โดยปกติ กล่องโต้ตอบจะปรากฏขึ้นบนหน้าจอโดยระบุว่า "การดำเนินการนี้ไม่สามารถดำเนินการให้เสร็จสิ้นได้เนื่องจากไฟล์นี้เปิดอยู่ในโปรแกรมอื่นแล้ว"
หากคุณได้รับข้อความแจ้งนี้ใน Windows 10 แต่ไม่สามารถเข้าถึงไฟล์ได้ ไม่ต้องกังวล นี่ไม่ใช่ปัญหาที่เป็นอันตราย และสามารถแก้ไขได้โดยอ้างอิงจากคำแนะนำในการแก้ไขปัญหาทีละขั้นตอน
เหตุใดฉันจึงไม่สามารถเข้าถึงไฟล์ของฉันได้
ข้อความแสดงข้อผิดพลาดนี้มักปรากฏขึ้นเมื่อโปรแกรมใช้ไฟล์เดียวกันเพื่อเข้าถึงพร้อมกันโปรแกรมของคอมพิวเตอร์หรือบริการภายในจำกัดผู้ใช้ไม่ให้เข้าถึงไฟล์เดียวกัน เนื่องจากกระบวนการภายในกำลังประมวลผลไฟล์อยู่แล้วดังนั้น เพื่อหลีกเลี่ยงการแทรกแซง ระบบจึงจำกัดผู้ใช้จากการใช้ไฟล์นี้ชั่วคราวและเปลี่ยนพารามิเตอร์ของไฟล์การรบกวนนี้บางครั้งอาจถาวร ซึ่งในกรณีนี้จำเป็นต้องแก้ไข
แก้ไข "ไม่สามารถดำเนินการได้เนื่องจากไฟล์ถูกเปิดในโปรแกรมอื่น"
คุณสามารถลองแก้ไขปัญหาต่าง ๆ ใน Windows 10นี่เป็นวิธีแก้ปัญหาที่ค่อนข้างง่ายสำหรับปัญหานี้ และผู้ใช้ทุกคนสามารถแก้ไขได้
วิธีที่ 1: ตรวจสอบว่าปัญหาเกิดขึ้นชั่วคราวหรือถาวร
ตรวจสอบว่าไฟล์ถูกใช้งานจริงโดยโปรแกรมของแท้หรือไม่。การสแกนไวรัสสำหรับไฟล์เฉพาะจะจำกัดการถ่ายโอนไฟล์นั้นจากที่หนึ่งไปยังอีกที่หนึ่งจนกว่าการสแกนจะเสร็จสิ้นนี่เป็นเรื่องชั่วคราวมากขึ้นฉันไม่แนะนำให้ทำการซ่อมแซมใด ๆ กับสิ่งนี้ ฉันแนะนำให้คุณรอจนกว่าการดำเนินการในไฟล์จะเสร็จสมบูรณ์
วิธีที่ 2: สิ้นสุด Windows Explorer และกระบวนการอื่นๆ
นี่เป็นวิธีที่ดีที่สุดในการแก้ปัญหานี้และเป็นวิธีแก้ปัญหาที่เป็นไปได้ 99%การสิ้นสุดบริการ Windows จะยกเลิกการดำเนินการใดๆ ที่ดำเนินการโดยโปรแกรมภายในหากบริการหยุดลงในทางใดทางหนึ่ง ผู้ใช้อาจสามารถเข้าถึงไฟล์ได้อีกครั้งและใช้งานได้ตามที่ตนต้องการ
ไม่สามารถสิ้นสุดกระบวนการเบราว์เซอร์ไฟล์ได้การดำเนินการเหล่านี้สามารถเริ่มต้นใหม่ได้เท่านั้น เนื่องจาก Windows File Explorer เป็นกระบวนการขององค์กรที่สามารถตรวจสอบให้แน่ใจว่ามีการย้าย คัดลอก ลบ หรือเปิดไฟล์ เช่นเดียวกับการทำงานพื้นฐานดังนั้น การรีสตาร์ท file explorer จะเป็นการปล่อยไฟล์ที่จำเป็นและทำให้ผู้ใช้สามารถเข้าถึงได้อีกครั้งสิ้นสุด/หยุดกระบวนการ:
- 按 Ctrl + Shift + Esc. ผู้จัดการงาน.
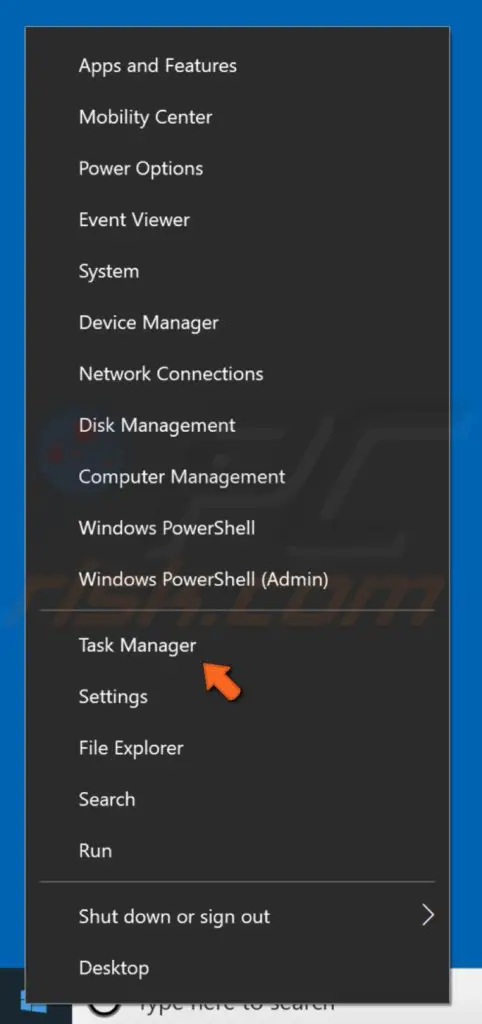
- หาอาจจะกำลังใช้โปรแกรมของคุณอยู่บริการ/กระบวนการ.เลือกพวกเขาและคลิก "จบภารกิจ".
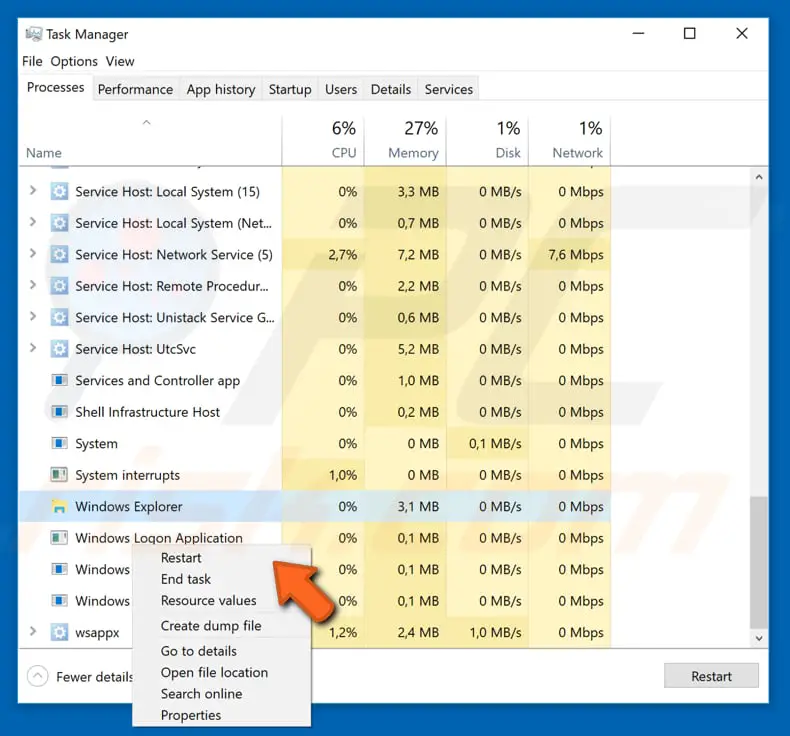
- ในแท็บกระบวนการของหน้าต่างตัวจัดการงาน เลือกWindows 資源管理器จากนั้นคลิก重ใหม่ 啟動.
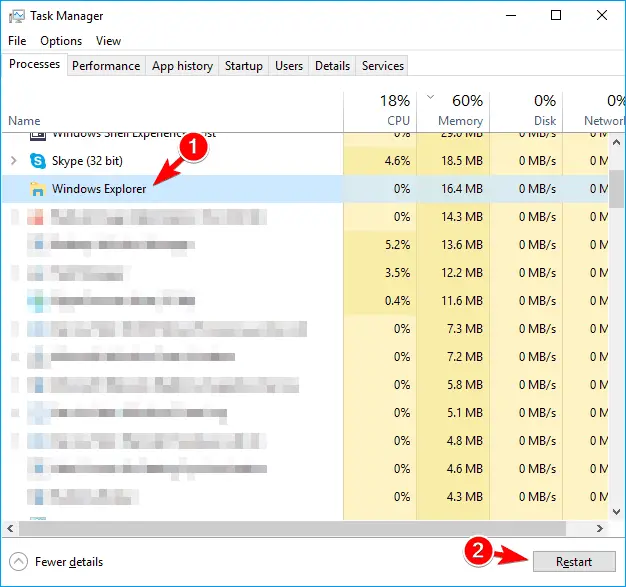
วิธีนี้จะช่วยแก้ปัญหาของคุณชั่วคราวหรือถาวรเมื่อซ่อมแซมแล้ว ให้ลองเข้าถึงไฟล์ของคุณ มิฉะนั้น กระบวนการอาจเริ่มต้นใหม่โดยอัตโนมัติ
วิธีที่ 3: ใช้ Disk Cleanup เพื่อล้างภาพขนาดย่อ
บางครั้ง, เนื่องจากมีขยะในดิสก์จึงเป็นเพียงข้อมูลแคชซึ่งนำไปสู่"ไม่สามารถดำเนินการได้เนื่องจากไฟล์ถูกเปิดในโปรแกรมอื่น" ปัญหา.จากมุมมองของผู้ใช้ ไฟล์แคชเหล่านี้ (เช่น ภาพขนาดย่อ) จะไม่มีประโยชน์และจะถูกสร้างขึ้นทันเวลารูปขนาดย่อเป็นข้อมูลชนิดพิเศษที่อาจทำให้เกิดปัญหาเมื่อเข้าถึงไฟล์ดังนั้น การทำความสะอาดภาพขนาดย่ออาจช่วยแก้ปัญหานี้ได้หากต้องการล้างภาพขนาดย่อ โปรดปฏิบัติตามคำแนะนำง่ายๆ ด้านล่าง:
- 按 คีย์ Windows, แล้วพิมพ์ การล้างข้อมูลบนดิสก์ .จากเมนูเลือก การล้างข้อมูลบนดิสก์ .

- ในหน้าต่างการเลือกไดรฟ์จากเมนูแบบเลื่อนลงเลือกไดรฟ์ระบบหรือไดรฟ์ C จากนั้นคลิก กำหนด.
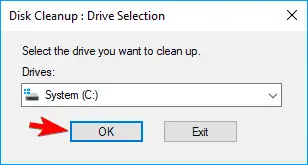
- คอมพิวเตอร์ของคุณจะ.。อาจใช้เวลาสักครู่
- หลังจากการสแกนเสร็จสิ้น ให้เลือกจากรายการตัวเลือกเลือก รูปขนาดย่อ , 然後單擊 กำหนด.
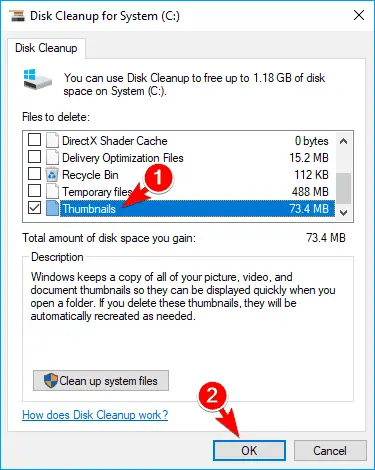
- สุดท้าย "การล้างข้อมูลบนดิสก์" ไฟล์ที่เลือกจะถูกลบออก
หลังจากล้างไฟล์ภาพขนาดย่อที่ไม่จำเป็น คุณจะไม่พบปัญหานี้อีกต่อไป
วิธีที่ 4: ปิด การแชร์โฟลเดอร์เฉพาะ
การแชร์โฟลเดอร์กับผู้ใช้รายอื่นเป็นหนึ่งในปัจจัยที่น่าสงสัยสำหรับข้อผิดพลาดนี้เมื่อผู้ใช้รายอื่นเข้าถึงโฟลเดอร์เดียวกัน เพื่อป้องกันการทับซ้อนของการเปลี่ยนแปลงที่แตกต่างกันสองรายการในโฟลเดอร์ ผู้ใช้ในอนาคตจะไม่สามารถเข้าถึงโฟลเดอร์ได้ในการแก้ปัญหานี้ สิ่งสำคัญคือต้องปิดการแชร์ไฟล์/โฟลเดอร์นั้นเมื่อต้องการใช้โซลูชันนี้ ให้ทำตามขั้นตอนเหล่านี้:
- เปิดขึ้นไฟล์/โฟลเดอร์ที่สร้างข้อความแสดงข้อผิดพลาดนี้
- 單擊เอกสาร/แค็ตตาล็อกภาษีแล้ว จากเมนูเลือก การแบ่งปันและ>หยุดการแบ่งปัน.
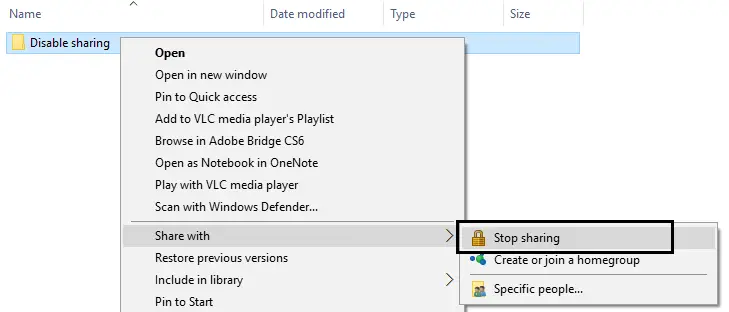
หยุดแชร์ไฟล์/โฟลเดอร์นี้ จะทำให้คุณเข้าถึงได้ในครั้งต่อไปโดยไม่ต้องทำอะไรเลย "ไม่สามารถดำเนินการได้เนื่องจากไฟล์ถูกเปิดในโปรแกรมอื่น"
วิธีที่ 5: ล้างถังรีไซเคิลและลบไฟล์ชั่วคราวทั้งหมด
ดังที่ได้กล่าวไว้ข้างต้น แคช ไฟล์ขยะ หรือไฟล์ที่ไร้ประโยชน์เป็นสาเหตุหลักของปัญหานี้ที่ยังคงกะพริบอยู่บนหน้าจอ
ดังนั้นการลบไฟล์ที่ไม่มีประโยชน์เหล่านี้จะช่วยแก้ปัญหานี้ได้ในการล้างถังรีไซเคิล:
- 單擊บนเดสก์ท็อปถังขยะรีไซเคิล.
- จากรายการเลือกล้างถังรีไซเคิล.
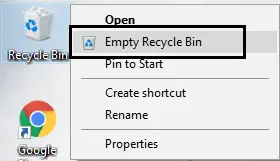
ในการลบไฟล์ชั่วคราว:
- โดยการค้นหาเ"วิ่ง"แล้วใน"ในช่องข้อความของกล่องโต้ตอบเรียกใช้พิมพ์"%อุณหภูมิ%".
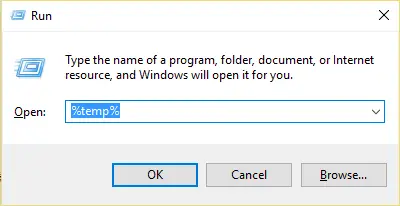
- ดังนั้น โฟลเดอร์จะเปิดขึ้นโดยแสดง"อุณหภูมิ".โดยShift + ก鍵เลือกไฟล์ทั้งหมดในโฟลเดอร์นี้按Shift + Delete.
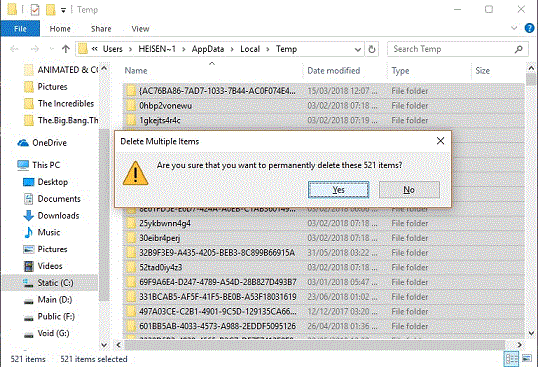
การดำเนินการนี้จะลบไฟล์ที่ไร้ประโยชน์เกือบทั้งหมดบนพีซีและแก้ไขข้อผิดพลาดอย่างถาวร
คำพูดสุดท้าย
ปัญหานี้สามารถแก้ไขได้ แต่ 5 ข้อนี้เป็นวิธีแก้ปัญหาที่สมเหตุสมผลหรือประสบความสำเร็จมากที่สุดมีโซลูชันอื่นๆ อีกจำนวนหนึ่ง ซึ่งง่ายต่อการนำไปใช้ด้วยตนเองสุดท้าย หากปัญหานี้ได้รับการแก้ไขแล้ว แต่คุณยังไม่ได้รับข้อความแสดงข้อผิดพลาด "การดำเนินการไม่เสร็จสมบูรณ์เนื่องจากไฟล์ถูกเปิดในโปรแกรมอื่น" ยินดีต้อนรับ! !
หากคุณไม่สามารถแก้ไขปัญหานี้และไม่สามารถทำตามขั้นตอนด้านล่างได้ โปรดเขียนในส่วนความคิดเห็นด้านล่างเพื่อรักษาพลังงานของฉัน


![วิธีดูเวอร์ชัน Windows [ง่ายมาก]](https://infoacetech.net/wp-content/uploads/2023/06/Windows%E7%89%88%E6%9C%AC%E6%80%8E%E9%BA%BC%E7%9C%8B-180x100.jpg)


