Windows 10เป็นที่ชื่นชอบของผู้ที่ชื่นชอบพีซียุคใหม่ไม่ว่าคุณจะทำงานในสำนักงานหรือแสวงหาความบันเทิงส่วนตัวก็สามารถมอบประสบการณ์ที่น่าอัศจรรย์ได้Windows 10 สามารถเป็นของคุณได้ทำงานพันธมิตร, นอกจากนี้ยังสามารถเป็นคู่พักผ่อน.อย่างไรก็ตาม บางครั้ง Windows 10 อาจทำให้คู่ของคุณและคู่ของคุณรู้สึกไม่สบายสิ่งนี้เกิดขึ้นเนื่องจากปัญหาบางอย่าง
ในบทความนี้ เราจะพูดถึงปัญหา Windows 10 ที่มีชื่อเสียงมาก:ลูกศรเมาส์หายไปปัญหา.

เอัปเดตตั้งแต่นั้นมา ผู้ใช้จำนวนมากก็พบปัญหานี้.ฉันจะนำคุณผ่านข้อมูลสำคัญทุกอย่างเกี่ยวกับข้อมูลนี้และแนะนำคุณสามวิธีแก้ปัญหา.
เคอร์เซอร์ของเมาส์ไม่ทำงานเกิดข้อผิดพลาดใน Win 10 คืออะไร?
ก่อนจะแก้ปัญหา ผมว่าควรคิดให้ออกก่อนนะครับเคอร์เซอร์與ลูกศร或ตัวชี้เหมือนกัน.ไม่ว่าคุณต้องการจะเรียกมันว่าอะไรเมื่อคุณเลื่อนเมาส์บนแผ่นรองเมาส์ บางสิ่งจะเคลื่อนที่บนหน้าจอ
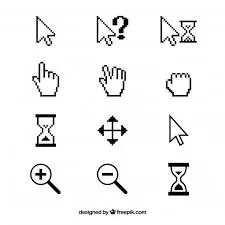
ปัญหาเคอร์เซอร์ของเมาส์ Windows 10 หายไปเป็นปัญหาที่เคอร์เซอร์หายไปจากหน้าจอมอนิเตอร์นี้มักจะใช้งานอยู่ผู้สร้าง 10 Windows Update或ของ Windows 10 ผู้สร้าง Fall ปรับปรุงหลังจากอัพเดตคอมพิวเตอร์.
บางครั้ง ปัญหานี้จะไม่เกิดขึ้นทันทีหลังจากอัปเดตพีซีอย่างไรก็ตาม จะปรากฏขึ้นเมื่อคอมพิวเตอร์ตื่นขึ้นหลังจากเข้าสู่โหมดสลีปนี่เป็นปัญหาที่น่าผิดหวังและร้ายแรง เพราะหากไม่มีเคอร์เซอร์ คุณจะไม่สามารถทำเครื่องหมายหรือเลือกสิ่งของ/ไฟล์ได้ไม่มีเคอร์เซอร์ใดที่จะขัดขวางการกระทำหลายอย่างปัญหานี้ทำให้เกิดภัยพิบัติกับผู้ใช้ Windows 10 จำนวนมาก เนื่องจากเป็นเรื่องปกติในคอมพิวเตอร์ที่อัพเกรดใหม่ในบางกรณี เคอร์เซอร์จะหายไปชั่วขณะหนึ่งแล้วปรากฏขึ้นอีกครั้งโดยอัตโนมัติอย่างไรก็ตาม สำหรับบางคน สถานการณ์จะแย่ลงเมื่อเคอร์เซอร์หายไปตลอดกาล
อะไรทำให้เคอร์เซอร์ของเมาส์หายไป?
หน้าต่าง 10 ลูกศรเมาส์หายไปเหตุการณ์นี้เกิดจากข้อบกพร่องในการอัปเดตที่ติดตั้งใหม่ข้อผิดพลาดนี้ทำให้เกิดความไม่ลงรอยกันระหว่างไดรเวอร์เมาส์กับการอัพเดตใหม่ทำให้เคอร์เซอร์หายไปอย่างไรก็ตาม ในบางกรณี ปัญหาอาจเกิดขึ้นเนื่องจากปัญหาฮาร์ดแวร์ ปัญหาซอฟต์แวร์ หรือไดรเวอร์ที่ล้าสมัย/เสียหายข้อดีของเรื่องคือไม่มีเหตุผลใดถึงตายได้,คุณสามารถแก้ปัญหาได้อย่างง่ายดาย
วิธีแก้ปัญหาเคอร์เซอร์เมาส์หายไป?
สิ่งสำคัญคือต้องขจัดปัญหา "การหายไปของเคอร์เซอร์" ที่น่ารำคาญ เพราะ "เคอร์เซอร์" เป็นส่วนประกอบสำคัญสำหรับผู้ใช้พีซีทุกคนโชคดีที่มีวิธีแก้ไขข้อผิดพลาดนี้หลายวิธีฉันเลือกและเสนอแก้ปัญหา的สามโซลูชั่น.วิธีการเหล่านี้และพวกมันทีละขั้นตอนการสอนบูรณาการ.คุณไม่จำเป็นต้องมีทักษะพิเศษใดๆเพียงทำตามขั้นตอนด้านล่างเพื่อให้เคอร์เซอร์ปรากฏขึ้นอีกครั้ง
1. เปิดใช้งานเมาส์อีกครั้ง
การเปิดใช้งานเมาส์อีกครั้งเป็นวิธีที่ง่ายที่สุดในการกำจัดปัญหาเคอร์เซอร์ Windows 10 ที่หายไปโปรดทำตามขั้นตอนด้านล่างเพื่อแก้ไขปัญหา:
หมายเหตุ: หากคุณเป็นผู้ใช้แล็ปท็อป ให้ลองกดคีย์ผสมบนแป้นพิมพ์ของแล็ปท็อปเพื่อเปิด/ปิดเมาส์มักจะเป็น Fn คีย์พลัส F3, F5, F9 或 F11 (คุณอาจต้องตรวจสอบคู่มือแล็ปท็อปเพื่อค้นหา)
ขั้นตอนที่ 1: 按แป้นพิมพ์的 Windows คีย์ แล้วบัญชีผู้ใช้นี้เป็นส่วนตัวพิมพ์เ .當 การตั้งค่าเมาส์ เมื่อปรากฏในผลลัพธ์ ให้กดแป้นพิมพ์的 ลูกศรขึ้นหรือลง ไฮไลท์เลย กดปุ่มตกลง.
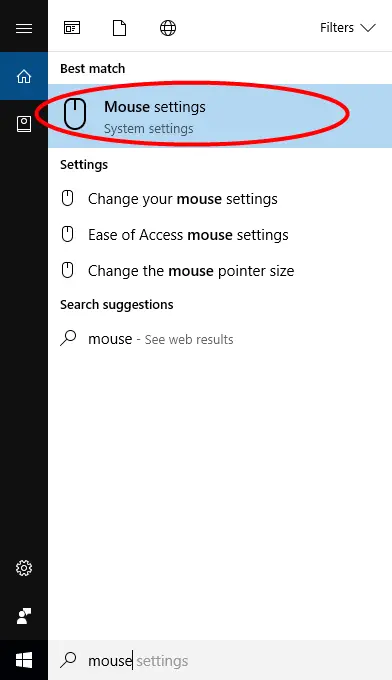
ขั้นตอนที่ 2: ในหน้าต่าง "การตั้งค่าเมาส์" คลิก บนแป้นพิมพ์แถบคีย์จนถึง ไฮไลท์"การตั้งค่าที่เกี่ยวข้อง" อยู่ภายใต้ ตัวเลือกเมาส์อื่นๆ.ตี ป้อน เลือกบนแป้นพิมพ์
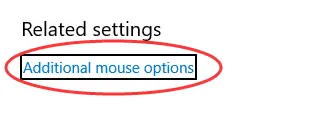
ขั้นตอนที่ 3: ใน" คุณสมบัติของเมาส์" ในหน้าต่าง คุณต้องกด บนแป้นพิมพ์แถบ คีย์จนถึงในหน้าต่าง"ปุ่ม" ติดฉลากด้วยเส้นประไฮไลท์ จนกระทั่ง .
![]()
ขั้นตอนที่ 4: 按แป้นพิมพ์的箭頭คีย์จนถึง ในหน้าต่าง "การตั้งค่าอุปกรณ์" 。ตามคุณใช้的เ, ชื่อของแท็บนี้อาจแตกต่างออกไป.
![]()
ขั้นตอนที่ 5: หากอุปกรณ์แสดงเป็นปิดใช้งาน ให้กด บนแป้นพิมพ์แถบคีย์จนถึง "เปิดใช้งาน" ปุ่มเน้น จนกระทั่ง , 然後 按 ใส่รหัส เพื่อเปิดใช้งานอุปกรณ์
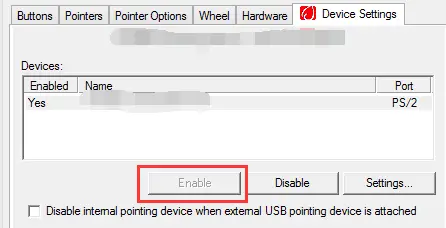
ตอนนี้เคอร์เซอร์จะปรากฏขึ้นอีกครั้งบนหน้าจอ
2. อัปเดตไดรเวอร์เมาส์
หากไดรเวอร์อุปกรณ์ที่ล้าสมัยเป็นสาเหตุของการหายไปของเคอร์เซอร์เมาส์ในคอมพิวเตอร์ของคุณ วิธีนี้จะช่วยคุณได้โปรดทำตามขั้นตอนด้านล่างเพื่อแก้ไขปัญหา:
ขั้นตอนที่ 1: 按 Windows คีย์ พิมพ์ อุปกรณ์mngrและเมื่อ "ตัวจัดการอุปกรณ์" ปรากฏในผลลัพธ์ กดปุ่มตกลง.
ขั้นตอนที่ 2:按 บนแป้นพิมพ์แถบคีย์เพื่อเปลี่ยนเป็น "อุปกรณ์"รายการ
ขั้นตอนที่ 3:使用บนแป้นพิมพ์ลูกศรกุญแจที่จะไปถึง หนูและอุปกรณ์ชี้ตำแหน่งอื่นๆ 按บนแป้นพิมพ์ลูกศรขวา ขยายมัน
ขั้นตอนที่ 4:按บนแป้นพิมพ์箭頭ปุ่มเพื่อเลือกเมาส์
ขั้นตอนที่ 5:ถัดไป กด บนแป้นพิมพ์Shift + F10การจำลองคีย์ผสม單擊และเปิดเมนูบริบท
ขั้นตอนที่ 6: ใช้แป้นลูกศรบนแป้นพิมพ์เลือก อัพเดตไดรเวอร์แล้ว กดปุ่มตกลง.
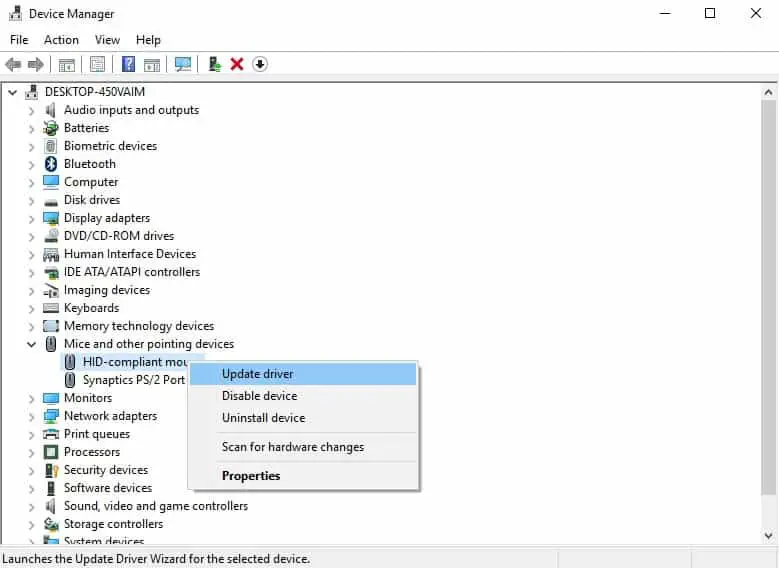
ขั้นตอนที่ 7:ใช้ลูกศรและปุ่ม Enter บนแป้นพิมพ์ตามปรากฏบนหน้าจอการติดตั้งเพิ่มเติมคำแนะนำในการใช้งานแล้วดำเนินการให้เสร็จสิ้น
ตอนนี้คุณสามารถใช้เคอร์เซอร์ได้อีกครั้ง
3. ย้อนกลับไดรเวอร์เมาส์
บางครั้งไดรเวอร์ล่าสุดอาจทำให้เข้ากันไม่ได้ในกรณีนี้ วิธีนี้จะช่วยได้โปรดทำตามขั้นตอนด้านล่างเพื่อแก้ไขปัญหา:
ขั้นตอนที่ 1:ตาม步驟 1至步驟 4ของวิธีที่สองเพราะพวกเขา
ขั้นตอนที่ 2:ปัจจุบัน按บนแป้นพิมพ์เข้าสู่กุญแจ.
ขั้นตอนที่ 3:ถัดไป กด หลายครั้งบนแป้นพิมพ์ปุ่มแท็บจนกว่าจตุรัสจะปรากฏใน " ปกติ" บน.
ขั้นตอนที่ 4: กดปุ่มลูกศรขวาบนแป้นพิมพ์เพื่อไปที่ " คนขับ".
ขั้นตอนที่ 5:สุดท้ายกด หลายครั้งบนแป้นพิมพ์ปุ่มแท็บจนถึง เลือก"โรลแบ็คไดร์เวอร์"แล้ว กดปุ่มตกลง.
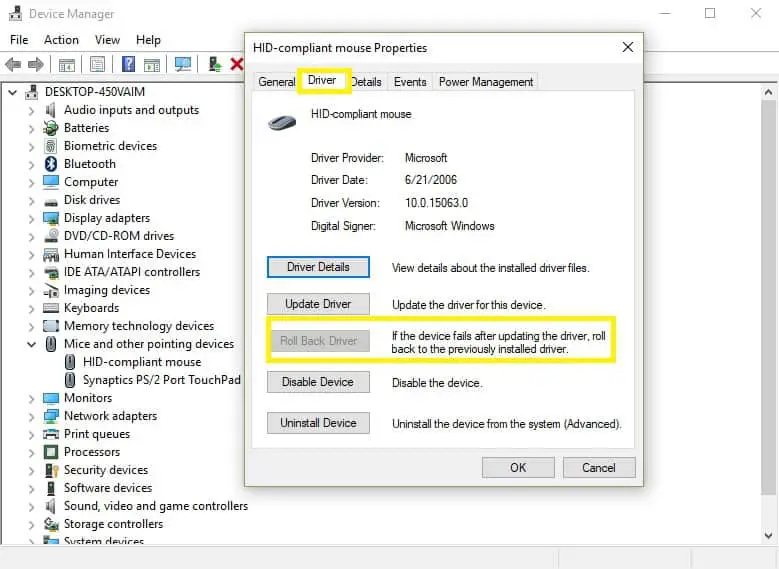
ขั้นตอนที่ 6:ตามลูกศรและปุ่ม Enter บนแป้นพิมพ์จะแสดงบนหน้าจอ的คำอธิบายแล้วดำเนินการให้เสร็จสิ้น
ตอนนี้เคอร์เซอร์จะปรากฏขึ้นอีกครั้ง
ข้อสรุป
หน้าต่าง 10 หลังจากอัปเดต Creators หรือ Fall Creatorsเคอร์เซอร์ของเมาส์ Windows 10 หายไปเป็นปัญหาที่พบบ่อยพอสมควรเหล่านี้คือแก้ปัญหาสามโซลูชั่น.สามารถเยี่ยมชมอย่างเป็นทางการMicrosoft Forumเพื่อขอความช่วยเหลือเพิ่มเติม


![วิธีดูเวอร์ชัน Windows [ง่ายมาก]](https://infoacetech.net/wp-content/uploads/2023/06/Windows%E7%89%88%E6%9C%AC%E6%80%8E%E9%BA%BC%E7%9C%8B-180x100.jpg)

