หากคุณได้รับข้อความแสดงข้อผิดพลาดที่น่ารำคาญเมื่อเริ่ม Windows 10 จะมีข้อความแจ้งว่า "เราไม่สามารถอัปเดตให้เสร็จสิ้น เลิกทำการเปลี่ยนแปลง โปรดอย่าปิดคอมพิวเตอร์" มันจะรีสตาร์ทโดยอัตโนมัติและแสดงข้อผิดพลาดเดิมอีกครั้ง (รอบนี้ดำเนินต่อไป) จากนั้นหน้านี้จะช่วยคุณกำจัดปัญหาที่น่ารำคาญนี้
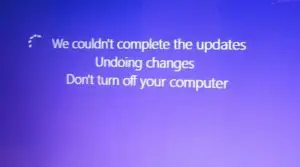
สำหรับผู้ใช้ขั้นสูงของ Windows 10 การอัปเดตเป็นกระบวนการที่ไม่มีวันสิ้นสุดอย่างไม่ต้องสงสัยแต่บางครั้งเมื่อติดตั้งการอัปเดต ข้อความแสดงข้อผิดพลาดปรากฏขึ้นบนหน้าจอระบุว่า "เราไม่สามารถอัปเดตให้เสร็จสิ้น เลิกทำการเปลี่ยนแปลง โปรดอย่าปิดเครื่องคอมพิวเตอร์" แล้วคุณจะพบว่าตัวเองอยู่ในในวัฏจักรแห่งการชี้นำที่ไม่มีวันสิ้นสุด.
ไม่ต้องกังวล กรุณานั่งลง ผ่อนคลาย หน้านี้จะแนะนำคุณตลอดการดำเนินการทั้งหมดที่เกี่ยวข้องกับปัญหา รวมถึงหลายวิธีในการแก้ปัญหานี้
สาเหตุของข้อผิดพลาด "การอัปเดตล้มเหลว เลิกทำการเปลี่ยนแปลง"
ประการแรก เหตุใดจึงเกิดปัญหานี้ขึ้นมีสาเหตุที่เป็นไปได้สำหรับปัญหานี้ ซึ่งสามารถหรือไม่สามารถหลีกเลี่ยงได้จากฝั่งผู้ใช้
- ไม่สามารถดาวน์โหลดการอัปเดตได้อย่างถูกต้อง
- ไฟล์ระบบปฏิบัติการเสียหายหรือไม่ถูกต้อง
- โปรแกรมอัพเดตถูกขัดจังหวะระหว่างการติดตั้งบน Windows เนื่องจากแบตเตอรี่หมดหรือผู้ใช้ปิดเครื่องโดยไม่ได้ตั้งใจเมื่อติดตั้งโปรแกรมอัพเดต
- มีพื้นที่ไม่เพียงพอบนดิสก์
วิธีแก้ปัญหา"เราไม่สามารถอัปเดตและเลิกทำการเปลี่ยนแปลงได้"
การแก้ปัญหานี้ไม่ใช่กระบวนการที่น่าเบื่อมีความเป็นไปได้สองประการเกี่ยวกับปัญหานี้:
NS) คุณสามารถเข้าสู่ระบบ Windows
กรณีนี้อาจเกิดขึ้นเมื่อคุณมีระบบมัลติบูต กล่าวคือ เมื่อมีการติดตั้งระบบปฏิบัติการหลายระบบในคอมพิวเตอร์ของคุณสิ่งนี้อาจมีประโยชน์เพราะคุณสามารถบูตระบบด้วยตัวเลือกอื่นหรือระบบปฏิบัติการเวอร์ชันอื่น และเมื่อบู๊ตอย่างถูกต้องแล้ว เราสามารถเปลี่ยนไฟล์และคุณสมบัติบางอย่างได้ดังนี้:
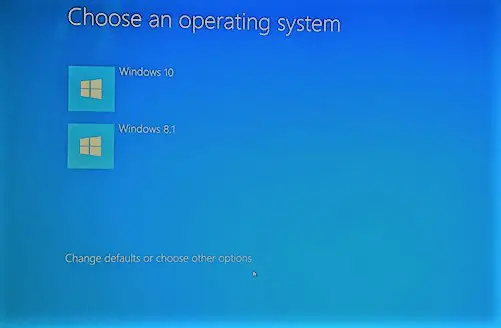
วิธี #1.1: ลบโฟลเดอร์การแจกจ่ายซอฟต์แวร์
該 โฟลเดอร์การกระจายซอฟต์แวร์ เป็นหนึ่งในโฟลเดอร์ในไดเร็กทอรี Windows ที่มีไฟล์ชั่วคราวไฟล์เหล่านี้จำเป็นสำหรับการติดตั้ง Windows Update บนคอมพิวเตอร์ดังนั้นเราจึงสามารถลบไฟล์เสริมสำหรับดาวน์โหลดการอัปเดตล่าสุดเหล่านี้ออกจากฮาร์ดไดรฟ์ภายในของคอมพิวเตอร์เพื่อรีสตาร์ท Windows และดาวน์โหลดการอัปเดตอีกครั้ง
สามารถทำได้โดยทำตามขั้นตอนต่อไปนี้:
- กดครั้งแรกปุ่ม Windows + Xแล้ว จากหน้าต่างป๊อปอัปคลิกที่พรอมต์คำสั่ง (ผู้ดูแลระบบ) หรือ Windows Power Shell (ผู้ดูแลระบบ).
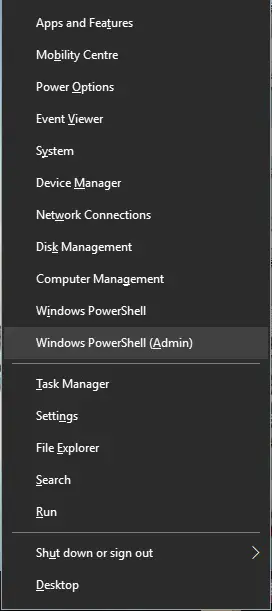
- หน้าต่างคอนโซลพร้อมรับคำสั่งสีน้ำเงินจะเปิดขึ้นป้อนคำสั่งเหล่านี้และบดขยี้ป้อนหลังจากแต่ละคำสั่ง
NS) เน็ตหยุด wuauserv
NS) บิตหยุดสุทธิ
NS) หยุดสุทธิ cryptSvc
NS) เน็ตหยุดเซิร์ฟเวอร์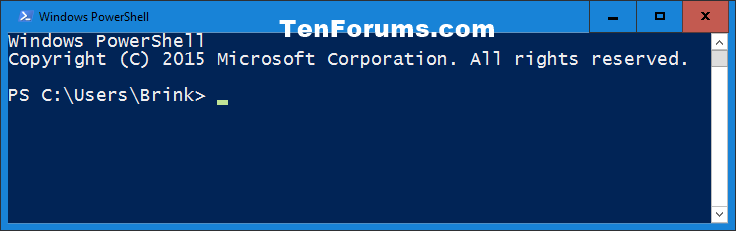
- จากนั้นไปที่เส้นทางต่อไปนี้ใน "คอมพิวเตอร์":
C: WindowsSoftwareDistribution. - เไฟล์และโฟลเดอร์ทั้งหมดในโฟลเดอร์นี้
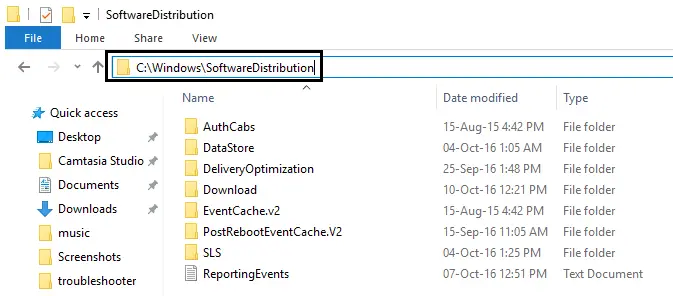
- ทำซ้ำขั้นตอนที่ 1 ของวิธีนี้ นั่นคือ กดอีกครั้ง
ปุ่ม Windows + X,.จากหน้าต่างป๊อปอัปเลือก"พรอมต์คำสั่ง (ผู้ดูแลระบบ) " - เช่นเดียวกับขั้นตอนที่ 2 ให้พิมพ์คำสั่งเดียวกันนี้ในแผงพร้อมรับคำสั่งอีกครั้ง แล้วอย่าลืมในแต่ละ命令หลังจากนั้น按เข้าสู่.
NS) เน็ตหยุด wuauserv
NS) บิตหยุดสุทธิ
NS) หยุดสุทธิ cryptSvc
NS) เน็ตหยุดเซิร์ฟเวอร์ - 重ใหม่ 啟動คอมพิวเตอร์.
- สุดท้าย ติดตั้งการอัปเดตอีกครั้งหากปัญหายังคงอยู่ โปรดลองคืนค่าพีซีเป็นวันที่ก่อนที่จะดาวน์โหลดการอัปเดตผ่านตัวเลือกการคืนค่าระบบในแผงควบคุม หรือทำตามคำแนะนำในวิธี #2.1
วิธี #1.2: ผ่าน ตัวแก้ไขปัญหา Windows Update
อีกวิธีง่ายๆ ในการแก้ไขข้อผิดพลาด "ไม่สามารถอัปเดตเพื่อเลิกทำการเปลี่ยนแปลงได้" คือการใช้ตัวแก้ไขปัญหาการอัปเดต Windows 10 อย่างเป็นทางการ
บางครั้งการรองรับ Windows อาจมีประโยชน์ เนื่องจากเครื่องมือวินิจฉัยที่ผู้ขายรายเดียวกันให้มาสามารถแก้ปัญหาได้แม่นยำยิ่งขึ้นคุณควรทำตามขั้นตอนต่อไปนี้:
-
- เพียงคลิกเดียวเ เ.
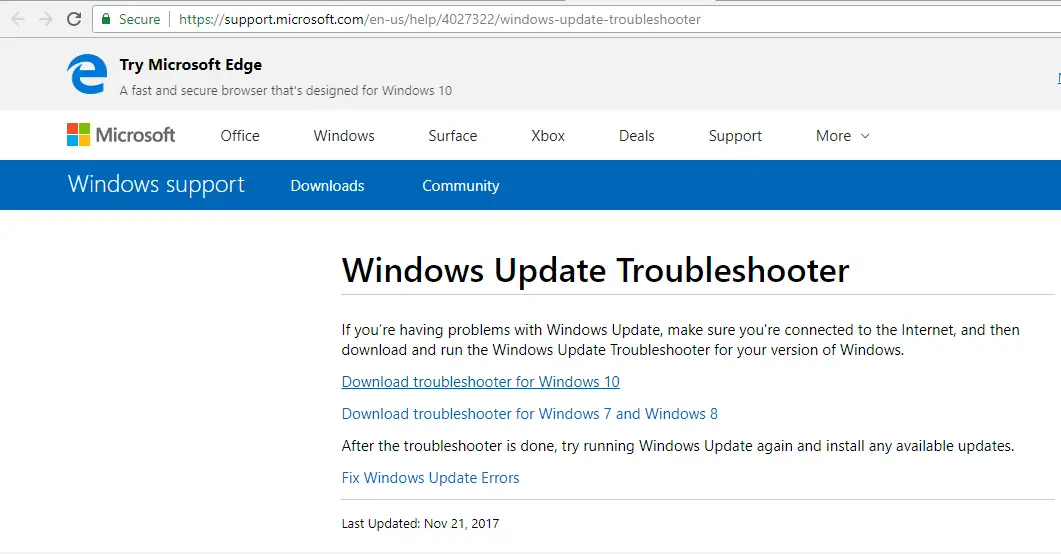
- เลือก" ดาวน์โหลดตัวแก้ไขปัญหา Windows 10" (นอกจากนี้ยังสามารถใช้ใน Windows เวอร์ชันอื่น ๆ เช่น Windows 7 หรือ 8 หรือ 8.1)
- เปิดไฟล์ที่ดาวน์โหลดมาเพื่อเรียกใช้ (ให้สิทธิ์โดยคลิก "ใช่")
- ในหน้าต่างที่เปิดอยู่คลิกที่ขั้นตอนต่อไป.นี้จะเริ่มตัวแก้ไขปัญหา Windows Update.
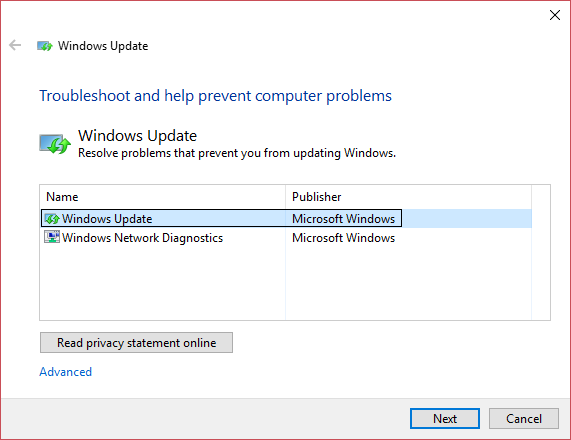
- หลังจากนั้น เพียงทำตามคำแนะนำบนหน้าจอเพื่อทำขั้นตอนการวินิจฉัยและแก้ไขปัญหาเพิ่มเติม
- สุดท้าย หลังจากเสร็จสิ้นกระบวนการนี้ ให้ลองติดตั้งการอัปเดตอีกครั้ง
- เพียงคลิกเดียวเ เ.
วิธี #1.3: เปิดใช้งานแอพพร้อม
App Readiness Service ช่วยให้ผู้ใช้สามารถติดตั้งการอัปเดตของ Windows ได้ ดังนั้นจึงต้องเปิดใช้งานแต่บางครั้งจะถูกปิดการใช้งานด้วยเหตุผลบางประการ หากต้องการเปิดใช้งาน โปรดทำตามขั้นตอนด้านล่าง:
- ขั้นแรกให้กดพร้อมกัน คีย์ Windows + R ในการเปิด "Run" จากนั้นใน "Run"ในช่องข้อความพิมพ์ " services.msc "

- หลังจากนั้นให้คลิกขวา " พร้อมสมัคร" เลือก " คุณลักษณะ".
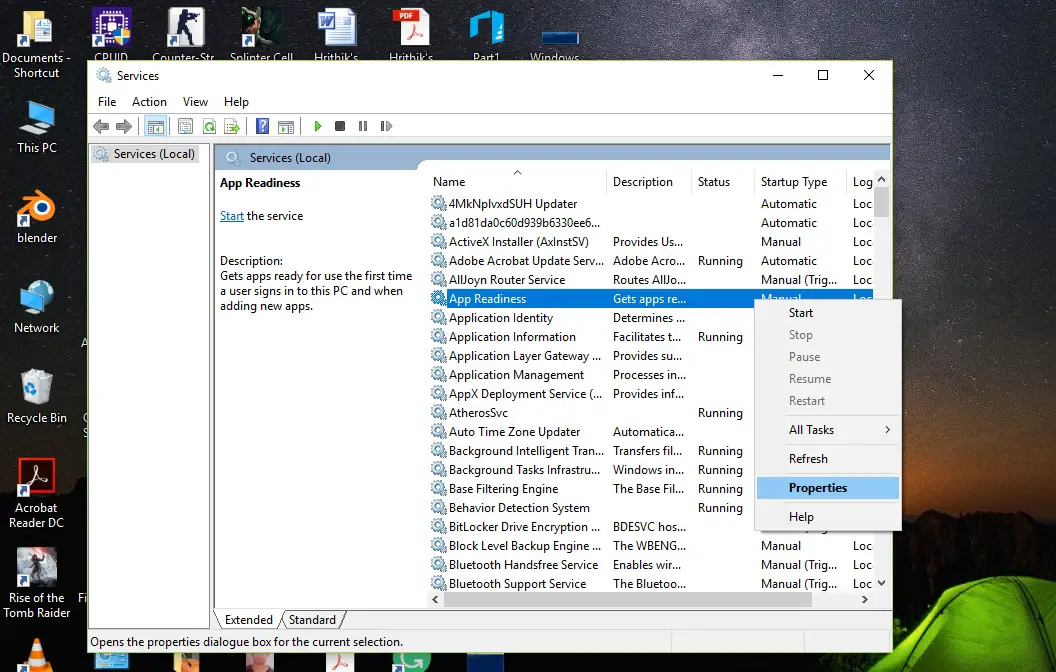
- ถัดไป ตั้งค่าประเภทการเริ่มต้นเป็น . , 然後單擊 . ตัวเลือก.
- คลิกที่ แน่นอน, จากนั้นคลิก เ แล้วปิดหน้าต่างบริการ
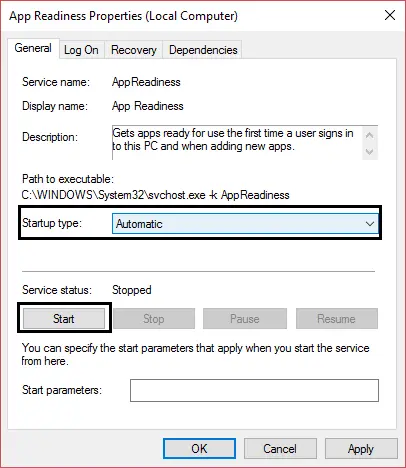
- ในที่สุด,重ใหม่ 啟動พีซีของคุณ
- ดูว่ามันแก้ไขได้หรือไม่ "เราไม่สามารถอัปเดตให้เสร็จสิ้น เลิกทำการเปลี่ยนแปลง" ปัญหา.
วิธี #1.4: ปิดใช้งานการอัปเดตอัตโนมัติ
หากคุณไม่ให้ความสำคัญในการอัปเดต Windows การปิดใช้งานการอัปเดตอัตโนมัติจะช่วยแก้ปัญหานี้ได้อย่างแน่นอน เพราะในครั้งต่อไปที่คุณเริ่มพีซี คุณจะไม่เห็น"ติดตั้งอัปเดต".จึงไม่มีความจำเป็นอีกต่อไป "เราไม่สามารถอัปเดตให้เสร็จสิ้น เลิกทำการเปลี่ยนแปลง".หากต้องการปิดใช้งานการอัปเดตอัตโนมัตินี้ ให้ทำตามขั้นตอนง่ายๆ เหล่านี้:
- 按 ปุ่ม Windows + R เปิดการทำงาน คุณยังสามารถค้นหาและเรียกใช้จากเมนูเริ่มต้นได้
- พิมพ์ บริการ. MSC และกด Enter

- ค้นหาและคลิกขวา อัพเดต Windows, จากนั้นเลือก " คุณลักษณะ".
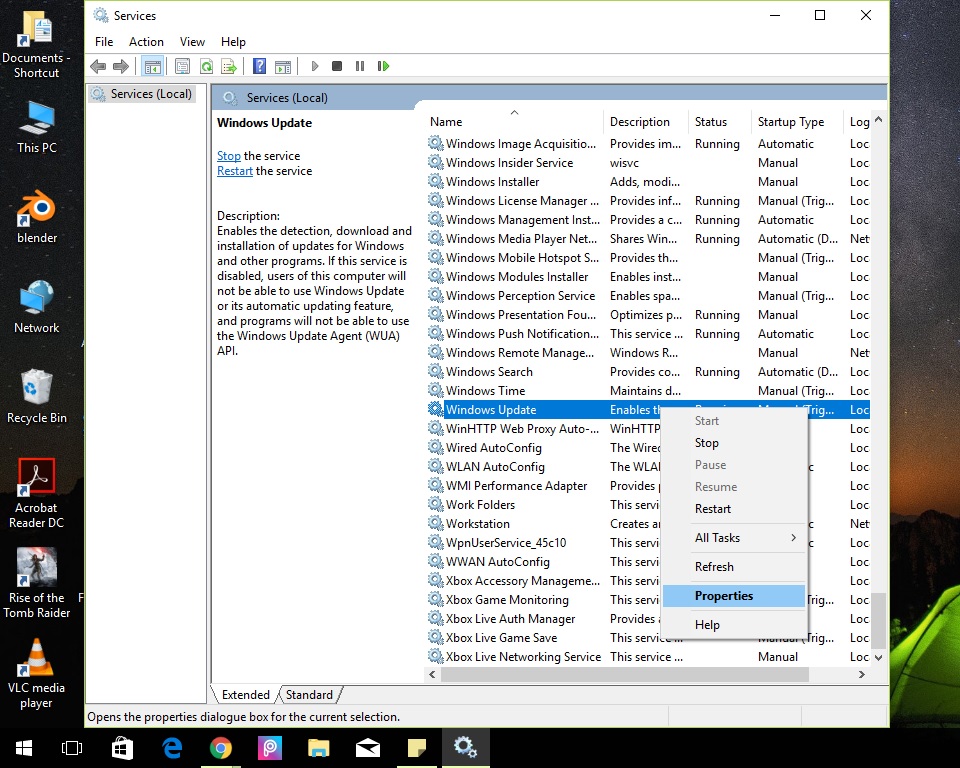
- คลิกที่หยุดและเลือกประเภทการเริ่มต้นพิการ.
- คลิก "แอปพลิเคชัน",.คลิก "แน่นอน".
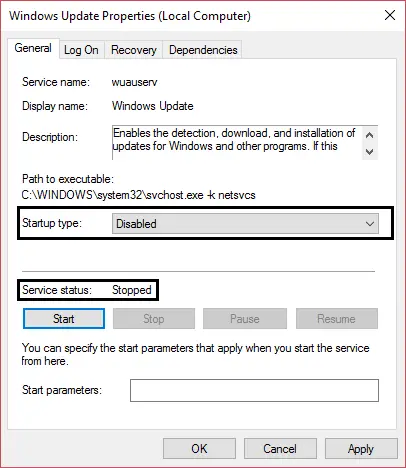
- 重ใหม่ 啟動คอมพิวเตอร์ คุณจะไม่เห็นข้อความแสดงข้อผิดพลาดอีกต่อไป
- นอกจากนี้ โปรดลองติดตั้งการอัปเดตอีกครั้งหลังจากผ่านไป 20-30 วันหรือเมื่อการอัปเดตใหม่มาถึง
วิธีแก้ปัญหาเหล่านี้มักจะแก้ปัญหานี้ได้如果คุณไม่สามารถเข้าสู่ระบบ Windows และติดค้างอยู่ในลูปการรีสตาร์ท โปรดอ่านแนวทางแก้ไขปัญหาถัดไป
b) คุณไม่สามารถเข้าสู่ระบบ Windows และติดค้างอยู่ในลูปการรีสตาร์ท
หมายเหตุ:หลังจากที่เข้าสู่ระบบ Windows ได้แล้ว โปรดลองวิธีการทั้งหมดข้างต้น
นี่เป็นอีกสถานการณ์หนึ่งที่คุณไม่ต้องการบูตคอมพิวเตอร์ และคุณติดอยู่ในช่วงเวลาของ Dr.Strange เช่น "Dormammu,เราไม่สามารถอัปเดตและเลิกทำการเปลี่ยนแปลงได้"แค่เล่นปาฏิหาริย์ไม่ต้องกังวลว่าเราจะล้มละลายรอบนี้ดำเนินการโดยวิธีการต่อไปนี้
วิธี #2.1: การดำเนินการ ระบบการเรียกคืน.
มีตัวเลือกย้อนกลับใน Windows ซึ่งจะคืนค่าพีซีเป็นวันที่ของจุดตรวจ เรียกว่า "การคืนค่าระบบ"การกู้คืนระบบจาก bootloader นั้นแตกต่างจากการเข้าสู่ระบบจริงอย่างสิ้นเชิงแต่สามารถทำได้ง่ายๆ โดยทำตามขั้นตอนด้านล่าง:
- บังคับให้รีสตาร์ท ผ่านกด了按鈕.
- เมื่อคุณเห็นโลโก้ของผู้ผลิตกด F8 หรือ F2(ขึ้นอยู่กับคอมพิวเตอร์ที่คุณใช้) enterไบออสตั้งค่าโปรแกรม
- มีหลายอินพุตตัวเลือกการเริ่มต้นขั้นสูงวิธีการแต่ในกรณีนี้USB หรือ DVD เพื่อติดตั้ง Windows 10จะเป็นประโยชน์อย่างมาก(หรือ ถ้าคุณสร้างพีซีบนพีซีของคุณ คุณสามารถเลือกที่จะเริ่มพีซีจากไดรฟ์กู้คืน)
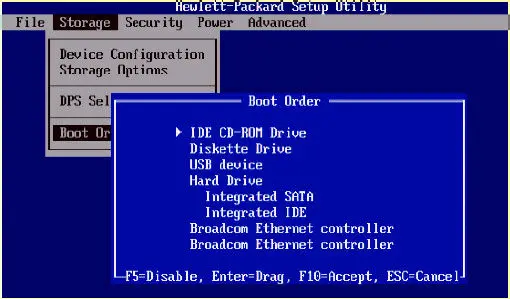
- เลือกภาษาแล้วคลิก "ขั้นตอนต่อไป".
- คลิกที่ล่างซ้ายซ่อมคอมพิวเตอร์.
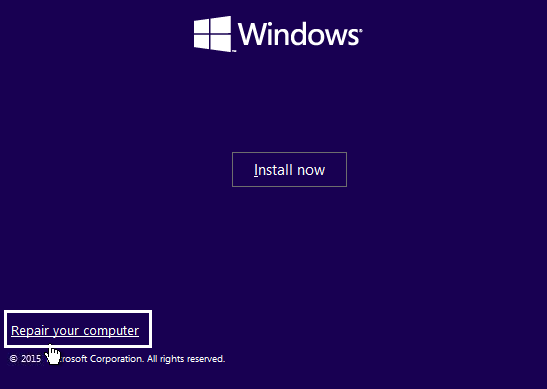
- ในหน้าต่างถัดไป เลือก " ตัวเลือก "การแก้ไขปัญหา"
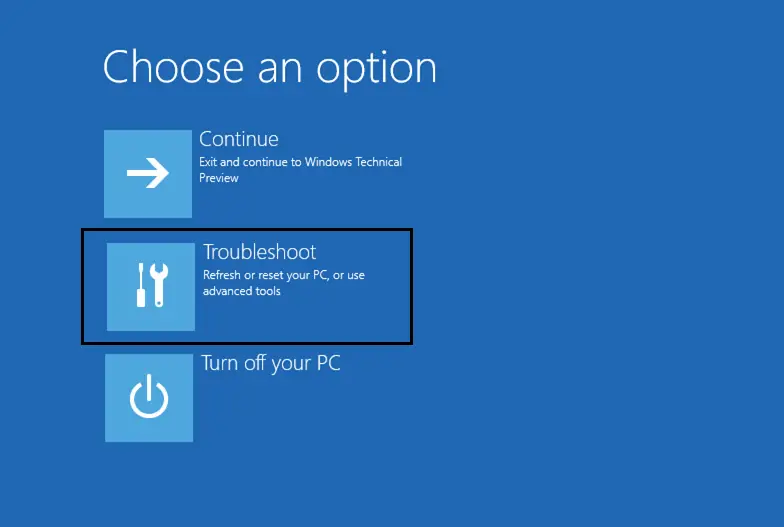
- ในหน้าจอนี้ เลือกตัวเลือกขั้นสูง.
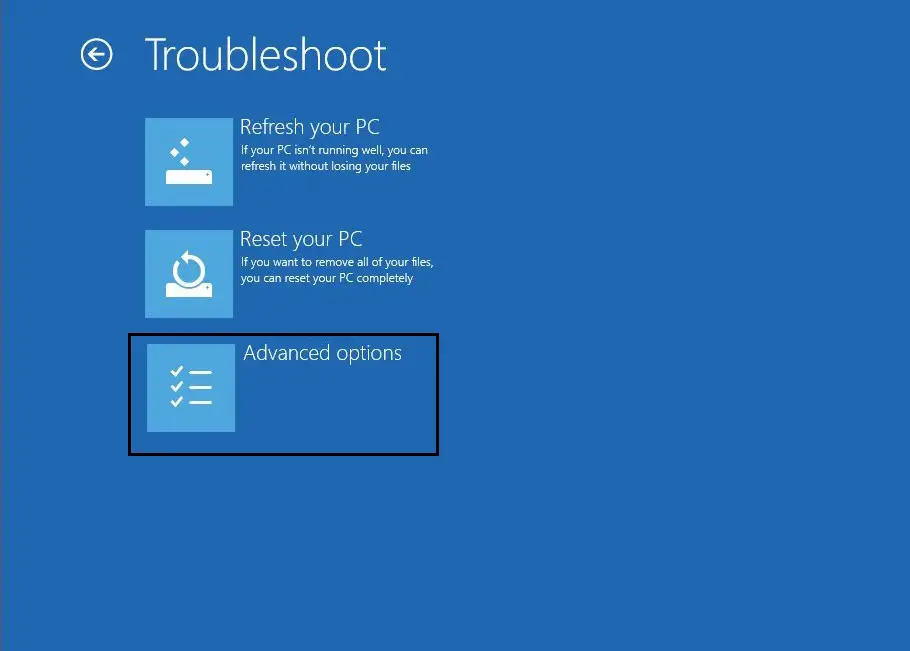
- ป้อนสำเร็จ "หลังจากเมนู Advanced Startupคลิก "ระบบการเรียกคืน".
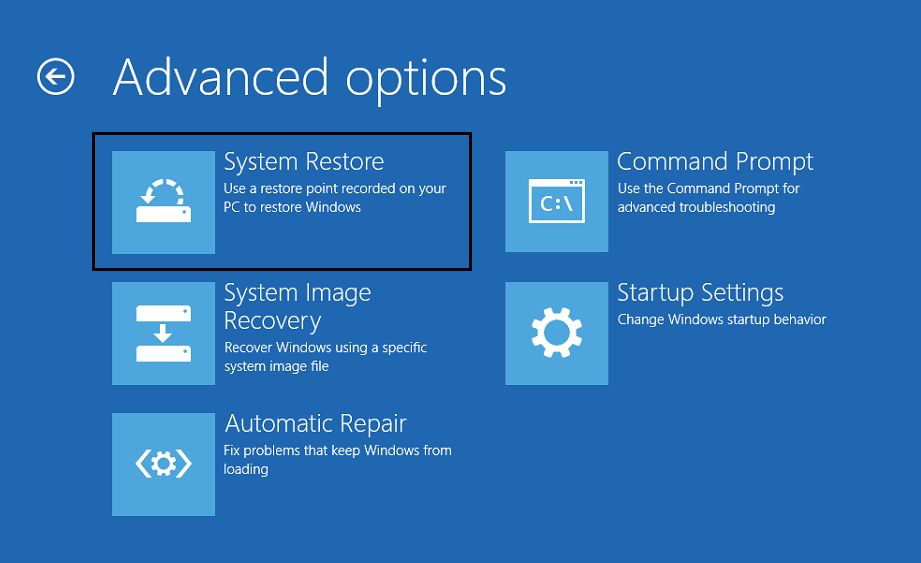
- ก่อนวันที่ดาวน์โหลดอัพเดทหรือก่อนวันที่ไม่มีปัญหาเลือกจุดคืนค่าแล้วคืนค่าคอมพิวเตอร์
- ดังนั้นหากคุณต้องการติดตั้งการอัปเดตใหม่, Windows จะ成功รีบูตและลองใช้วิธี #1.1.
วิธี #2.2: ลบไฟล์อัพเดตผ่าน CMD.
วิธีการข้างต้นจะล้มเหลวเมื่อระบบไม่สามารถสร้างจุดคืนค่าได้ด้วยเหตุผลนี้ อีกวิธีหนึ่งในการแก้ปัญหานี้คือการลบไฟล์อัพเดตเพื่อดาวน์โหลดอีกครั้ง และติดตั้งใหม่หลังจากแก้ไขข้อผิดพลาดวิธีการที่คล้ายกันได้ดำเนินการในวิธีที่ #1.1: ลบโฟลเดอร์การแจกจ่ายซอฟต์แวร์
- .วิธี #2.1อธิบายไว้ในขั้นตอนที่ 1 ถึง 7.
- เป็นขั้นตอนที่แปดใน "หน้าจอตัวเลือกขั้นสูง, คลิก "พร้อมรับคำสั่ง",มากกว่าการกู้คืนระบบ
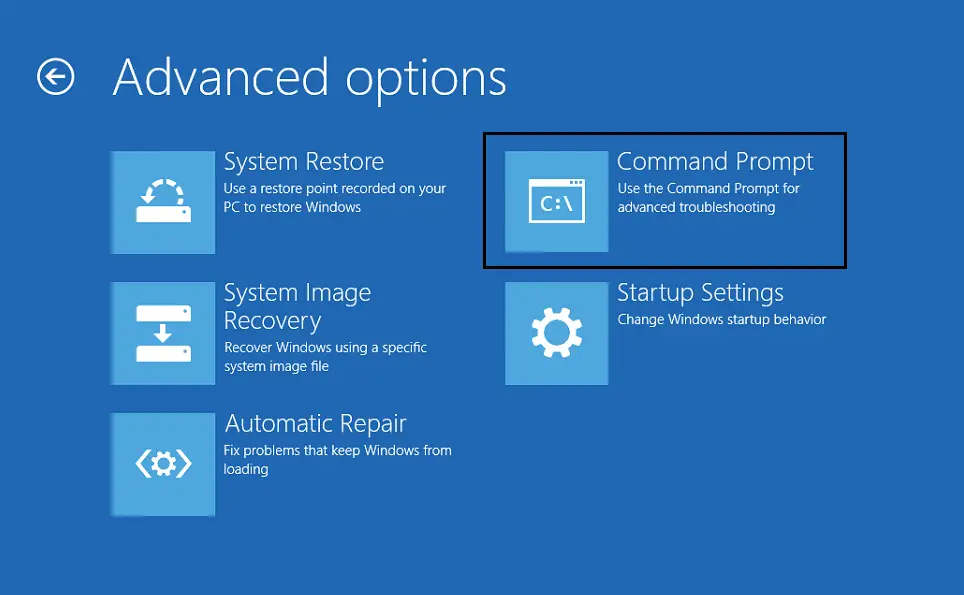
- หน้าต่างพรอมต์คำสั่งจะปรากฏขึ้น.พิมพ์คำสั่งต่อไปนี้並ในแต่ละหลังคำสั่ง按E ศูนย์กลางการหมุน:
ก) cd C: Windows
b) เดล C: WindowsSoftwareDistribution *. * / s / q - ใกล้หน้าต่างพรอมต์คำสั่ง
- 重ใหม่ 啟動คอมพิวเตอร์.
- ด้วยเหตุนี้ คุณจะเข้าสู่ระบบ Windows ได้ตามปกติ
- สุดท้าย ให้ลองติดตั้งการอัปเดตใหม่ บางทีคราวนี้คุณอาจกำจัด"เราไม่สามารถอัปเดตและเลิกทำการเปลี่ยนแปลงได้" ข้อมูลที่ไม่ถูกต้อง
วิธี #2.3: ปิดการใช้งานการบูตที่ปลอดภัย.
หากวิธีการข้างต้นไม่ได้ผลสำหรับคุณ การปิดใช้งานการบู๊ตอย่างปลอดภัยเป็นหนึ่งในวิธีการขั้นตอนในการปิดใช้งานการบู๊ตอย่างปลอดภัย:
- , 進入โปรแกรมตั้งค่าไบออส, 與วิธี #2.1ขั้นตอนที่ 1 และ 2 เหมือนกัน.
- นำทางไปยัง "เซฟบูต"การตั้งค่า (โดยปกติคุณอาจแท็บความปลอดภัย"แท็บการรับรองความถูกต้องหรือ" แท็บเริ่มต้น ค้นหาการตั้งค่านี้. ) เปลี่ยนเป็น "พิการ".
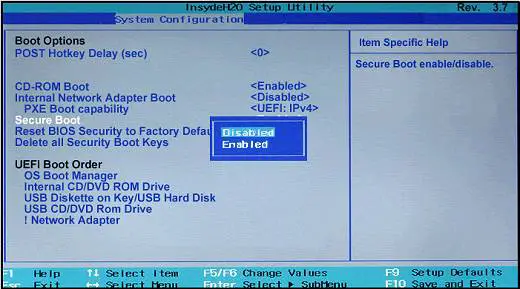
สำคัญ:หลังจากปิดใช้งาน Secure Boot แล้ว เป็นการยากที่จะเปิดใช้งานอีกครั้งโดยไม่กู้คืนพีซีกลับเป็นสถานะโรงงาน
- ในที่สุด,重ใหม่ 啟動พีซีของคุณ
- ดังนั้น การอัปเดตจะติดตั้งสำเร็จโดยไม่มีข้อความแสดงข้อผิดพลาด เช่น"เราไม่สามารถอัปเดตและเลิกทำการเปลี่ยนแปลงได้"
- หลังจากเสร็จสิ้นกระบวนการทั้งหมดแล้ว อย่าลืม จากการตั้งค่าไบออสเปิดใช้งาน "การบูตที่ปลอดภัย"ตัวเลือก.
วิธีเบ็ดเตล็ด
- หากคุณทราบว่าไฟล์ใดที่คุณดาวน์โหลดเมื่อเร็วๆ นี้ทำให้เกิดปัญหา ให้ลบไฟล์ที่มีปัญหา
- พยายามเพิ่มพื้นที่ว่างในฮาร์ดไดรฟ์ของคอมพิวเตอร์เพื่อรองรับการอัปเดตโดยลบข้อมูลที่ไม่มีประโยชน์บางส่วนหรือเพิ่มพาร์ติชั่นที่ระบบจองไว้
- นอกจากนี้ โปรดลองปิดใช้งานไฟร์วอลล์ Windows และโปรแกรมป้องกันไวรัส จากนั้นลองติดตั้งการอัปเดตใหม่อีกครั้ง
- เรียกใช้ SFC และ DISM
ข้อสรุป
กล่าวโดยสรุปคือ หลังจากลองวิธีเหล่านี้ทั้งหมดแล้ว คุณสามารถกำจัดได้กำลังเลิกทำการเปลี่ยนแปลงในคอมพิวเตอร์ของคุณโดยไม่ต้องลบข้อมูลส่วนบุคคลของคุณ
หากปัญหายังคงมีอยู่ โปรดฟอร์แมต/ติดตั้ง Windows ใหม่บน PC(หากคุณแน่ใจว่าไม่มีเนื้อหาสำคัญในไดรฟ์ระบบ C)ไม่แนะนำให้เก็บข้อมูลสำคัญไว้ในไดรฟ์ C เพราะบางครั้งอาจจำเป็นต้องฟอร์แมตพีซี


![วิธีดูเวอร์ชัน Windows [ง่ายมาก]](https://infoacetech.net/wp-content/uploads/2023/06/Windows%E7%89%88%E6%9C%AC%E6%80%8E%E9%BA%BC%E7%9C%8B-180x100.jpg)

