หน้าต่าง 10เป็นแพลตฟอร์มที่เราโปรดปรานสิ่งที่ทำให้แพลตฟอร์มดังกล่าวเป็นที่นิยมคือความเป็นไปได้มากมายที่มาพร้อมกับมันWindows 10 มีคุณสมบัติเฉพาะที่มีประโยชน์และน่าสนใจมากมายไม่ใช่ทุกคนที่รู้คุณสมบัติเหล่านี้
ในบทความนี้ ผมจะแนะนำคุณเกี่ยวกับคุณลักษณะดังกล่าว
นี่คือ"เปลี่ยนอักษรระบุไดรฟ์"คุณสมบัติบางท่านอาจทราบเรื่องนี้มานานแล้ว แต่ผู้ใช้หลายคนไม่รู้ว่าเราทำได้เปลี่ยนตัวอักษรที่ Windows กำหนดให้กับไดรฟ์เฉพาะ.
ฉันจะแสดงให้คุณเห็นวิธีเปลี่ยนอักษรระบุไดรฟ์ใน Windows 10 หรือแม้แต่ Windows 8, 7, XP

บทนำ: อักษรระบุไดรฟ์ใน Windows 10
在Windowsในโลก, คุณสามารถส่งชื่อไดรฟ์ (เช่น"Windows7_OS") และอักษรระบุไดรฟ์ (เช่น"ค:")เพื่อระบุ器.ปัจจัยสำคัญที่ต้องจำไว้คือ Windows ใส่ใจเพียงเท่านั้นอักษรระบุไดรฟ์.นั่นต้องไม่ซ้ำกันบนคอมพิวเตอร์เครื่องเดียวกันไม่มีสองชื่อE: ของ器.ในทางกลับกันชื่อเพื่อความสะดวกเท่านั้นระบบปฏิบัติการวินโดวส์โดยจะแสดงข้อมูลดังกล่าวและอนุญาตให้คุณแก้ไขได้ แต่ระบบปฏิบัติการไม่ได้ใช้เมื่อเลือกไดรฟ์ที่จะเข้าถึงดังนั้น คุณสามารถมีไดรฟ์ตั้งแต่สองตัวขึ้นไปที่มีชื่อเหมือนกันทุกประการโดยไม่ทำให้ Windows สับสน
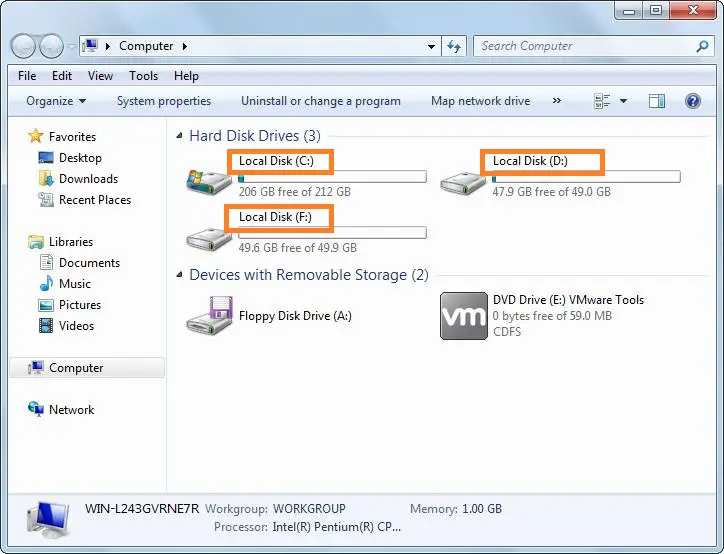
อักษรระบุไดรฟ์มีบทบาทสำคัญในการบอก Windows ว่าจะค้นหาเนื้อหาได้ที่ไหนC: ในผู้ใช้ไฟล์ อาจไม่มีอยู่ใน D: ผู้ใช้.มาตรฐานอักษรระบุไดรฟ์คือโคลอน (:)สามารถสืบย้อนไปถึงก่อน DOSบน Windows (และก่อนหน้านี้DOS) ไดรฟ์สำหรับบูตค่าเริ่มต้นคือC :.ไดรฟ์อื่นๆ (ไม่ว่าจะเป็นภายใน ภายนอก ซีดี หรือพาร์ติชั่นอื่นๆ) จะได้รับตัวอักษรอื่นๆโดยปกติจะได้รับการจัดสรรตามลำดับ:ด:, อี:และดำเนินการต่อแต่ไม่มีไดรฟ์A:และNS:,เพราะตัวอักษรเหล่านี้แต่เดิมฟลอปปีไดรฟ์ที่สงวนไว้.ข้อมูลเกี่ยวกับอักษรระบุไดรฟ์และชื่อก็เพียงพอแล้ว
เหตุผลในการเปลี่ยนหรือกำหนดอักษรระบุไดรฟ์
Windows ควรเป็นอุปกรณ์จะจัดสรรอักษรระบุไดรฟ์แบบไดนามิก.อย่างไรก็ตาม บางครั้งอุปกรณ์เหล่านี้จะไม่แสดงในรายการไดรฟ์สาเหตุที่เป็นไปได้มากที่สุดอาจเป็นเพราะไม่มีอักษรระบุไดรฟ์ที่ Windows พยายามกำหนดให้กับอุปกรณ์ของคุณเนื่องจากไม่มีการกำหนดอักษรระบุไดรฟ์ให้กับอุปกรณ์อื่นนอกจากนี้ บางครั้งคุณอาจต้องการกำหนดอักษรระบุไดรฟ์ถาวรให้กับอุปกรณ์และไม่เปลี่ยนแปลงเพื่อให้เส้นทางบางเส้นทางทำงานได้อย่างถูกต้องหรือคุณเพียงแค่ต้องการกำหนดตัวอักษรที่จำเป็นเพื่อให้คนขับมีระเบียบในกรณีเหล่านี้ คุณต้องเปลี่ยนอักษรระบุไดรฟ์ของอุปกรณ์ด้วยตนเองเพื่อช่วยคุณในสถานการณ์นี้ ฉันให้คุณกวดวิชาที่สมบูรณ์เพื่อเปลี่ยนอักษรระบุไดรฟ์ที่กำหนดให้กับอุปกรณ์เฉพาะ
บทนำ: ขออภัย คุณไม่สามารถเปลี่ยนอักษรชื่อไดรฟ์ของพาร์ติชันที่ติดตั้ง Windows ไว้ได้ที่พบมากที่สุดคือไดรฟ์ C
วิธีเปลี่ยนอักษรระบุไดรฟ์: คำแนะนำทีละขั้นตอน
คุณอาจคิดเสมอว่าการเปลี่ยนอักษรระบุไดรฟ์เป็นงานที่เป็นไปไม่ได้ แต่ไม่เป็น.แค่ถูกต้องทำตามนี้เป็นขั้นเป็นตอนคู่มือ คุณจะภายในไม่กี่นาทีเรียนรู้วิธีเปลี่ยนอักษรระบุไดรฟ์.คุณอาจรู้วิธีเปลี่ยนชื่อไดรฟ์อยู่แล้ว เพราะ Windows ช่วยให้เราแก้ไขได้อย่างง่ายดายอย่างไรก็ตาม ไม่มีวิธีง่ายๆ ในการแก้ไขอักษรระบุไดรฟ์ที่กำหนดให้กับอุปกรณ์เฉพาะ
ในกรณีนี้ ควรใช้วิธีการง่ายๆ ในการเปลี่ยนอักษรระบุไดรฟ์ที่กำหนด
คุณสามารถใช้คู่มือนี้
- เปลี่ยนอักษรชื่อไดรฟ์ดีวีดี
- เปลี่ยนอักษรระบุไดรฟ์ C
- เปลี่ยนอักษรระบุไดรฟ์ USB
講解
ขั้นตอนที่ 1:首先, 打開"ในวินโดว์管理"เครื่องมือจัดการอักษรระบุไดรฟ์可以 從หน้าต่าง 10และWindows 8ของ"เมนูผู้ใช้พาวเวอร์ (WIN + X แป้นพิมพ์ลัด)เปิด .นี่อาจเป็นวิธีที่เร็วที่สุดในการเข้าถึง
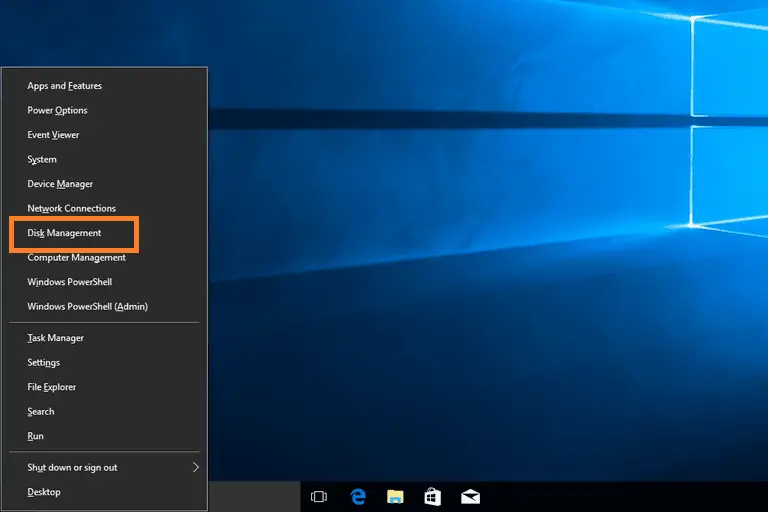
ขั้นตอนที่ 2:ใน"การจัดการดิสก์"ในหน้าต่างจากรายการด้านบนหรือแผนที่ด้านล่างเปิดขึ้นไดรฟ์ที่จะเปลี่ยนอักษรระบุไดรฟ์นอกจากนี้คุณยังสามารถ 單擊หรือแตะไดรฟ์ค้างไว้ จากนั้นเลือก " เรียกดู" เพื่อตรวจสอบว่าได้เลือกไดรฟ์ที่ถูกต้องหรือไม่
ขั้นตอนที่ 3:เมื่อคุณเปิดขึ้นมัน, คลิกขวา 或 แตะค้างไว้ แล้วเลือก เปลี่ยนอักษรระบุไดรฟ์และเส้นทาง... เลือกจากเมนูป๊อปอัป 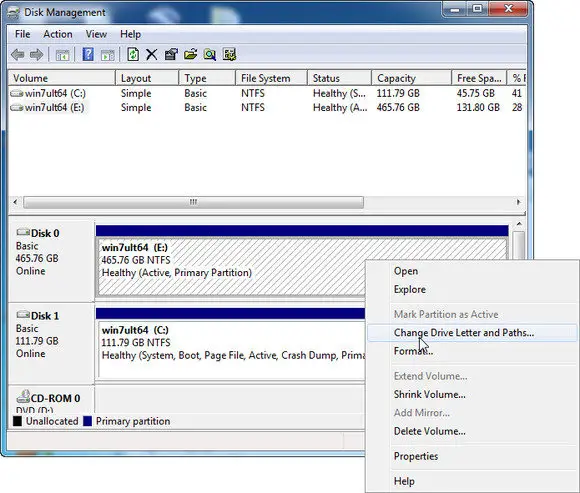
ขั้นตอนที่ 4:ในขนาดเล็กที่เพิ่งเปิดใหม่ เปลี่ยนอักษรระบุไดรฟ์และเส้นทางสำหรับ... ในหน้าต่าง แตะหรือคลิก เปลี่ยน ... ปุ่ม.นี่จะเป็นการเปิด " เปลี่ยนอักษรระบุไดรฟ์หรือเส้นทาง" หน้าต่าง.
ขั้นตอนที่ห้า: เลือกคุณต้องการให้ Windows เลือกอักษรระบุไดรฟ์ที่กำหนดให้อุปกรณ์เก็บข้อมูลนี้จาก กำหนดอักษรระบุไดรฟ์ต่อไปนี้: กล่องดรอปดาวน์.คุณไม่ต้องกังวลว่าไดรฟ์อื่นใช้อักษรระบุไดรฟ์อยู่แล้วหรือไม่ เนื่องจาก Windows จะซ่อนอักษรที่กำหนด
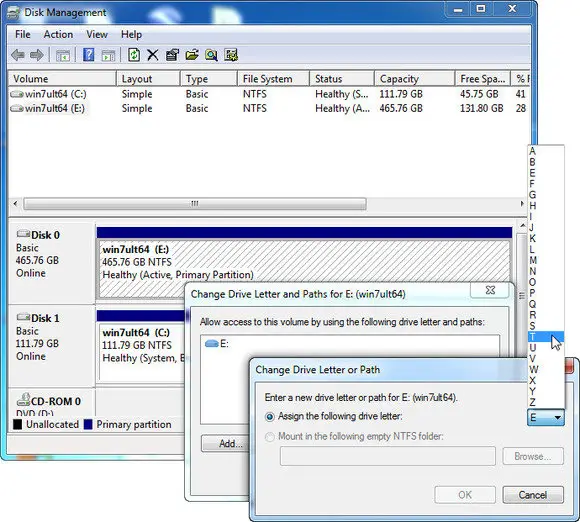
ขั้นตอนที่ 6: หลังจากนั้นให้แตะหรือคลิก " แน่นอน" ปุ่ม.
ขั้นตอนที่ 7:จากนั้นแตะหรือคลิก 是 , บางโปรแกรมที่ใช้อักษรระบุไดรฟ์อาจทำงานไม่ถูกต้องคุณต้องการดำเนินการต่อหรือไม่ คำถาม.
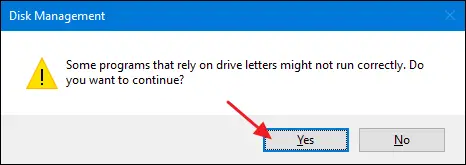
ขั้นตอนที่ 8:หลังจากเปลี่ยนอักษรระบุไดรฟ์อย่างสมบูรณ์ (เพียงหนึ่งหรือสองวินาที) คุณสามารถใกล้เปิดใด ๆ 管理 หรือหน้าต่างอื่นๆ
概要
มีไม่มีวิธีการในตัวสลับหรือเปลี่ยนอักษรระบุไดรฟ์ที่กำหนดให้กับไดรฟ์ใน Windowsคุณต้องใช้ด้านบนบทแนะนำคู่มือเปลี่ยนอักษรระบุไดรฟ์.สิ่งหนึ่งที่ควรทราบคือคุณไม่สามารถเปลี่ยนไดรฟ์ที่ติดตั้ง Windows (ไดรฟ์ซี)ของอักษรระบุไดรฟ์.สิ่งสำคัญอีกประการหนึ่งคือการเปลี่ยนอักษรระบุไดรฟ์ที่กำหนดให้กับไดรฟ์ที่ติดตั้งซอฟต์แวร์อาจทำให้ซอฟต์แวร์หยุดทำงานตามปกติ
สำหรับโปรแกรมและแอปพลิเคชันที่ใหม่กว่า นี่ไม่ใช่สถานการณ์ทั่วไป แต่ถ้าคุณใช้โปรแกรมรุ่นเก่า คุณควรระมัดระวังยิ่งถ้าคุณยังอยู่windows XP或windows Vistaผู้ใช้จะพบปัญหาโชคดีที่ผู้ใช้ส่วนใหญ่ไม่ได้ติดตั้งซอฟต์แวร์ลงในไดรฟ์อื่นที่ไม่ใช่ไดรฟ์หลัก (โดยปกติC 器)ไดรเวอร์อื่นๆบนอุปกรณ์แต่ถ้าคุณติดตั้งซอฟต์แวร์ คุณควรพร้อมที่จะติดตั้งซอฟต์แวร์ใหม่หลังจากเปลี่ยนอักษรระบุไดรฟ์
นอกจากนี้คุณยังสามารถเยี่ยมชมเกี่ยวข้องกับหัวข้อนี้ไมโครซอฟท์เป็นทางการกระทู้สนับสนุน.หากคุณมีคำถาม คำถาม หรือข้อเสนอแนะในหัวข้อนี้ โปรดอย่าลังเลที่จะดังต่อไปนี้ของ"ความคิดเห็น"เป็นส่วนหนึ่งของเผยแพร่評論.หวังว่าฉันจะช่วยให้คุณเรียนรู้ความรู้ที่คุณต้องการและจนถึงตอนนี้มีวันที่ดีทุกคน!

![ตั้งค่าอีเมล Cox บน Windows 10 [โดยใช้แอปพลิเคชัน Windows Mail] ตั้งค่าอีเมล Cox บน Windows 10 [โดยใช้แอปพลิเคชัน Windows Mail]](https://infoacetech.net/wp-content/uploads/2021/06/5796-photo-1570063578733-6a33b69d1439-150x150.jpg)
![แก้ไขปัญหา Windows Media Player [คู่มือ Windows 8 / 8.1] แก้ไขปัญหา Windows Media Player [คู่มือ Windows 8 / 8.1]](https://infoacetech.net/wp-content/uploads/2021/10/7576-search-troubleshooting-on-Windows-8-150x150.jpg)
![แก้ไขข้อผิดพลาดการอัปเดต Windows 0x800703ee [Windows 11/10] แก้ไขข้อผิดพลาดการอัปเดต Windows 0x800703ee [Windows 11/10]](https://infoacetech.net/wp-content/uploads/2021/10/7724-0x800703ee-e1635420429607-150x150.png)




![เริ่มพรอมต์คำสั่งใน Windows [7 วิธี] เริ่มพรอมต์คำสั่งใน Windows [7 วิธี]](https://infoacetech.net/wp-content/uploads/2021/09/%E5%95%9F%E5%8B%95%E5%91%BD%E4%BB%A4%E6%8F%90%E7%A4%BA%E7%AC%A6-150x150.png)

![วิธีดูเวอร์ชัน Windows [ง่ายมาก]](https://infoacetech.net/wp-content/uploads/2023/06/Windows%E7%89%88%E6%9C%AC%E6%80%8E%E9%BA%BC%E7%9C%8B-180x100.jpg)

