ปรากฎว่าสำหรับผู้ใช้ทั่วไปและเป็นมืออาชีพWindowsเป็นระบบปฏิบัติการที่ดีที่สุดมาโดยตลอดพลังของ Windows อยู่ที่ประสบการณ์ผู้ใช้ที่ยอดเยี่ยมและเข้ากันได้กับสิ่งต่าง ๆ เช่นเครื่องพิมพ์,สแกนเนอร์等ความเข้ากันได้ของยูทิลิตี้ภายนอก.อย่างไรก็ตาม คุณจะรู้สึกหงุดหงิดมากเมื่อยูทิลิตี้ที่จำเป็นทำงานไม่ถูกต้อง
ในบทความนี้ เราจะหลีกเลี่ยงปัญหาดังกล่าวให้คุณ:หน้าต่าง 10คอมพิวเตอร์และแล็ปท็อป上ไม่สามารถเชื่อมต่อกับเครื่องสแกนได้.
ฉันจะอธิบายด้วยว่าทำไมอัปเกรดเป็น Windows 10 และแก้ไขปัญหาที่เครื่องพิมพ์ไม่สามารถสแกนไปยังคอมพิวเตอร์ได้的โซลูชั่น 3 อันดับแรกสาเหตุของปัญหานี้ในภายหลัง.
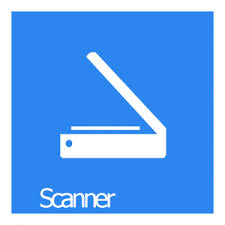
ปัญหา: ไม่สามารถเชื่อมต่อกับสแกนเนอร์-Windows 10
เมื่อคุณเป็นมืออาชีพในสำนักงานหรือนักเรียน.และเเป็นเครื่องมือที่มีประโยชน์มากคุณต้องทำงานให้เสร็จวันแล้ววันเล่าอย่างไรก็ตาม บางครั้งหลังจากอัปเกรดเป็น Windows 10 ผู้ใช้จำนวนมากรายงานว่าอยู่ในเครื่องสแกนและคอมพิวเตอร์พบปัญหาความเข้ากันได้ระหว่าง.ข้อเท็จจริงได้พิสูจน์แล้วว่าสิ่งนี้น่าผิดหวังมากปรากฏการณ์นี้เรียกว่าเทคนิคปัญหา "สแกนเนอร์ไม่ทำงาน" ใน Windows 10.นี่คือสแกนเนอร์โดยทั่วไปและระบบปฏิบัติการปัญหาความเข้ากันได้.
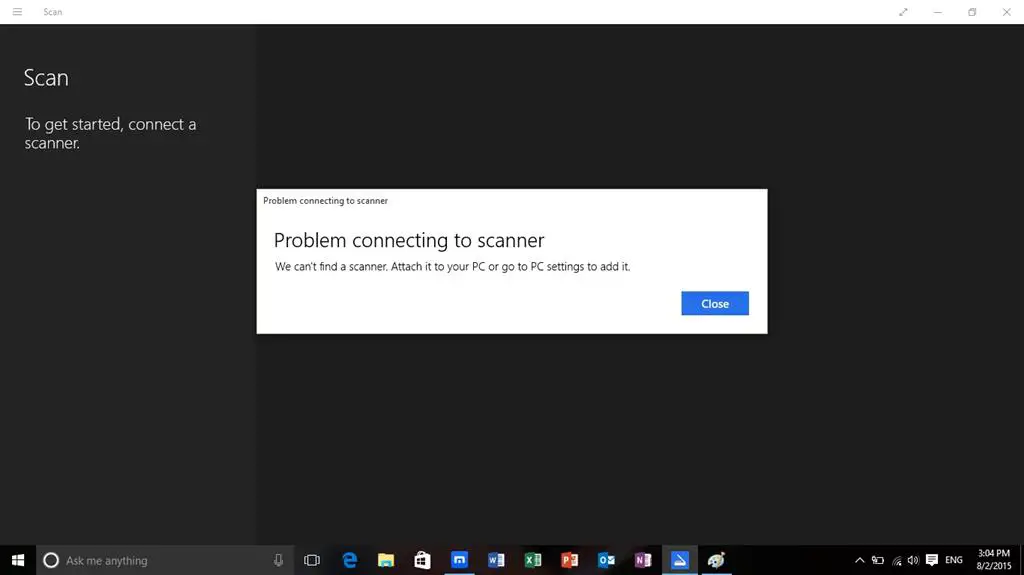
สแกนเนอร์ทำงานไม่ถูกต้องเป็นปัญหาทั่วไปที่ผู้ใช้หลายคนต้องเผชิญในบางกรณีเมื่อพวกเขาเพียงแค่ถอดเครื่องสแกนเนอร์และเชื่อมต่อใหม่ไปยังคอมพิวเตอร์เมื่อปัญหาคลี่คลาย了ดังนั้นคุณควรลองดูนอกจากนี้ คุณอาจลองใช้การดำเนินการนี้แล้ว แต่หากคุณยังไม่ได้ลอง ให้ลองรีสตาร์ทคอมพิวเตอร์หรือแล็ปท็อปของคุณเรียบง่าย重ใหม่ 啟動ปัญหามากมายสามารถแก้ไขได้เทคนิคทั้งสองนี้บางครั้งสามารถแก้ปัญหาเครื่องสแกนเนอร์ทำงานไม่ถูกต้องแม้ว่าจะไม่เป็นเช่นนั้น คุณก็ไม่ต้องกังวลเราจัดให้การแก้ปัญหาสามโซลูชั่น.
สาเหตุที่เครื่องสแกนไม่สามารถเชื่อมต่อได้ – Windows 10
สาเหตุที่เป็นไปได้มากที่สุดที่เครื่องสแกนไม่ทำงานคือความเข้ากันไม่ได้ระหว่างระบบปฏิบัติการที่อัพเดตและไดรเวอร์ที่ติดตั้งสำหรับสแกนเนอร์.บางครั้ง,ประชุมอัพเดทไม่ครบทำให้เกิดความขัดแย้งเวลาอื่นไดรเวอร์ที่ล้าสมัยหรือเสียหายจะก่อปัญหา.มีเหตุผลอื่นเช่นไฟล์ระบบสูญหายหรือเสียหาย มัลแวร์ สแกนเนอร์เสียหาย等
อย่างไรก็ตาม หากไม่มีความเสียหายทางกายภาพที่มองเห็นได้ในสแกนเนอร์ คุณไม่ต้องกังวลกับเหตุผลใดๆ มากเกินไปคุณสามารถใช้วิธีแก้ปัญหาเพื่อแก้ปัญหา ยกเว้นความเสียหายทางกายภาพ
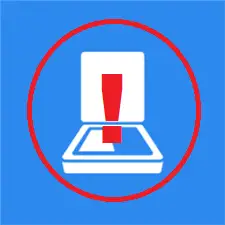
3 สายพันธุ์ไม่สามารถเชื่อมต่อวิธีแก้ไขเครื่องสแกนได้ – Windows 10
มี3ง่ายที่สุดวิธีการแก้สามารถใช้แก้ปัญหาเครื่องสแกนเนอร์ทำงานไม่ถูกต้องวิธีการเหล่านี้ได้รับการทดสอบ ทดลอง และเรียบเรียงโดยทีมผู้เชี่ยวชาญคนเหล่านี้ปลอดภัยและสามารถทำงานได้ตามปกติคุณจำเป็นต้องใช้สิ่งเหล่านี้เพื่อแก้ปัญหาเท่านั้น的กวดวิชาทีละขั้นตอนนอกจากนี้ยังมีแต่ละวิธีเพียงทำตามขั้นตอนด้านล่างเพื่อแก้ปัญหามาดูวิธีแก้ปัญหากัน
1. ใช้ sfc/scannow
การใช้คำสั่ง sfc /scannow เพื่อซ่อมแซมไฟล์ระบบที่เสียหายหรือสูญหาย อาจเป็นวิธีที่ง่ายที่สุดในการซ่อมแซมเครื่องสแกนที่ทำงานไม่ถูกต้องในคอมพิวเตอร์ Windows 10 ของคุณโปรดทำตามขั้นตอนด้านล่างเพื่อแก้ปัญหา:
ขั้นตอนที่ 1:ขั้นแรก คุณต้องเรียกใช้พรอมต์คำสั่งในฐานะผู้ดูแลระบบเมื่อต้องการทำเช่นนี้ ให้กด . ค้างไว้ปุ่ม Windows + Xไปเยี่ยมชม "วีไอพี"เมนูและเลือก "พร้อมรับคำสั่ง (ผู้ดูแลระบบ)".
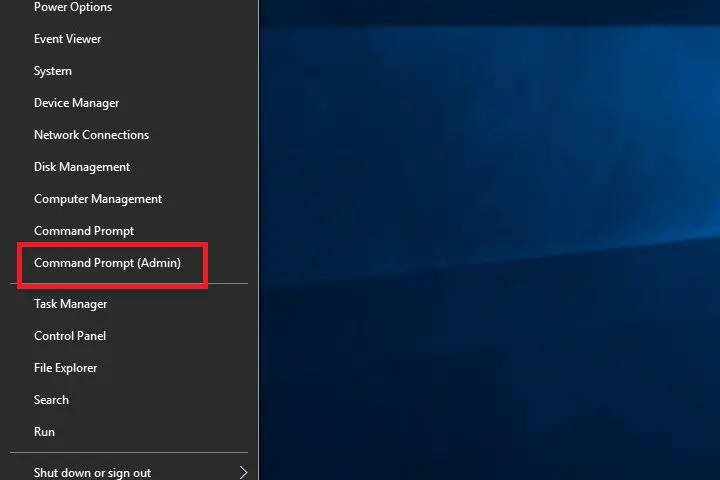
หมายเหตุ: ต้องมีสิทธิ์ของผู้ดูแลระบบเพื่อเรียกใช้คำสั่ง sfc /scannow
ขั้นตอนที่ 2:ในหน้าต่างพรอมต์คำสั่ง ให้ป้อน sfc / scannow เใส่รหัส.หากการดำเนินการถูกต้อง กระบวนการควรเริ่มต้นขึ้น
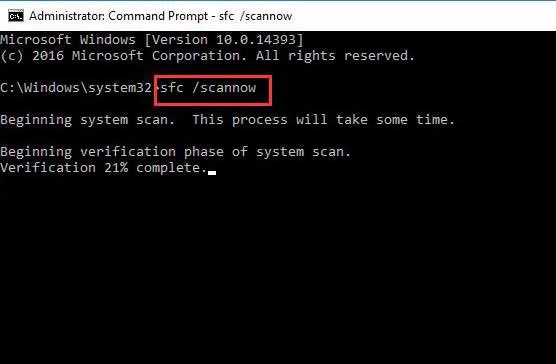
ขั้นตอนที่ 3:จะใช้เวลาสองสามนาทีจึงจะเสร็จสมบูรณ์รอจนกระทั่งกระบวนการเสร็จสมบูรณ์บัญชีผู้ใช้นี้เป็นส่วนตัว重ใหม่ 啟動คอมพิวเตอร์.
ตอนนี้ เชื่อมต่อเครื่องสแกนของคุณใหม่และตรวจสอบว่าเครื่องทำงานถูกต้องหรือไม่สิ่งนี้ควรแก้ปัญหาของคุณอย่างไรก็ตาม หากคุณยังคงประสบปัญหา ให้ลองวิธีถัดไป
เพื่อให้ทำงานได้อย่างถูกต้อง สแกนเนอร์จำเป็นต้องกำหนดค่าบริการที่เกี่ยวข้องบางอย่างอย่างถูกต้องบริการเหล่านี้รวมถึง:
- ขั้นตอนระยะไกลเรียก RPC
- ตัวเรียกใช้กระบวนการเซิร์ฟเวอร์ DCOM
- ตัวแมปจุดปลาย RPC
- การตรวจจับฮาร์ดแวร์ของเชลล์
- การรับอิมเมจของ Windows (WIA)
หากบริการใด ๆ เหล่านี้หยุดลง จะมีปัญหาที่เครื่องสแกนไม่ทำงานอย่างแน่นอนโปรดทำตามขั้นตอนด้านล่างเพื่อแก้ปัญหา:
ขั้นตอนที่ 1:ก่อนอื่นคุณต้องพร้อมกัน按ปุ่ม Windows + Rเปิด"วิ่ง"กล่องโต้ตอบ.ต่อไป,ในนั้นพิมพ์ services.msc เเข้าสู่.
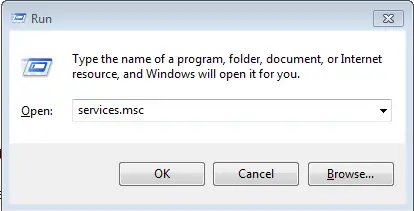
ขั้นตอนที่ 2:ตอนนี้การกระทำบริการรายการเปิดขึ้น การตรวจจับฮาร์ดแวร์ของเชลล์บริการ.หลังจากที่พบว่า單擊แล้วเลือกอสังหาริมทรัพย์ .
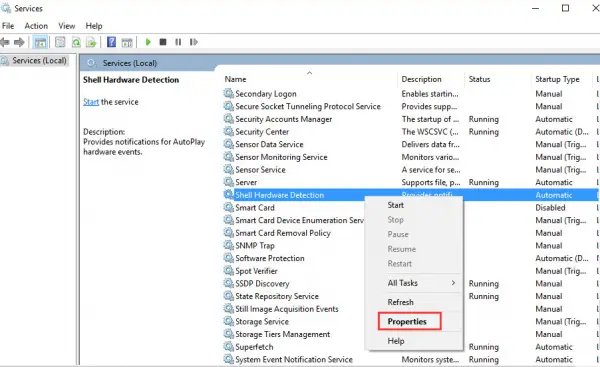
ขั้นตอนที่ 3:การตรวจสอบ"สถานะการให้บริการ"ใช่ไหม"แล้วหยุด", คลิก " เริ่ม" ปุ่มแล้วคลิก "แอปพลิเคชัน"ด้วย " แน่นอน" ปุ่ม.จากนั้นบริการควรเริ่มต้นใหม่อีกครั้ง
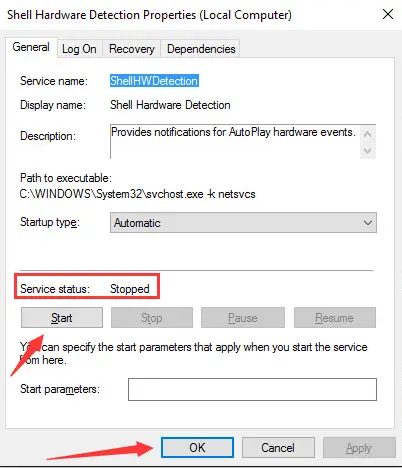
ขั้นตอนที่ 4:อีกครั้งกลับ"บริการ"หน้าต่าง.สำหรับบริการส่วนเกินอื่นๆ.步驟 2และ步驟 3.
ขั้นตอนที่ 5: 重ใหม่ 啟動คอมพิวเตอร์.
ตรวจสอบว่าสแกนเนอร์เริ่มทำงานตามปกติอีกครั้งหรือไม่ถ้าเป็นเช่นนั้น คุณสามารถเลิกอ่านบทความนี้ได้แม้ว่าคุณจะยังประสบปัญหาอยู่ คุณควรใช้แนวทางแก้ไขปัญหาถัดไป
3. อัพเดทไดรเวอร์
หากวิธีแก้ไขปัญหาข้างต้นไม่สามารถแก้ปัญหาให้คุณได้ และคุณยังคงประสบปัญหาอยู่ ปัญหาของสแกนเนอร์ทำงานไม่ถูกต้องเกิดจากไดรเวอร์ที่ล้าสมัยหรือเสียหายในคอมพิวเตอร์ของคุณคุณทำได้อัปเดตไดรเวอร์ด้วยตนเองโดยดาวน์โหลดจากเว็บไซต์ของผู้ผลิต, ยังสามารถใช้ซอฟต์แวร์ของบริษัทอื่นเพื่อค้นหาและติดตั้งไดรเวอร์อุปกรณ์โดยอัตโนมัติ.ฉันแนะนำให้ใช้ซอฟต์แวร์ของบริษัทอื่นเพื่ออัพเดตไดรเวอร์เพื่อแก้ปัญหาโปรดทำตามขั้นตอนด้านล่างเพื่อแก้ไขปัญหา:
ขั้นตอนที่ 1: 下载並การติดตั้งใช้กับหน้าต่าง 10ซอฟต์แวร์อัปเดตไดรเวอร์ของบริษัทอื่นที่ยอดเยี่ยม.
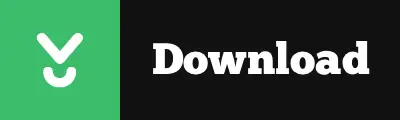
หมายเหตุ: คุณสามารถอ้างถึงบทความนี้:8 โปรแกรมอัพเดทไดรเวอร์ที่ดีที่สุดใช้เพื่อเลือกซอฟต์แวร์ที่เหมาะสมที่สุด
ขั้นตอนที่ 2: .ซอฟต์แวร์ เมื่อคุณใช้ซอฟต์แวร์เป็นครั้งแรก จะแสดงคำแนะนำตามแสดงบนหน้าจอคำแนะนำในการใช้งาน.คุณมักจะต้องคลิกทันทีสแกน ซ่อม ซ่อม或下载ปุ่ม.
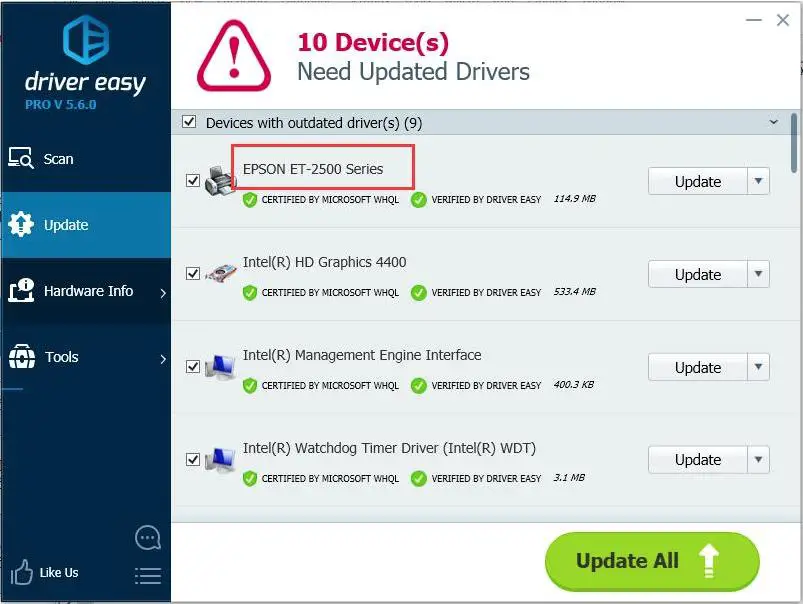
ขั้นตอนที่ 3:ใช้ซอฟต์แวร์อัพเดทเครื่องสแกนไดรเวอร์อุปกรณ์ทั้งหมด จากนั้น重ใหม่ 啟動คอมพิวเตอร์.
了 นั่นคือทั้งหมดหลังจากที่ปัญหาได้รับการแก้ไข สแกนเนอร์ของคุณควรทำงานได้ตามปกติ
ข้อสรุป
สแกนเนอร์ไม่ทำงาน是หน้าต่าง 10คอมพิวเตอร์และแล็ปท็อปคำถามที่พบบ่อย.มีจำหน่ายแล้วซ่อมง่ายสามโซลูชั่น.นอกจากนี้คุณยังสามารถเยี่ยมชมเกี่ยวข้องกับคำถามนี้เป็นทางการไมโครซอฟต์เธรด.


![วิธีดูเวอร์ชัน Windows [ง่ายมาก]](https://infoacetech.net/wp-content/uploads/2023/06/Windows%E7%89%88%E6%9C%AC%E6%80%8E%E9%BA%BC%E7%9C%8B-180x100.jpg)


