อินเทอร์เน็ตได้กลายเป็นความต้องการรายวันของคนรุ่นเราเมื่อมีสิ่งผิดปกติเกิดขึ้นและทำให้เราไม่สามารถใช้อินเทอร์เน็ตได้ สถานการณ์ก็จะกลายเป็นเรื่องน่ารำคาญในบทความนี้เราจะศึกษาปัญหาดังกล่าว
เพราะมันเป็นที่รู้จักไม่พบที่อยู่ DNS ข้อผิดพลาด.เราจะอธิบายปัญหานี้โดยสังเขปและแก้ปัญหา的โซลูชั่น 5 อันดับแรก.เราเริ่มต้นกันเลย.
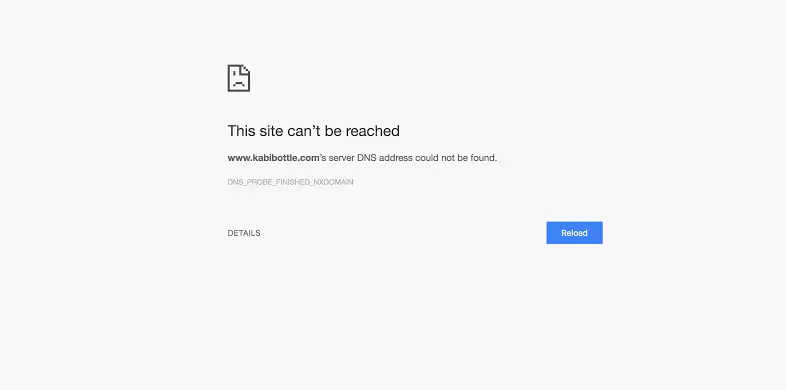
เกี่ยวกับปัญหา: ไม่พบที่อยู่ DNS
ถ้าเราเริ่มต้นจากพื้นฐานแล้วระบบชื่อโดเมน (DNS)เช่นเดียวกับสมุดโทรศัพท์ของอินเทอร์เน็ตผู้ใช้ผ่านเช่นindiatimes.com, www.com เป็นต้นชื่อโดเมนเข้าถึงข้อมูลออนไลน์. อินเทอร์เน็ต ผ่านเบราว์เซอร์อินเทอร์เน็ตโปรโตคอล (IP)ที่อยู่ดำเนินการเชิงโต้ตอบ.DNS แปลงชื่อโดเมนเป็นที่อยู่ IP เพื่อให้เบราว์เซอร์สามารถโหลดทรัพยากรอินเทอร์เน็ตได้เบราว์เซอร์ Google Chrome เป็นเว็บเบราว์เซอร์โอเพ่นซอร์สฟรีและเป็นหนึ่งในตัวเลือกยอดนิยมเราเกือบทุกวันเพื่อวัตถุประสงค์ที่จำเป็น使用Chrome.อย่างไรก็ตาม เมื่อใช้งาน บางครั้งผู้ใช้อาจประสบปัญหาเมื่อพยายามเข้าถึงเว็บไซต์เมื่อสิ่งนี้เกิดขึ้น ข้อความแสดงข้อผิดพลาดจะปรากฏขึ้นบนหน้าจอเพื่อแจ้งให้คุณทราบไม่พบที่อยู่ DNS ของเซิร์ฟเวอร์.ตามที่ระบุในอีเมล มีปัญหากับที่อยู่ DNS (ระบบชื่อโดเมน) และ Chrome หาไม่พบ
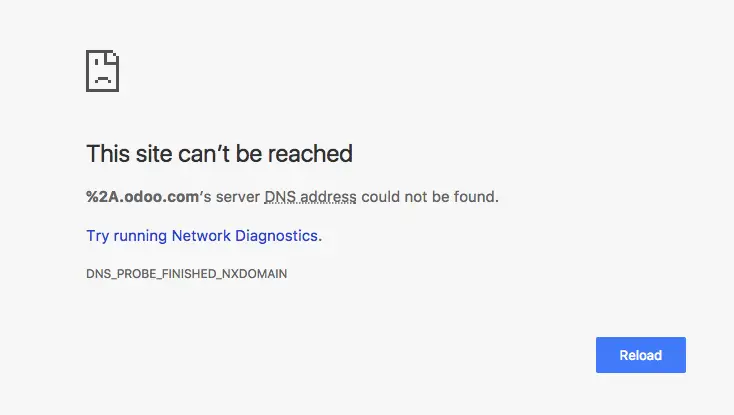
เหตุใดจึงเกิดปัญหาขึ้นเมื่อไม่พบที่อยู่ DNS
ในฐานะผู้ใช้ที่ใช้งานอยู่ของ Google Chrome คุณต้องเมื่อท่องอินเทอร์เน็ตได้พบไม่พบที่อยู่ DNSความผิดพลาด.คุณไม่จำเป็นต้องกังวล เพราะนี่เป็นข้อผิดพลาดทั่วไปที่เกิดขึ้นเมื่อเซิร์ฟเวอร์ชื่อโดเมน (DNS) ไม่พร้อมใช้งานเมื่อเราเยี่ยมชมเว็บไซต์ใด ๆ สิ่งแรกที่เกิดขึ้นในแบ็กเอนด์คือผู้ติดต่อของเบราว์เซอร์DNS 服務器.แต่บางครั้งสิ่งนี้การค้นหา DNSอาจล้มเหลวจึงทำให้เกิดข้อผิดพลาดนี้ข้อมูลนี้เพียงพอสำหรับคุณที่จะเข้าใจข้อผิดพลาดนี้ตอนนี้เราจะแก้ปัญหาเพิ่มเติม
ไม่พบ 5 วิธีในการแก้ไขที่อยู่ DNS
ฉันจะมาแนะนำแก้ปัญหา5 โซลูชั่นหลัก.สิ่งเหล่านี้ถูกรวบรวมหลังจากการวิจัยระยะยาว และคุณสามารถไว้วางใจพวกเขาได้คุณไม่จำเป็นต้องใช้ทั้งหมดเพียงแค่ผ่านพวกเขาทีละคนจนกว่าคุณจะพบคนที่เหมาะกับคุณเพียงทำตามขั้นตอนง่าย ๆ และคุณสามารถกำจัดที่อยู่ DNS ไม่พบข้อความแสดงข้อผิดพลาดบนหน้าจอ
1. ล้างแคชโฮสต์ของ Chrome
เมื่อแคชของโฮสต์ของ Chrome หรือเบราว์เซอร์อื่นๆ เสียหายหรือเต็มเกินไป คุณอาจไม่สามารถให้บริการเว็บไซต์ใดๆ ได้นี่เป็นสาเหตุทั่วไปของปัญหา "ไม่พบที่อยู่ DNS"โปรดทำตามขั้นตอนด้านล่างเพื่อแก้ไขปัญหาในสถานการณ์นี้:
ขั้นตอนที่ 1:.โครเมียม,. บัญชีผู้ใช้นี้เป็นส่วนตัวป้อนchrome: // net-internals/#dns, กดปุ่ม Enter บนแป้นพิมพ์ แล้วคลิก "ล้างแคชโฮสต์" ปุ่ม.
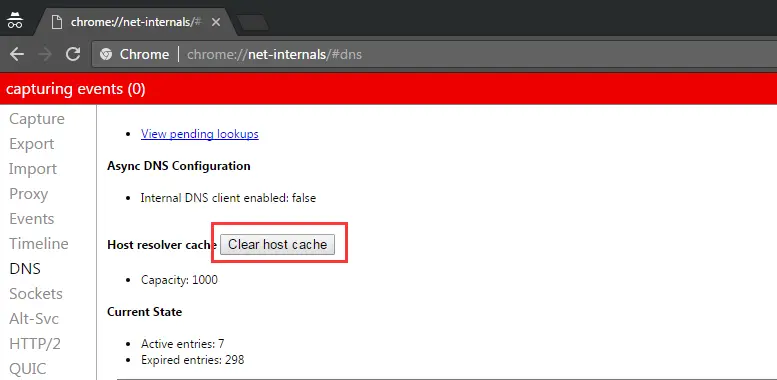
ขั้นตอนที่ 2: ใกล้Chrome แล้ว重ใหม่ 啟動.ตรวจสอบว่าปัญหาได้รับการแก้ไขแล้วหรือไม่
2. เปลี่ยนการตั้งค่าเซิร์ฟเวอร์ DNS
หากการตั้งค่าเซิร์ฟเวอร์ DNS ไม่ถูกต้อง คุณจะไม่สามารถเข้าถึงอินเทอร์เน็ตได้ดังนั้น เราต้องกำหนดค่าให้เป็นค่าที่ต้องการนี่เป็นวิธีแก้ปัญหาที่เป็นไปได้มากที่สุดโปรดทำตามขั้นตอนด้านล่างเพื่อแก้ไขปัญหา:
ขั้นตอนที่ 1:กดค้างไว้พร้อมกันแป้นพิมพ์的ปุ่ม Windows + Rเพื่อเรียก "วิ่ง"กล่องโต้ตอบ.ในนั้นพิมพ์แผงควบคุม,.กดปุ่มตกลง.
ขั้นตอนที่ 2:ตอนนี้ใน "แผงควบคุม" ไปที่ "ดู ตาม"ส่วนย่อย จากนั้นเลือก "ไอคอนขนาดเล็ก".
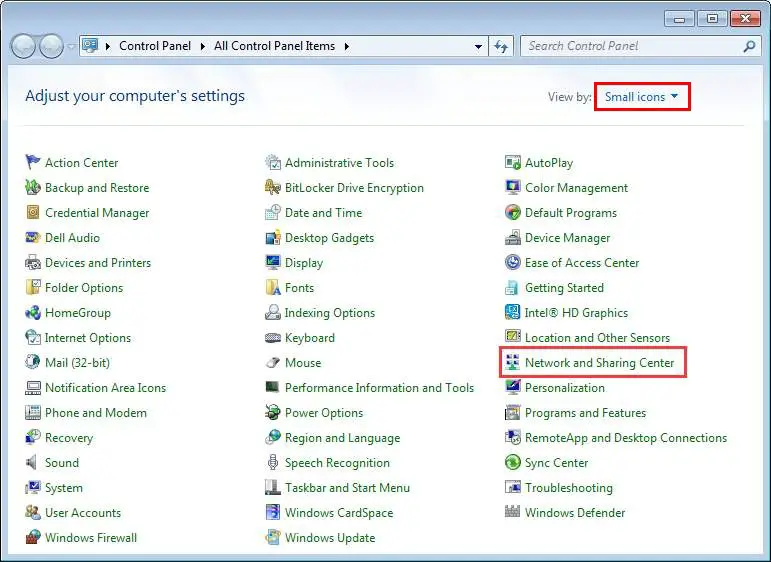
ขั้นตอนที่ 3:ถัดไป คลิก "ศูนย์เครือข่ายและการแบ่งปัน".
ขั้นตอนที่ 4:จากนั้นคลิก "เปลี่ยนการตั้งค่าอแดปเตอร์"ตอนนี้ คลิกขวา該ไอคอนการเชื่อมต่อ(หรือ LAN หรือการเชื่อมต่อเครือข่ายไร้สาย) จากนั้นคลิกคุณลักษณะ.
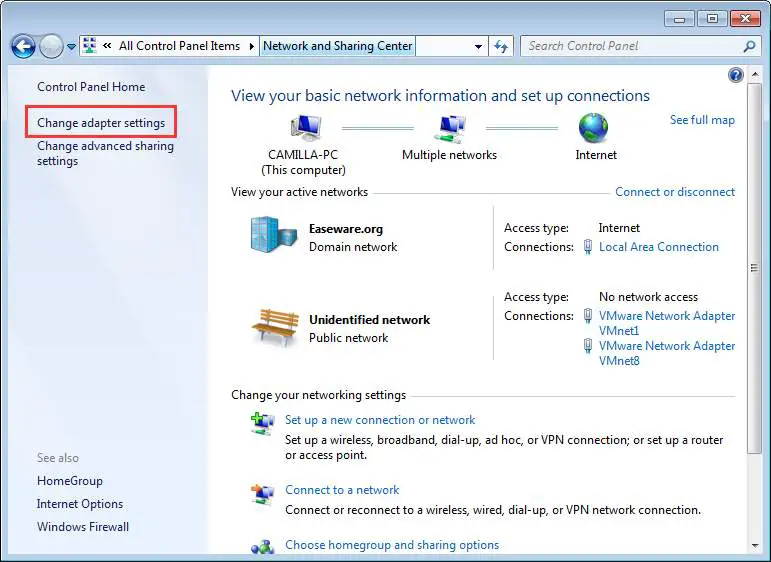
ขั้นตอนที่ 5:คลิกที่อินเทอร์เน็ตโปรโตคอลเวอร์ชัน 4 (TCP/IPv4), 然後單擊คุณลักษณะ.
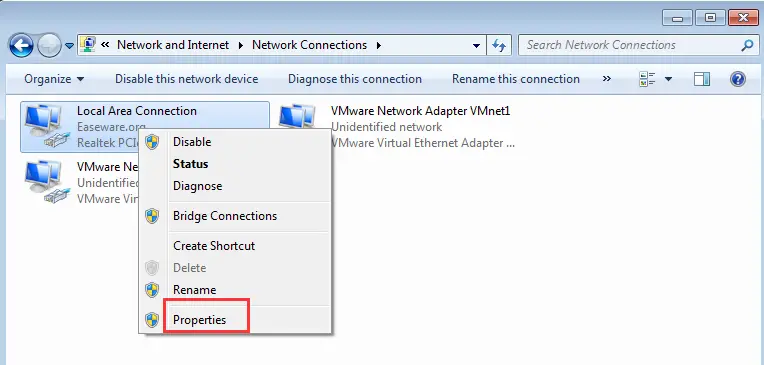
ขั้นตอนที่ 6:เปลี่ยนเป็น "ธรรมดา"แท็บ แล้วดำเนินการใด ๆ ต่อไปนี้ตามว่าจะเลือก "รับที่อยู่เซิร์ฟเวอร์ DNS โดยอัตโนมัติ" หรือไม่ใครก็ได้:
- 如果ยังไม่ได้เลือก "รับที่อยู่เซิร์ฟเวอร์ DNS โดยอัตโนมัติ", กรุณาเลือกและคลิก "แน่นอน".
- 如果เลือกแล้วรับที่อยู่เซิร์ฟเวอร์ DNS โดยอัตโนมัติ, การเลือกเปลี่ยนเป็นใช้ที่อยู่เซิร์ฟเวอร์ DNS ต่อไปนี้ จากนั้นป้อนที่อยู่เซิร์ฟเวอร์ต่อไปนี้แล้วคลิก。
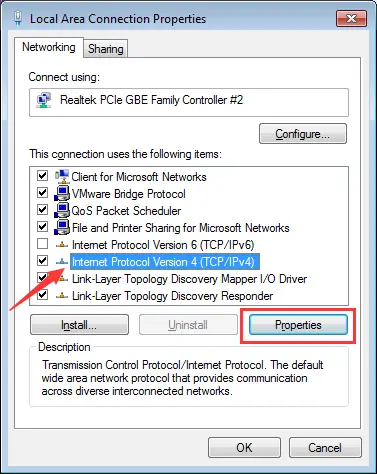
เซิร์ฟเวอร์ DNS ที่ต้องการ: 8.8.8.8
เซิร์ฟเวอร์ DNS รอง: 8.8.4.4
ตอนนี้เปิด Chrome และดูว่าปัญหาได้รับการแก้ไขหรือไม่
3. ล้างโฟลเดอร์ "etc"
นี่เป็นวิธีที่ง่ายที่สุด แต่ยังสามารถแก้ไขข้อผิดพลาด "ไม่พบที่อยู่ DNS"คุณสามารถลองทำตามขั้นตอนเหล่านี้:
ขั้นตอนที่ 1:เตัวสำรวจไฟล์จากนั้นไปที่C: WindowsSystem32drivers เป็นต้น
ขั้นตอนที่ 2: เไฟล์ทั้งหมดที่แสดงไว้ที่นี่
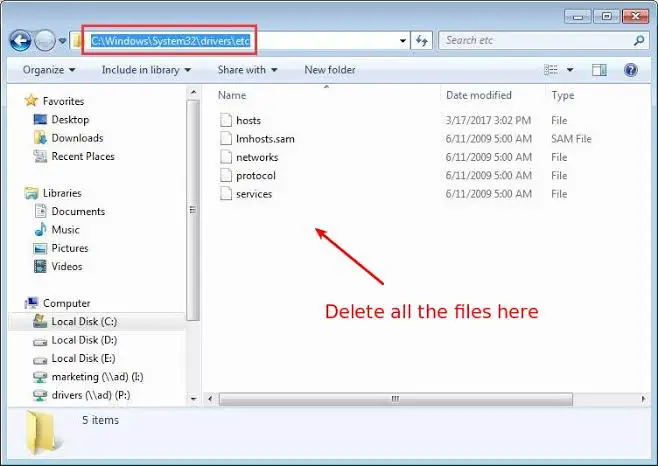
ตอนนี้ ให้ตรวจสอบว่าปัญหาได้รับการแก้ไขแล้วโดยเปิดเบราว์เซอร์ Chrome หรือไม่
4. อัปเดตไดรเวอร์อะแดปเตอร์เครือข่าย
ไดรเวอร์อะแดปเตอร์เครือข่ายที่ล้าสมัย กำหนดค่าไม่ถูกต้อง หรือเสียหายอาจทำให้เกิดข้อผิดพลาด "ไม่พบที่อยู่ DNS"ในการแก้ไข คุณต้องอัปเดตไดรเวอร์อะแดปเตอร์เครือข่ายของคุณมีสองวิธีในการดำเนินการด้วยตนเองหรือผ่านบุคคลที่สามDriver Updater ซอฟต์แวร์ที่จะอัปเดต.โปรดทำตามขั้นตอนด้านล่างเพื่ออัปเดตไดรเวอร์ด้วยตนเอง:
ขั้นตอนที่ 1:按แป้นพิมพ์的ของ Windows + X 鍵เข้าสู่เมนู "ผู้ใช้ขั้นสูง" และเปิด "ตัวจัดการอุปกรณ์".
ขั้นตอนที่ 2:ตอนนี้ขยายอะแดปเตอร์เครือข่าย.
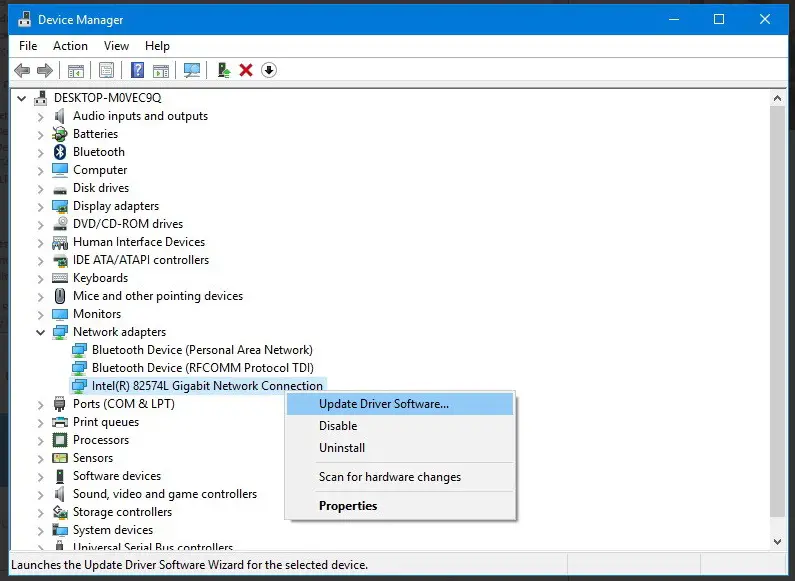
ขั้นตอนที่ 3:เลือกชื่อของอแด็ปเตอร์ คลิกขวา และคลิก "อัปเดตซอฟต์แวร์ไดรเวอร์"
ขั้นตอนที่ 4:ต่อไป คลิกค้นหาซอฟต์แวร์ไดรเวอร์ที่อัปเดตโดยอัตโนมัติ ตัวเลือก.
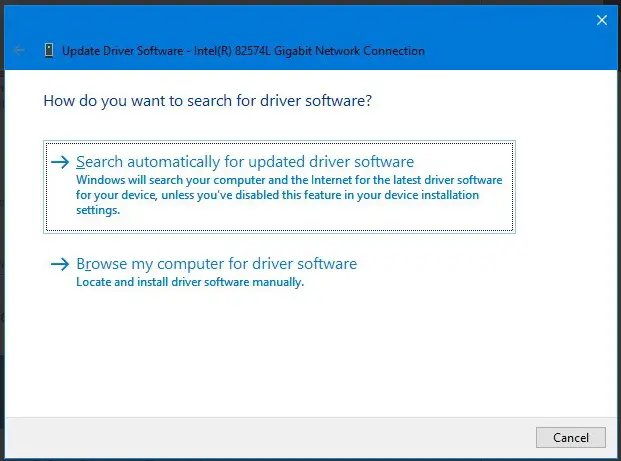
ขั้นตอนที่ 5:ตามแสดงบนหน้าจอ的คำแนะนำในการใช้งานและอัพเดทไดรเวอร์
หลังจากอัปเดตสำเร็จแล้ว โปรดตรวจสอบว่าปัญหาของคุณได้รับการแก้ไขแล้วหรือไม่
5. ใช้พรอมต์คำสั่ง
นี่คือทางออกที่ดีที่สุดสำหรับปัญหานี้คุณสามารถใช้พรอมต์คำสั่งโดยใช้คำสั่งบางอย่างเพื่ออัปเดตและรีเฟรช DNSวิธีนี้จะช่วยแก้ปัญหาให้คุณได้โปรดทำตามขั้นตอนด้านล่างเพื่อแก้ไขปัญหา "ไม่พบที่อยู่ DNS":
ขั้นตอนที่ 1:กดค้างไว้พร้อมกันแป้นพิมพ์的ปุ่ม Windows + Rเพื่อเรียก "วิ่ง"กล่องโต้ตอบ. ในนั้นพิมพ์cmdและในขณะเดียวกันกด Ctrl + Shift + Enter.การดำเนินการนี้จะเปิดพรอมต์คำสั่งในฐานะผู้ดูแลระบบ
หมายเหตุ:หากคุณเพียงแค่คลิก Enter ระบบจะไม่เปิดใช้พรอมต์คำสั่งในฐานะผู้ดูแลระบบ
ขั้นตอนที่ 2:ปัจจุบันใน "พรอมต์คำสั่ง"กลางพิมพ์คำสั่งต่อไปนี้และ在แต่ละ命令後按เข้าสู่:
1. ipconfig /flushdns
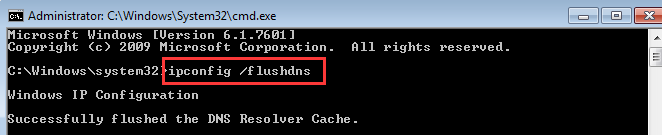
2. ipconfig / ต่ออายุ
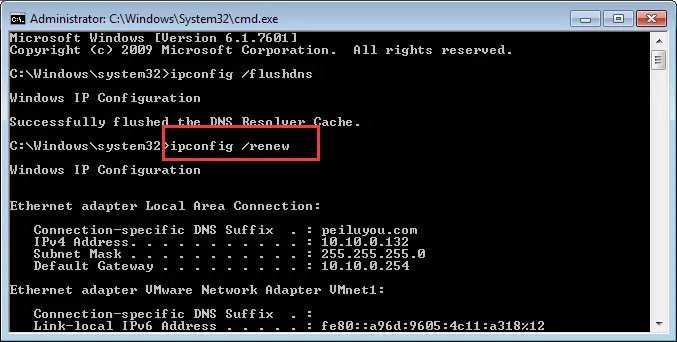
3. ipconfig / registerdns
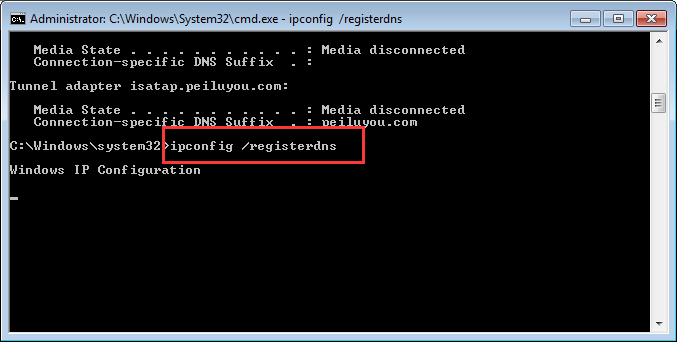
ขั้นตอนที่ 3: 重ใหม่ 啟動คอมพิวเตอร์.ตรวจสอบว่าปัญหาหายไปหรือไม่
คำพูดสุดท้าย
นี่คือวิธีแก้ปัญหา 5 อันดับแรกสำหรับปัญหา "ไม่พบที่อยู่ DNS"หวังว่าคุณจะไม่รำคาญกับสิ่งนี้อีกต่อไปถ้ายังเจ็บอยู่ก็ลองดูVPN, ติดตั้ง Chrome ใหม่หรือรีเซ็ตระบบในที่สุด

![วิธีบังคับลบไฟล์ [5 วิธี] วิธีบังคับลบไฟล์ [5 วิธี]](https://infoacetech.net/wp-content/uploads/2021/03/4590-images-1-150x150.png)

![วิธีดูเวอร์ชัน Windows [ง่ายมาก]](https://infoacetech.net/wp-content/uploads/2023/06/Windows%E7%89%88%E6%9C%AC%E6%80%8E%E9%BA%BC%E7%9C%8B-180x100.jpg)

