เว็บเบราว์เซอร์ใช้ Flash Player เพื่อเล่นไฟล์สื่อ เช่น เสียงหรือวิดีโอข้อผิดพลาดนี้เกิดขึ้นเนื่องจาก Flash Player ไม่สามารถเล่นไฟล์ในเว็บเบราว์เซอร์ได้ข้อผิดพลาดเช่นนี้อาจสร้างความรำคาญได้ แต่โชคดีที่คุณมาถูกที่แล้วเพื่อหาวิธีแก้ไข
เมื่อใดก็ตามที่คุณพยายามเล่นวิดีโอหรือเสียงและพบข้อผิดพลาดนี้ "ข้อผิดพลาดในการโหลดโปรแกรมเล่น: ไม่พบแหล่งที่มาที่เล่นได้" จะปรากฏขึ้นบนหน้าจอ

ในบทความนี้ ผมจะแนะนำวิธีแก้ไขข้อผิดพลาดง่ายๆ
แหล่งที่เล่นได้คืออะไร?
เว็บเบราว์เซอร์ไม่มีเครื่องมือในการเล่นไฟล์สื่อ เช่น เสียงและวิดีโอบนเว็บไซต์ดังนั้นพวกเขาจึงใช้ Flash Player เช่น Adobe Flash Player เพื่อเรียกใช้ไฟล์มีเดียคุณจะพบข้อผิดพลาดนี้เมื่อปิดใช้งาน Flash Player หรือไฟล์บางไฟล์หายไป
อะไรทำให้เกิดข้อผิดพลาดแหล่งที่มาที่ไม่สามารถเล่นได้
มีสาเหตุหลายประการสำหรับข้อผิดพลาดนี้เหตุผลคือ
- ไดรเวอร์ Flash ที่ล้าสมัย- การใช้ไดรเวอร์ Flash รุ่นเก่าอาจทำให้เกิดข้อผิดพลาดได้ดังนั้นจึงแนะนำให้อัพเดทอยู่เสมอ
- แคชของเบราว์เซอร์โอเวอร์โหลด- เมื่อแคชของเบราว์เซอร์โอเวอร์โหลด Flash Player ไม่สามารถใช้เพื่อเล่นไฟล์มีเดียได้จากนั้นจะเกิดข้อผิดพลาด
- เบราว์เซอร์ที่ล้าสมัย- การใช้เบราว์เซอร์ที่ล้าสมัยอาจทำให้เกิดข้อผิดพลาดนี้ได้ดังนั้น โปรดอัปเดตเบราว์เซอร์ของคุณอยู่เสมอ
วิธีแก้ไขข้อผิดพลาดที่ไม่มีแหล่งที่เล่นได้?
ที่นี่ฉันจะแสดงการแก้ไขไม่พบแหล่งที่เล่นได้ทางที่ผิด.โปรดปฏิบัติตามวิธีการด้านล่าง
1. ล้างประวัติการท่องเว็บ
ฉันกำลังแสดงวิธีล้างประวัติการท่องเว็บของ Google Chromeสำหรับเบราว์เซอร์อื่นๆ กระบวนการจะแตกต่างออกไป
- ไปที่ตัวเลือกเมนูที่มุมบนขวาของเบราว์เซอร์ Chrome
- ประวัติการคลิก
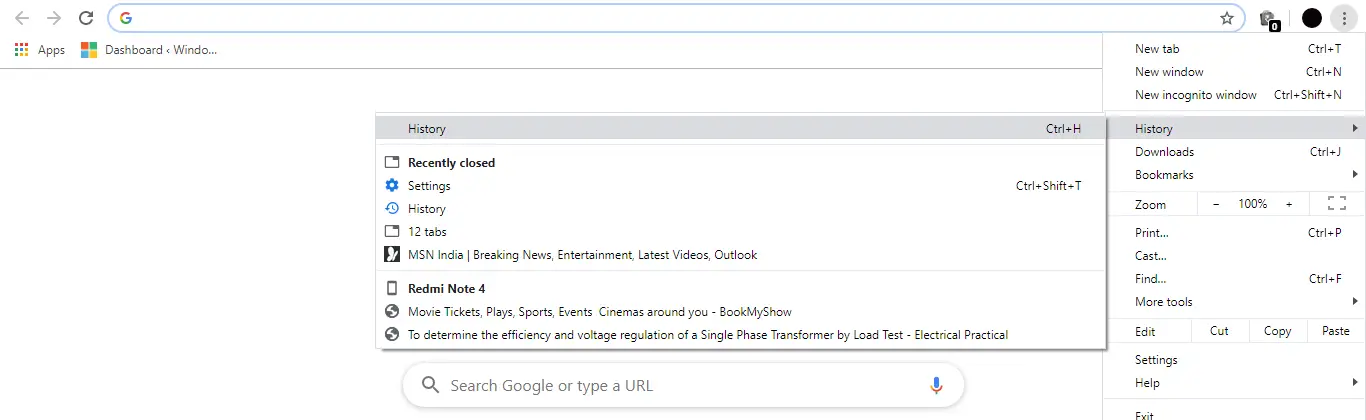
- คลิกตัวเลือก "ล้างประวัติการท่องเว็บ"
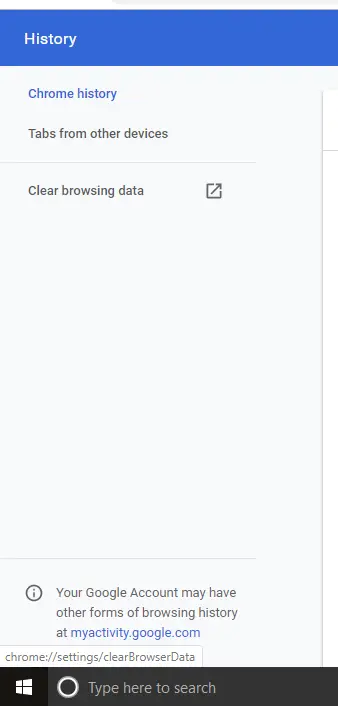
- กล่องจะปรากฏขึ้นที่ด้านหน้าของรายการเพื่อเลือกเนื้อหาที่จะล้างเลือกตัวเลือกทั้งหมดแล้วคลิกข้อมูลชัดเจน.
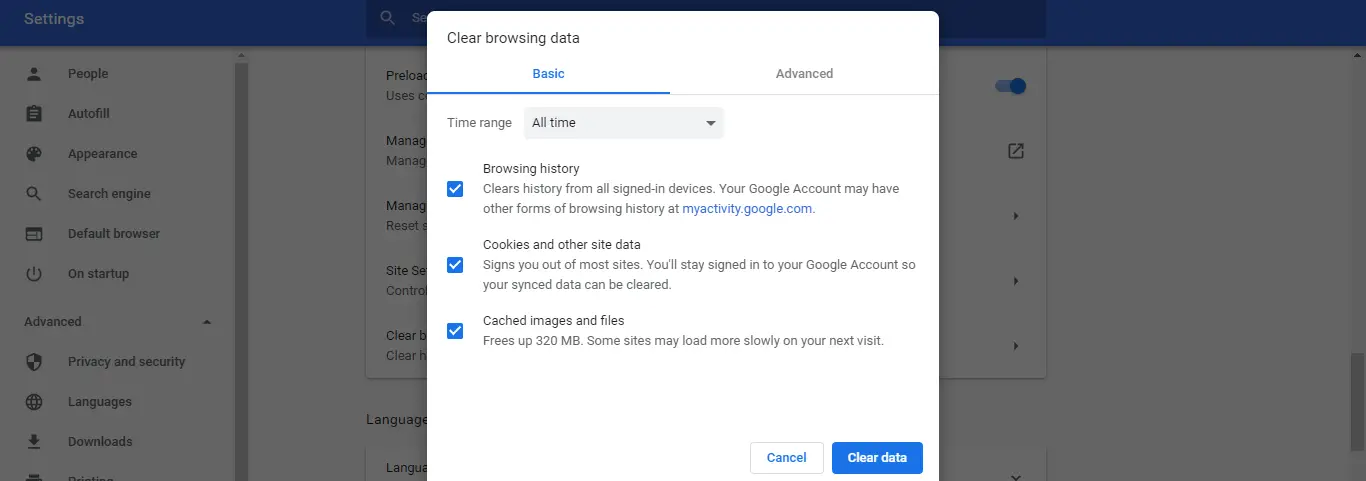
การดำเนินการนี้จะล้างข้อมูลทั้งหมดในเบราว์เซอร์ Chrome และล้างแคชวิธีนี้ควรแก้ไขข้อผิดพลาด
2. ตรวจสอบตัวเลือกในการอนุญาตให้ Flash Player ทำงาน
- เปิด Chrome แล้วไปที่มุมขวาบนของเบราว์เซอร์
- ไปที่การตั้งค่า
- พิมพ์แฟลชในแถบค้นหา
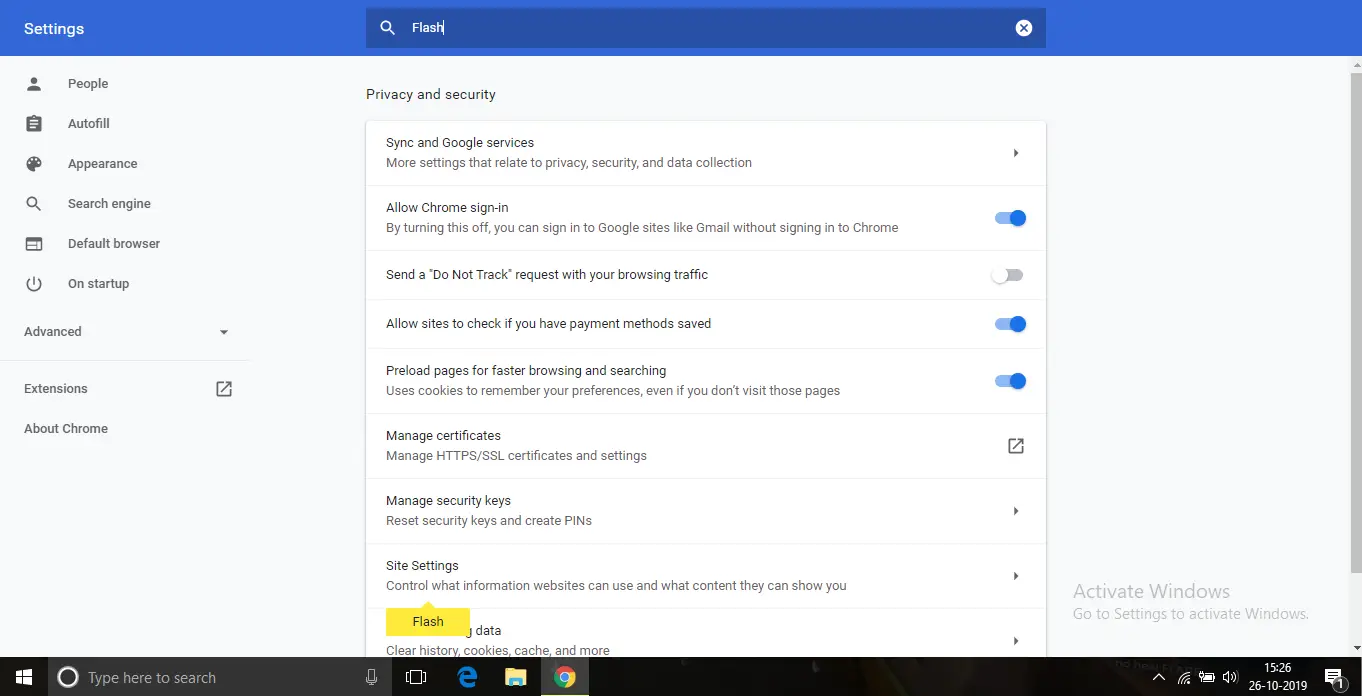
- "การตั้งค่าเว็บไซต์แถบสีเหลืองในตัวเลือกจะถูกเน้น.
- คลิกที่มันและค้นหาแฟลชตัวเลือก.
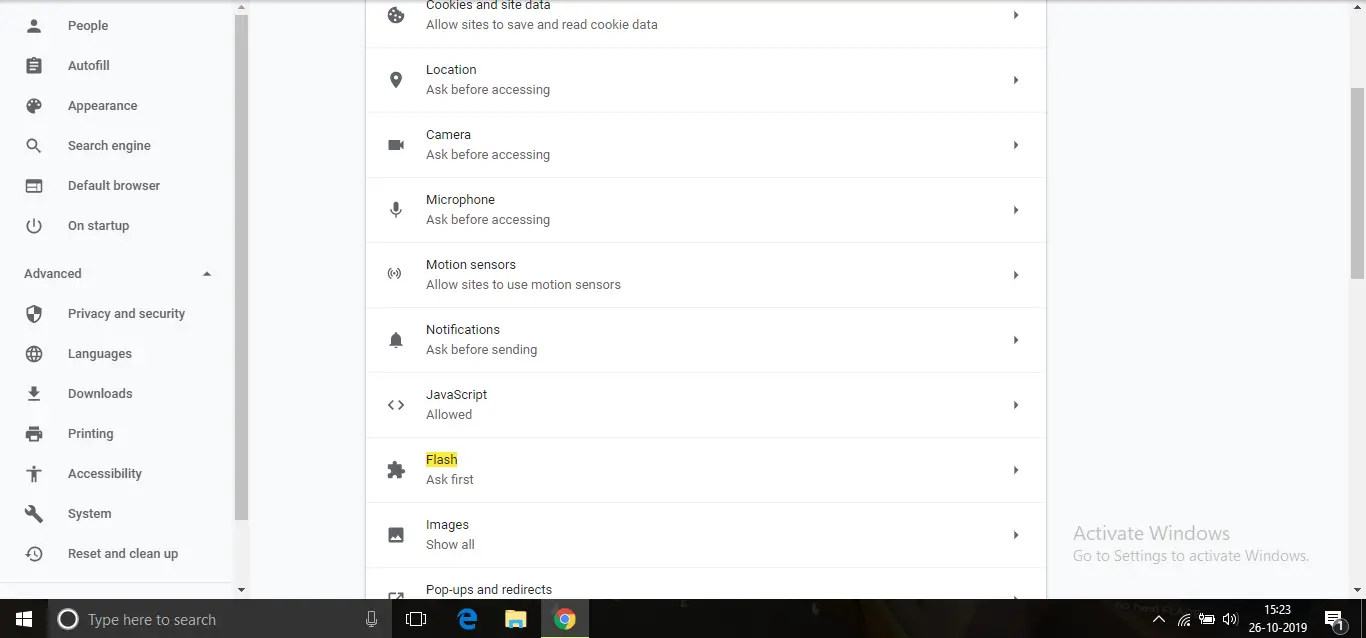
- ตอนนี้ เพิ่มไซต์ที่คุณไม่สามารถเข้าถึงสื่อได้
หลังจากเพิ่มไซต์แล้ว ข้อผิดพลาดควรได้รับการแก้ไข
3. ตรวจสอบตัวเลือก "Allow Flash Plug-in"
- เปิด Chrome และบัญชีผู้ใช้นี้เป็นส่วนตัวป้อนchrome: // ปลั๊กอิน.
- ค้นหา Adobe Flash Player และเลือก "ให้วิ่งได้เสมอ"เปิดใช้งานตัวเลือกหรือไม่

- ถ้าไม่ใช่ โปรดเปิดใช้งาน
หลังจากเปิดใช้งานแล้ว ข้อผิดพลาดของการไม่เล่นควรได้รับการแก้ไข
4. 更新 Windows
หากคุณไม่ได้อัปเดต Windows มาระยะหนึ่ง ข้อผิดพลาดนี้อาจยังคงเกิดขึ้น
ต่อไปนี้เป็นขั้นตอนในการอัปเดต Windows 10
- 按ของ Windows + ฉันเแผงควบคุม.
- คลิกที่อัปเดตและความปลอดภัย.
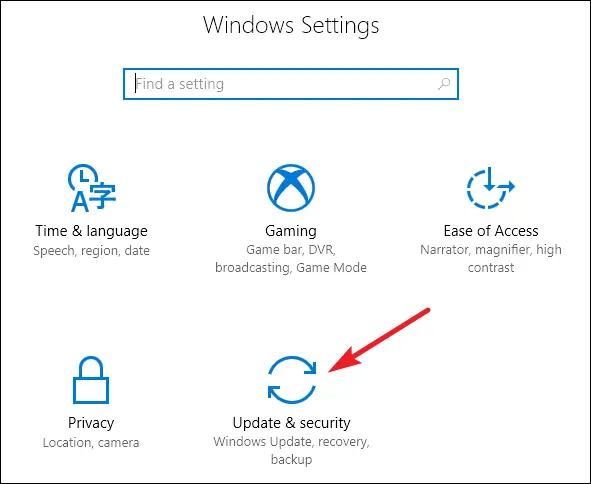
- คลิกที่ใหม่更และดาวน์โหลด
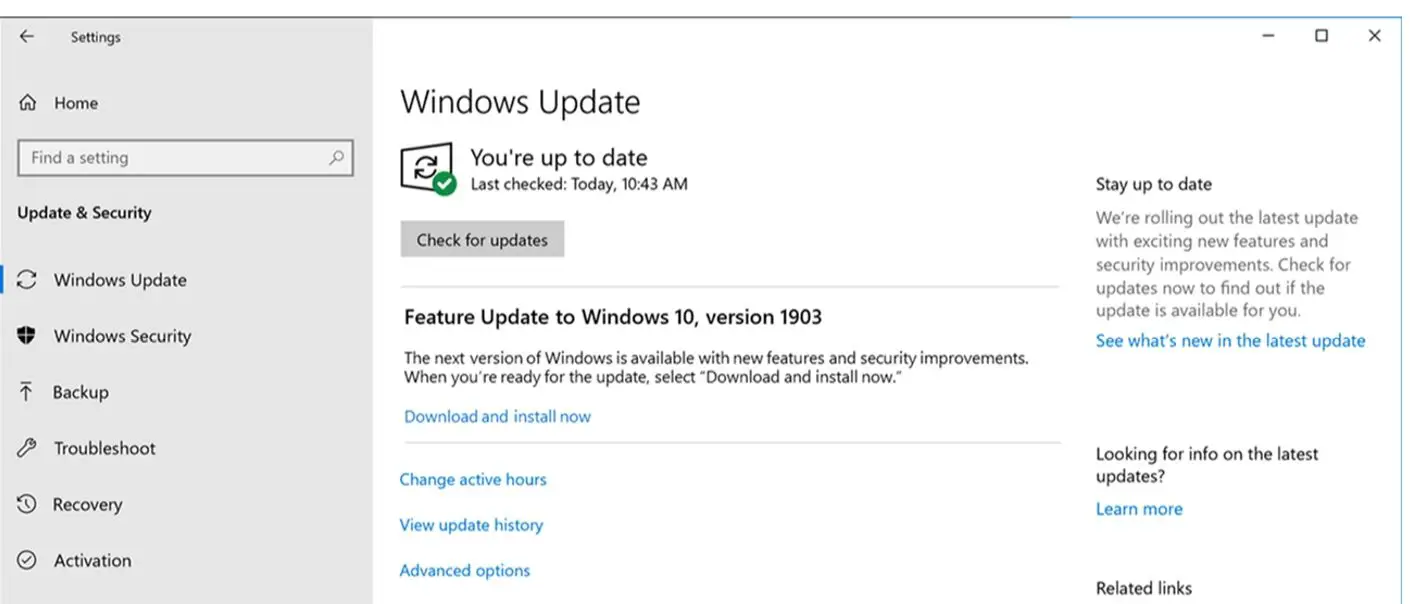
- ให้ Windows อัปเดตโดยอัตโนมัติและรีสตาร์ทพีซีหลังจากการอัพเดต
5. ติดตั้ง Adobe Flash Player ใหม่
- เปิด"เมนูเริ่มต้น,จากนั้นป้อน " ปพลิเคชัน "
- คลิกที่แอพและคุณสมบัติ.
- ในรายการแอพเปิดขึ้นโปรแกรม Adobe Flash Player
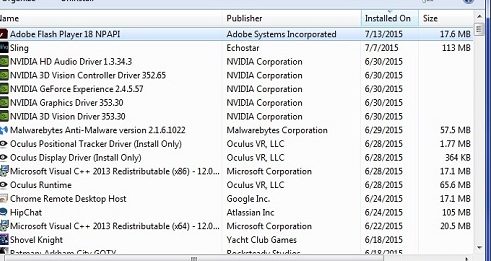
- คลิกขวาแล้วคลิกถอนการติดตั้ง
- หลังจากถอนการติดตั้งแล้ว ให้ไปที่เว็บไซต์อย่างเป็นทางการลิงค์ที่ให้มาโปรแกรม Adobe Flash Playerและดาวน์โหลดไฟล์การติดตั้ง
- ติดตั้งไฟล์และตรวจสอบว่าข้อผิดพลาดยังคงมีอยู่หรือไม่
การติดตั้ง Flash Player ใหม่ควรแก้ไขข้อผิดพลาด
6. ตรวจสอบว่าเบราว์เซอร์เป็นปัจจุบันหรือไม่
การอัปเดต Chrome ให้อัปเดตอยู่เสมอสามารถแก้ไขข้อผิดพลาดของแหล่งที่มาที่ไม่สามารถเล่นได้ดังนั้นโปรดทำตามขั้นตอนด้านล่าง
หมายเหตุ: ใช้ในวิธีนี้ การอัปเดตในเบราว์เซอร์ Chrome จะปรากฏขึ้นหากคุณใช้เบราว์เซอร์อื่น กระบวนการจะแตกต่างออกไป
- ไปที่ตัวเลือกเมนูที่มุมขวาบนของเบราว์เซอร์ Chrome
- 轉到 "ช่วย"แล้วคลิก "เกี่ยวกับเบราว์เซอร์ Google Chrome"ตัวเลือก
- ตอนนี้ให้ตรวจสอบว่าเบราว์เซอร์ของคุณเป็นเวอร์ชันล่าสุดหรือไม่ ถ้าไม่ใช่ ให้ไปที่ตัวเลือกนี้เพื่อเริ่มการอัปเดต
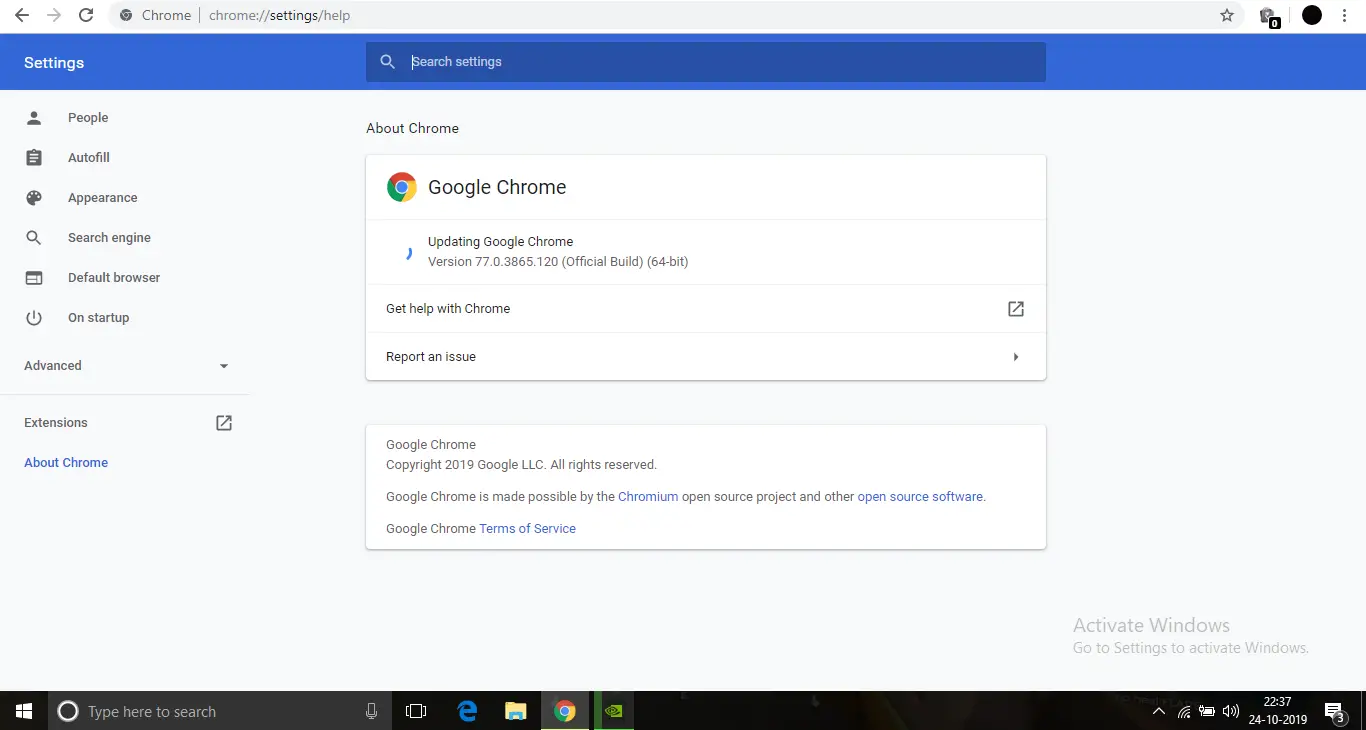
หลังจากอัปเดตแล้ว ข้อผิดพลาดควรได้รับการแก้ไข
7. เริ่ม Safe Boot
วิธีนี้จะบังคับให้คอมพิวเตอร์ของคุณเริ่มทำงานในเซฟโหมด และบริการและแอปพลิเคชันบางอย่างจะเปิดขึ้นในเซฟโหมดดังนั้น หากแอปพลิเคชั่นอื่นบล็อก Flash Player ข้อผิดพลาดอาจได้รับการแก้ไข
โดยทำตามขั้นตอนด้านล่าง
- กด Windows + R เพื่อเปิดกล่องวิ่ง
- พิมพ์MSCONFIG แล้วกด Enter
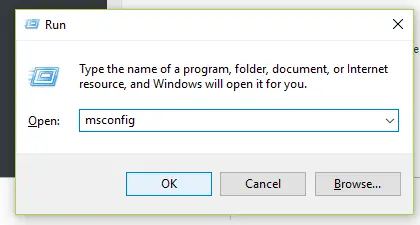
- ไปที่แท็บเริ่มต้นในหน้าต่าง "การกำหนดค่า"
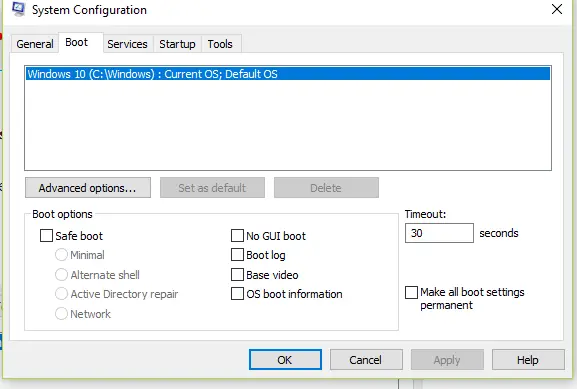
- ตอนนี้ คลิกที่ Safe Boot จากนั้นคลิกที่ Network Options
- กด Enter และรีสตาร์ท PC
ด้วยวิธีนี้ พีซีของคุณจะเข้าสู่เซฟโหมดและข้อผิดพลาดควรได้รับการแก้ไข
8. ถอนการติดตั้งเบราว์เซอร์
หากไม่มีวิธีการใดที่ใช้การได้ การถอนการติดตั้งและติดตั้งเว็บเบราว์เซอร์ใหม่อาจทำได้สำเร็จมีขั้นตอนดังนี้
- เปิด"เมนูเริ่มต้น,จากนั้นป้อน " ปพลิเคชัน "
- คลิกที่แอพและคุณสมบัติ.
- ในรายการแอพเปิดขึ้นGoogle Chrome
- คลิกขวาที่มันแล้วคลิกถอนการติดตั้ง
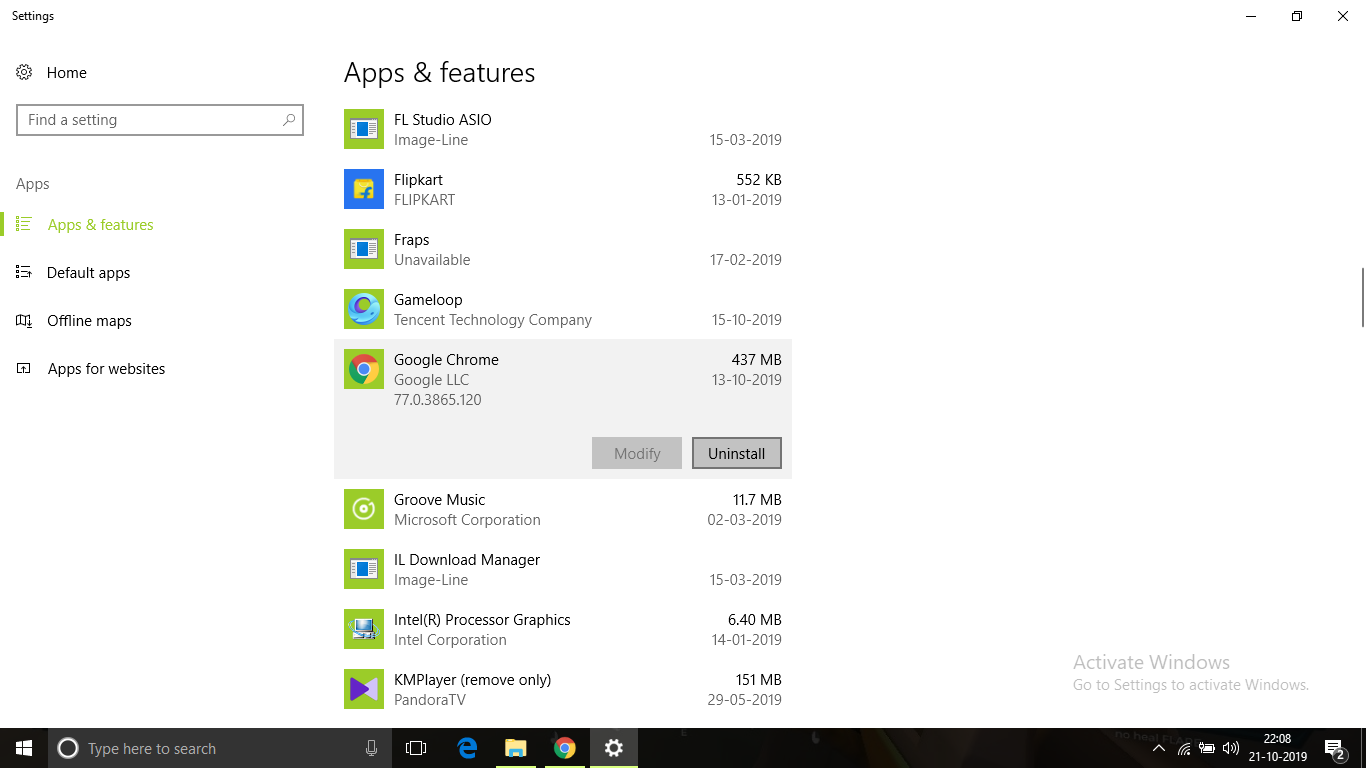
- หลังจากถอนการติดตั้งจากลิงค์https://www.google.com/chrome/ดาวน์โหลดสำเนาใหม่ของตัวติดตั้ง google chrome
หลังจากติดตั้ง Chrome แล้ว ให้เปิดและลองเข้าถึงไฟล์สื่อบนเว็บไซต์ตรวจสอบว่าข้อผิดพลาดได้รับการแก้ไข
ข้อสรุป
คุณสามารถแก้ไขได้โดย บนเบราว์เซอร์ Chromeเกิดข้อผิดพลาดในการโหลดเครื่องเล่น: ไม่พบแหล่งที่เล่นได้ความผิดพลาด.ฉันหวังว่าคุณจะเข้าใจและดำเนินการตามขั้นตอนต่างๆ เพื่อแก้ไขข้อผิดพลาดได้อย่างชัดเจน
หากปัญหายังไม่ได้รับการแก้ไข หรือคุณมีปัญหาในการทำความเข้าใจหรือดำเนินการตามขั้นตอนใดๆ โปรดแสดงความคิดเห็นด้านล่าง

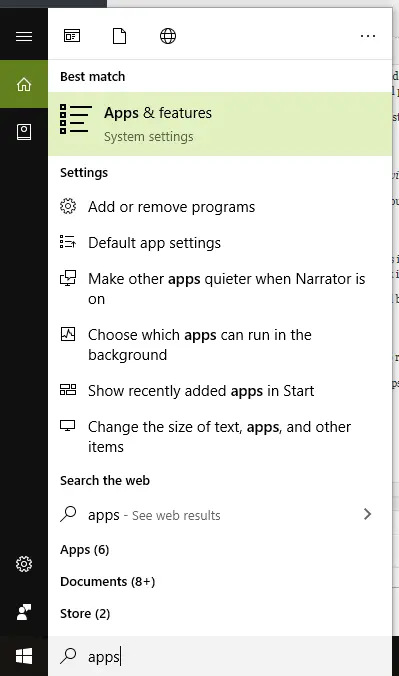

![วิธีดูเวอร์ชัน Windows [ง่ายมาก]](https://infoacetech.net/wp-content/uploads/2023/06/Windows%E7%89%88%E6%9C%AC%E6%80%8E%E9%BA%BC%E7%9C%8B-180x100.jpg)


