ความจำเป็นในการทำงานของระบบได้เพิ่มการใช้การสร้างโฟลเดอร์มากขึ้นเรื่อยๆดังที่เราได้เห็นแล้วว่า Windows เองสร้างไฟล์เก็บถาวรของแต่ละข้อมูลตามลำดับในชีวิตประจำวันมีข้อผิดพลาดมากมายเกี่ยวกับความพร้อมใช้งานของหน้าต่างหนึ่งในคำถามทั่วไปที่ผู้คนถามคือ "จะบังคับให้ลบไฟล์ได้อย่างไร"
มีหลายไฟล์ที่ไม่สามารถลบได้ด้วยวิธีการทั่วไปคุณต้องดำเนินการบางอย่างเพื่อลบไฟล์ดังกล่าว
บทความนี้กล่าวถึงวิธีการบังคับลบไฟล์หรือโฟลเดอร์ใน Windows
เหตุใดฉันจึงลบไฟล์หรือโฟลเดอร์บางไฟล์ไม่ได้
อย่างที่เราทุกคนทราบกันดีอยู่แล้วว่า Windows เองก็เป็นชุดคำสั่งต่างๆดังนั้น บางครั้งจึงเป็นเรื่องยากที่จะใช้หลายคำสั่งบน Windowsด้วยเหตุนี้จึงมีข้อผิดพลาดบางอย่างที่จะบอกเราว่าทั้งสองไฟล์ถูกใช้ชั่วคราวใน Windowsข้อผิดพลาดทั่วไปบางอย่างเกิดจากสาเหตุต่อไปนี้: ไฟล์ไม่สามารถลบได้เนื่องจากไฟล์ที่ใช้งานอยู่ และไฟล์ถูกเปิดในโปรแกรมอื่นไฟล์ที่มีชื่อยาวไม่สามารถลบได้ และไฟล์นั้นต้องได้รับการอนุญาตด้วยข้อผิดพลาดเหล่านี้เกิดจากการทำงานของ Windows ที่ไม่ดี
ผู้ใช้บางคนรายงานว่าพบข้อผิดพลาดเหล่านี้เมื่อใช้ซอฟต์แวร์ป้องกันไวรัสสาเหตุของข้อผิดพลาดที่เกิดจากการใช้ซอฟต์แวร์ป้องกันไวรัสอาจเป็นเพราะไวรัสหรือม้าโทรจันโจมตีไฟล์ ทำลายข้อมูลที่เก็บไว้ และไม่อนุญาตให้เราลบไฟล์เนื่องจากการใช้ซอฟต์แวร์ป้องกันไวรัสจับตำแหน่งไฟล์ จึงมักพบปัญหานี้ เราจึงไม่สามารถลบไฟล์ได้จนกว่าซอฟต์แวร์ป้องกันไวรัสจะไม่สามารถทำให้ไฟล์เป็นกลางได้หลังจากเสร็จสิ้นกระบวนการนี้ เราสามารถบังคับลบไฟล์ได้
วิธีบังคับลบไฟล์
ดังที่เราได้เห็นแล้วว่า Windows เป็นสาเหตุของการต่อต้านดังนั้นจึงมีคำแนะนำและเคล็ดลับที่เป็นประโยชน์บางประการที่สามารถใช้เพื่อลบไฟล์ที่ถูกจำกัดวิธีการเหล่านี้ทำได้ง่ายมากเนื่องจากคุณสามารถลองทำตามขั้นตอนง่ายๆ อย่างน้อยหนึ่งขั้นตอนเพื่อบังคับให้ลบไฟล์ได้
ใช้พรอมต์คำสั่งเพื่อลบไฟล์:
นี่เป็นวิธีบังคับลบไฟล์ที่มีประสิทธิภาพที่สุดนี่คือเหตุผลที่เราแนะนำให้คุณใช้วิธีนี้ ดูเหมือนจะไม่มีผล กลับกลายเป็นวิธีที่มีประสิทธิภาพที่สุดมาเริ่มใช้พรอมต์คำสั่งเพื่อบังคับให้ลบไฟล์กันโปรดทำตามขั้นตอนง่าย ๆ ด้านล่าง
ขั้นตอนที่ 1:เปิดพรอมต์คำสั่ง(ใน Windows 7 คุณสามารถคลิกไอคอน Windows แล้วคลิก Command Prompt ในรายการที่กำหนด ใน Windows 8 ให้ไปที่หน้าจอ Start แล้วคลิก All Applications จากนั้นเลื่อนไปจนพบ Command Prompt ใช้ Run หรือค้นหา a เครื่องมือในการเปิดพรอมต์คำสั่ง)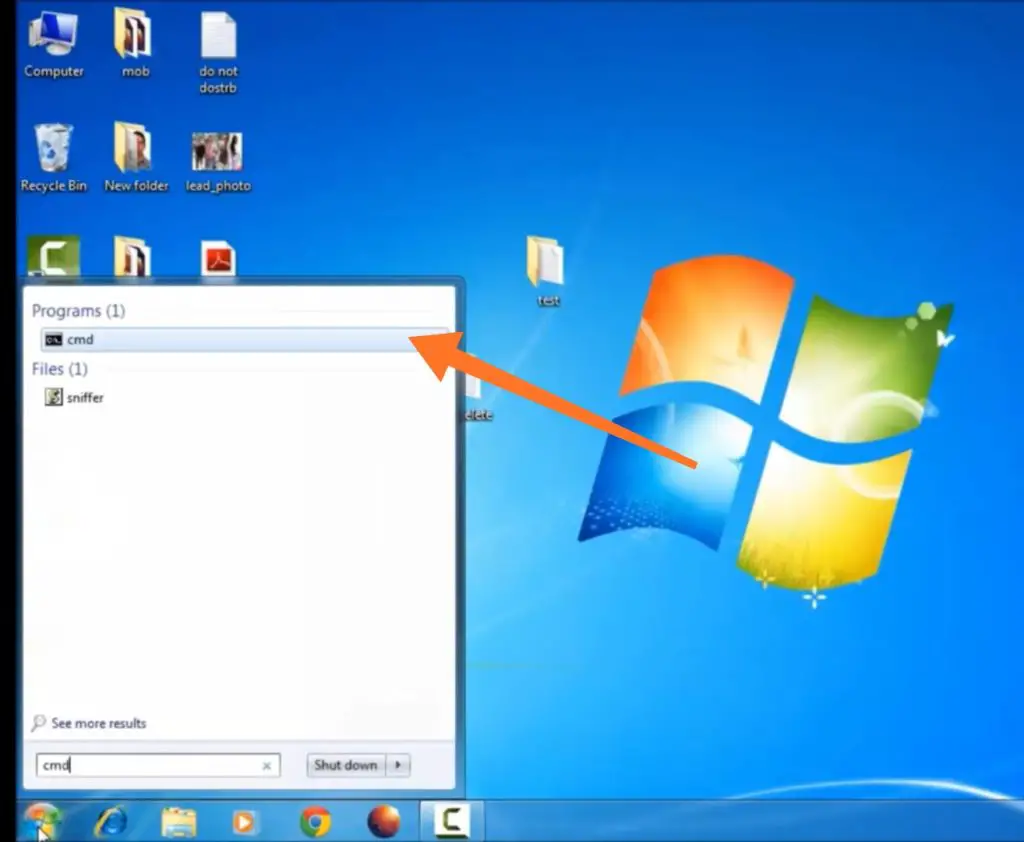
ขั้นตอนที่ 2:ป้อนเดลแล้วป้อนตำแหน่งไฟล์ ตัวอย่างเช่นC: usersMyPCDesktopasdf.txt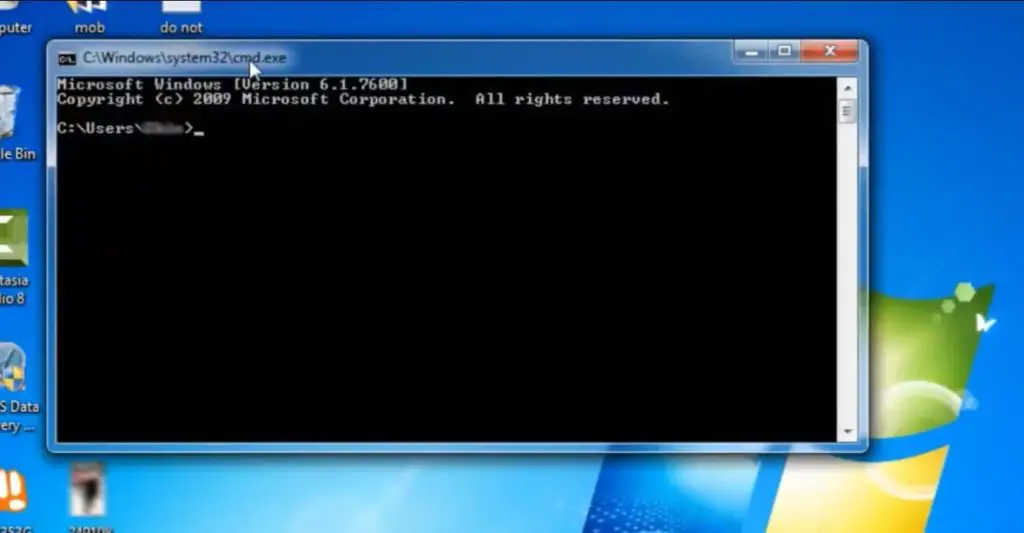
ขั้นตอนที่ 3:กดปุ่มตกลง.ไฟล์ของคุณควรจะถูกลบ จำไว้ว่า มันจะไม่บันทึกไฟล์ที่ถูกลบในถังรีไซเคิล
ขั้นตอนที่ 4:พิมพ์ exit และพรอมต์คำสั่งจะปิดลง
เรียกใช้คอมพิวเตอร์ในเซฟโหมด:
ก่อนที่คุณจะเริ่มใช้วิธีนี้ คุณควรเข้าใจโหมดปลอดภัยเสียก่อนนี่คือโหมดของระบบปฏิบัติการที่ช่วยให้เราสามารถเรียกใช้ระบบปฏิบัติการโดยใช้ฟังก์ชันพื้นฐานเท่านั้นดังนั้นจึงเรียกอีกอย่างว่าโหมดการวินิจฉัยเนื่องจากอนุญาตให้เรียกใช้โปรแกรมพื้นฐานบางโปรแกรมเท่านั้นมีการใช้กันอย่างแพร่หลายเพื่อแก้ไขข้อผิดพลาด (ถ้ามี) ในระบบปฏิบัติการเพราะทำตามขั้นตอนพื้นฐานเหล่านี้เพื่อบังคับให้ใช้เซฟโหมดเพื่อลบไฟล์
ขั้นตอนที่ 1:ในการเข้าสู่เซฟโหมดของระบบปฏิบัติการ ให้เปิดหรือรีสตาร์ทพีซี
ขั้นตอนที่ 2:เมื่อหน้าจอของคุณกะพริบเป็นครั้งแรก ให้คลิก F8 พร้อมกัน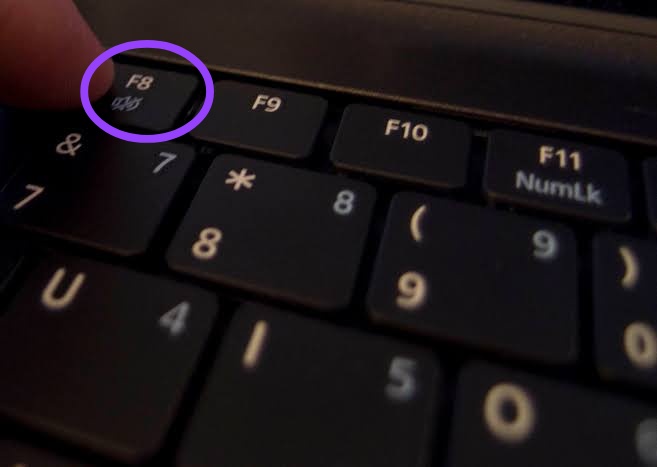
ขั้นตอนที่ 3: เมนูตัวเลือกการบูตขั้นสูงจะปรากฏขึ้นเลือกเซฟโหมดแล้วกด Enter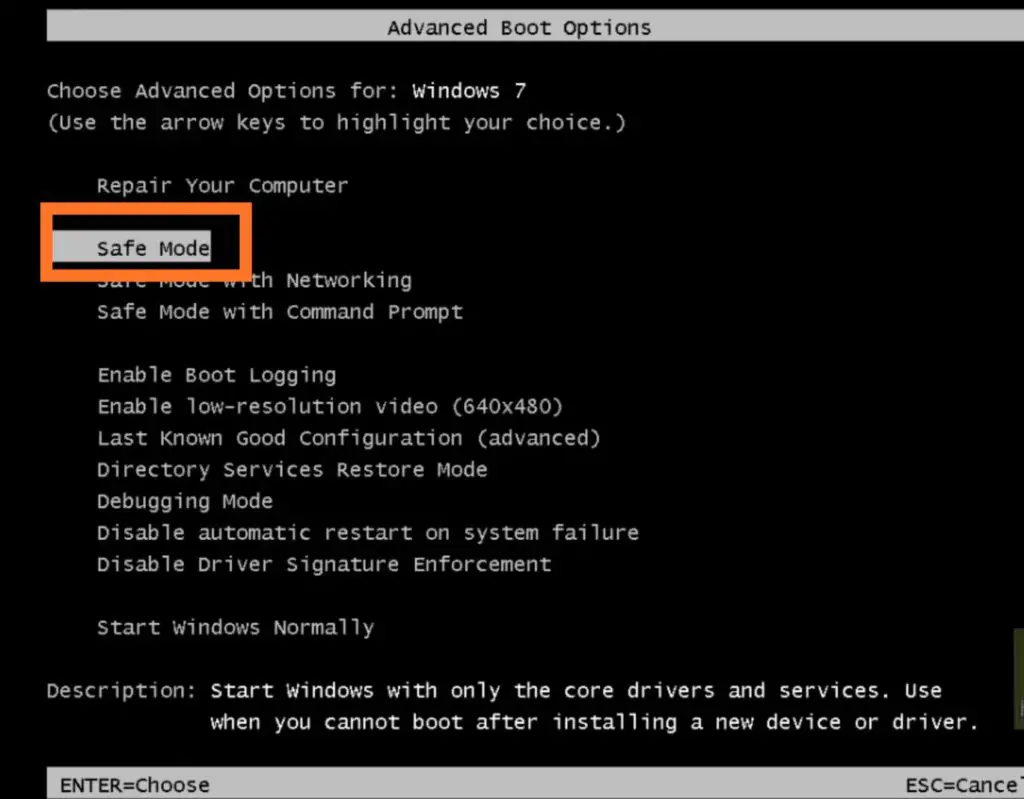
ขั้นตอนที่ 4: Windows จะเปิดขึ้นในเซฟโหมดตอนนี้ลองลบไฟล์หลังจากเสร็จงานทั้งหมดรีสตาร์ทคอมพิวเตอร์กด F8 อีกครั้งและ "Advanced Boot Options" จะปรากฏขึ้นตอนนี้ คราวนี้เลือก "เริ่ม Windows ตามปกติ"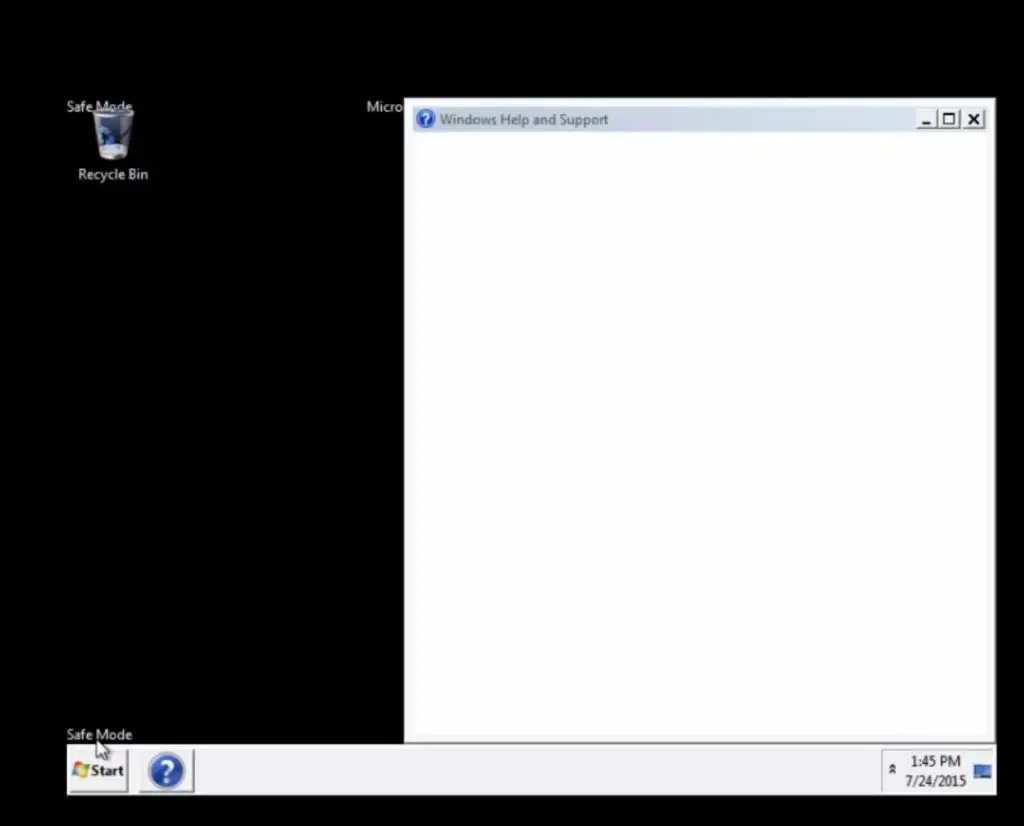
เปลี่ยนความเป็นเจ้าของไฟล์:
สาเหตุหนึ่งที่ทำให้ไม่สามารถลบไฟล์ได้เป็นเพราะเราไม่มีสิทธิ์ที่จำเป็นดังนั้นเราจึงสามารถขอรับสิทธิ์แบบเต็มของไฟล์ได้โดยการขอรับสิทธิ์ความเป็นเจ้าของไฟล์โปรดทำตามขั้นตอนง่าย ๆ ด้านล่างเพื่อรับสิทธิ์ความเป็นเจ้าของไฟล์โดยสมบูรณ์
ขั้นตอนที่ 1:คลิกขวาที่ไฟล์ที่คุณต้องการให้สิทธิ์ใช้งาน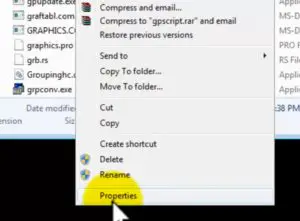
ขั้นตอนที่ 2:ภายใต้แท็บความปลอดภัย เลือกตัวเลือกขั้นสูงเมนูความปลอดภัยขั้นสูงจะปรากฏขึ้น
ขั้นตอนที่ 3:คลิกปุ่ม "แก้ไข"เมนูการอนุญาตจะปรากฏขึ้น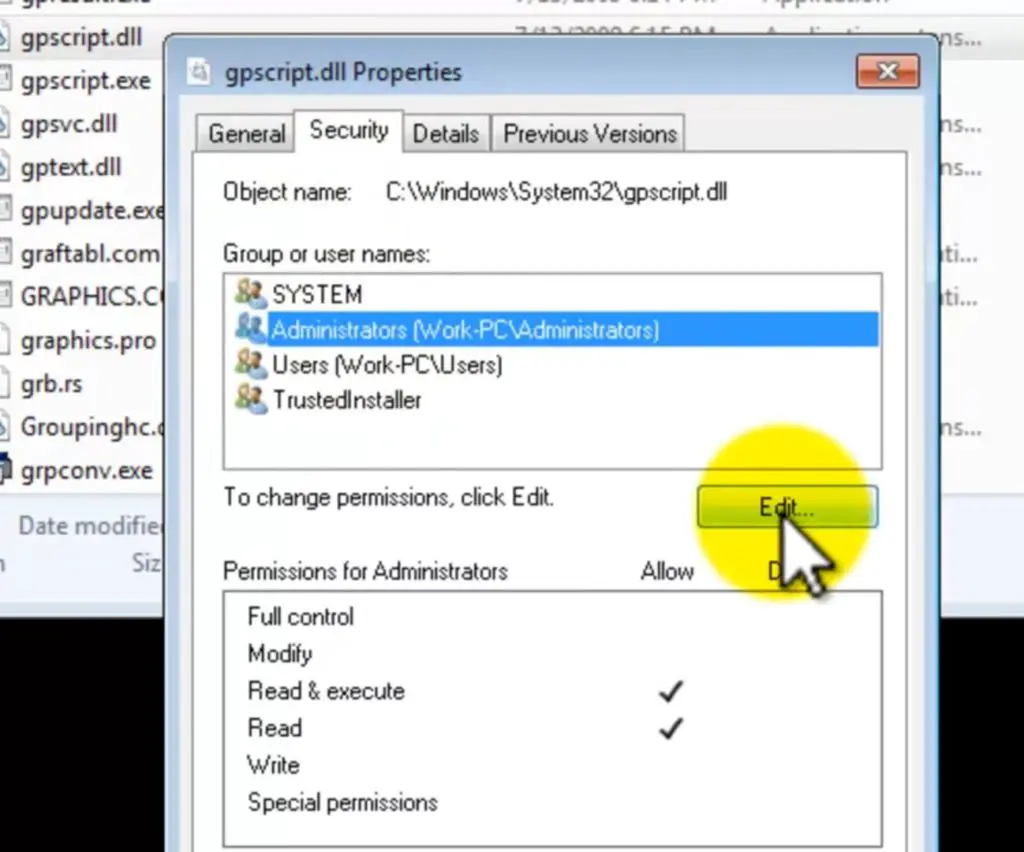
ขั้นตอนที่ 4:ในกล่องกาเครื่องหมายที่กำหนด ให้เลือกช่องอนุญาตที่อยู่ถัดจากการควบคุมทั้งหมดคลิกปุ่มตกลง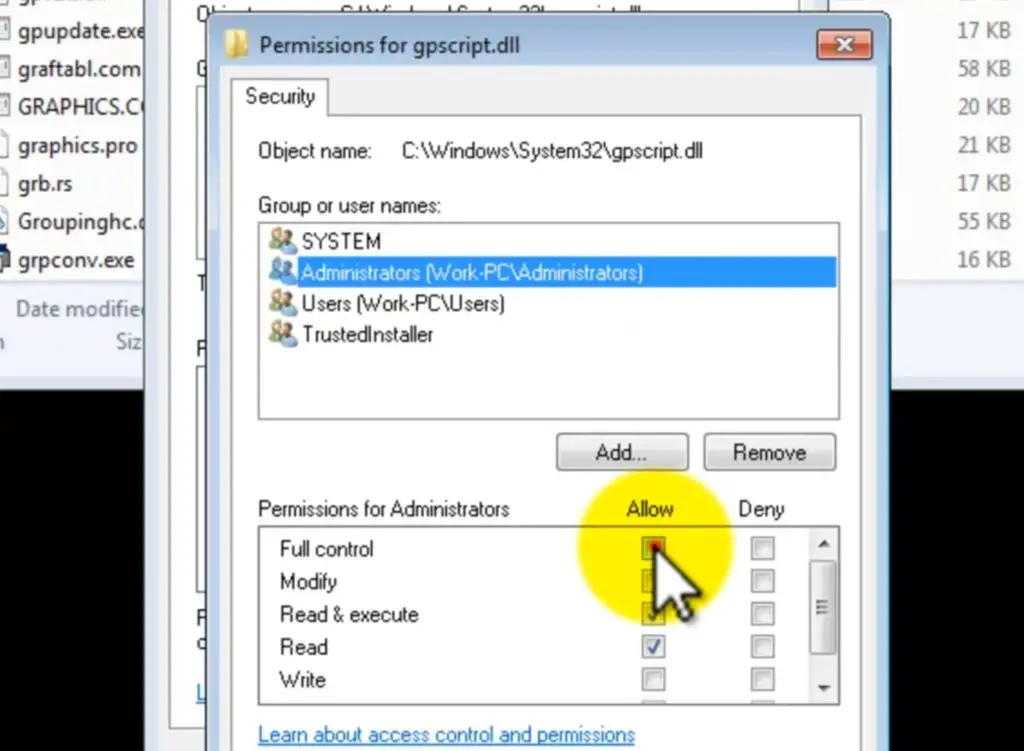
ขั้นตอนที่ 5:ปิดหน้าต่างแล้วลองลบไฟล์อีกครั้งตอนนี้ คุณจะพบว่ามันจะบังคับให้ลบไฟล์หลังจากได้รับสิทธิ์ทั้งหมด
บังคับให้ลบไฟล์โดยใช้ตัวแก้ไขปัญหาของ Microsoft:
บางครั้ง Windows เองก็ปฏิเสธที่จะลบไฟล์ใดๆดังนั้น ในกรณีนี้ เราจำเป็นต้องใช้ตัวแก้ไขปัญหา Windows เพื่อรับความช่วยเหลือจาก Windows เองสามารถช่วยเราบังคับให้ลบไฟล์ผ่านการแก้ไขปัญหาที่เหมาะสม
เพียงทำตามขั้นตอนด้านล่างและเราจะแสดงวิธีการทำงานให้คุณดู
ขั้นตอนที่ 1:เปิดตัวแก้ไขปัญหา(ดาวน์โหลดและติดตั้ง (หากยังไม่มี))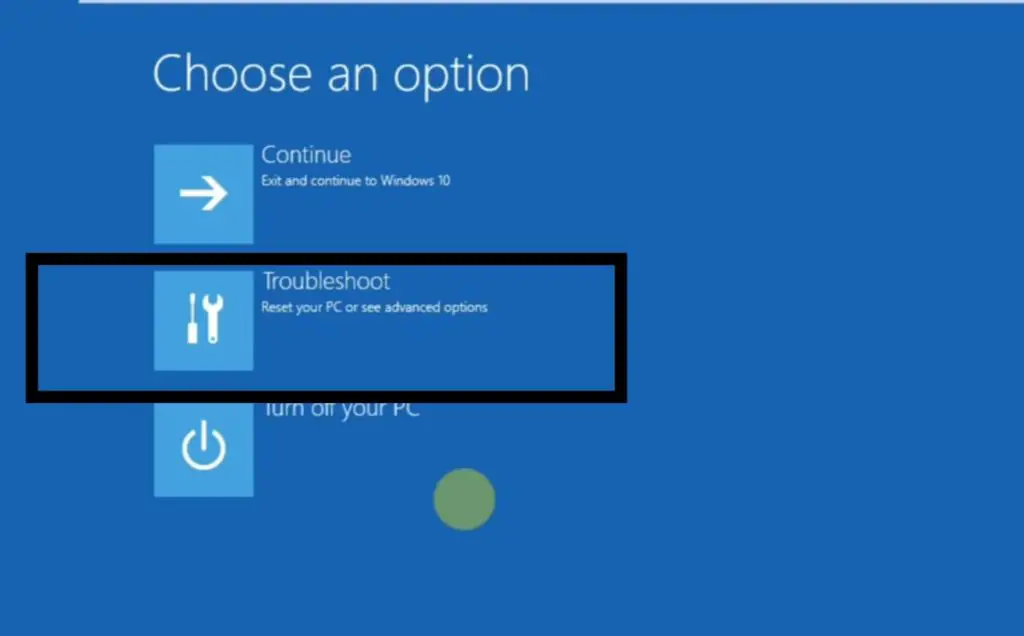
ขั้นตอนที่ 2:คลิกปุ่ม "ถัดไป"โปรดทำตามคำแนะนำที่กำหนดโดยตัวแก้ไขปัญหาของ Windows
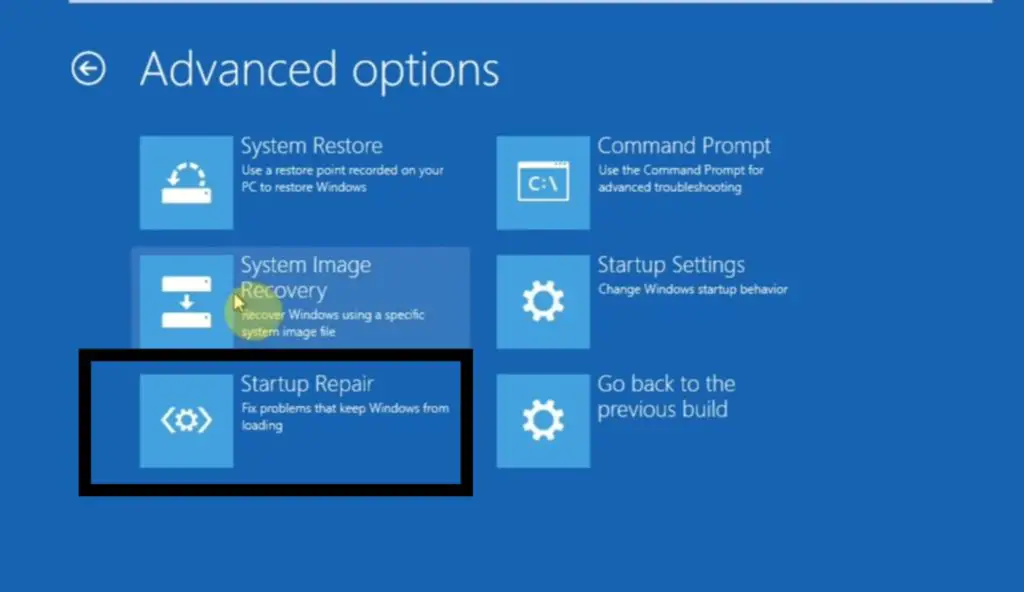 ขั้นตอนที่ 3:หลังจากเสร็จสิ้นหน้าต่างที่แนะนำทั้งหมดแล้ว ให้ปิดหน้าต่างตัวแก้ไขปัญหาของ Windows
ขั้นตอนที่ 3:หลังจากเสร็จสิ้นหน้าต่างที่แนะนำทั้งหมดแล้ว ให้ปิดหน้าต่างตัวแก้ไขปัญหาของ Windows
ขั้นตอนที่ 4:ลองลบไฟล์อีกครั้งตอนนี้คุณจะพบว่าหลังจากแก้ไขข้อผิดพลาดทั้งหมดแล้ว มันจะบังคับให้ลบไฟล์
รีสตาร์ทคอมพิวเตอร์:
บางครั้งคำสั่ง Windows บางคำสั่งก็ไม่เสถียรมากดังนั้น สิ่งที่เราต้องทำคือรีสตาร์ทคอมพิวเตอร์เพื่อให้สามารถรีสตาร์ทแต่ละคำสั่งได้อีกครั้งในกรณีส่วนใหญ่ก็สามารถทำงานได้ทันทีมันสามารถช่วยให้เราลบไฟล์ออกอย่างแรงโดยไม่ทำให้เกิดความสับสน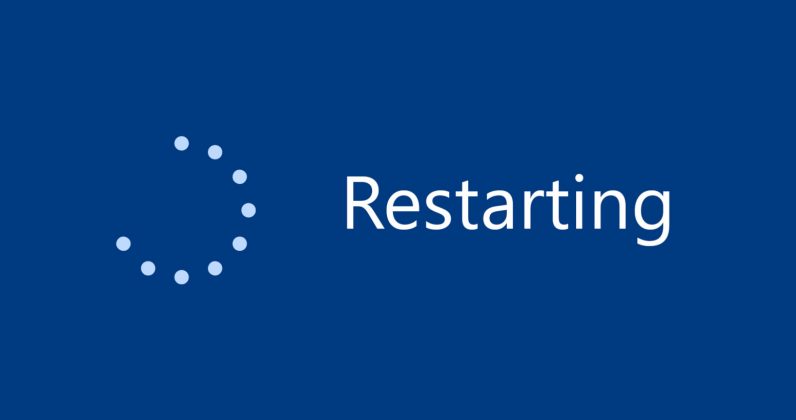
สรุปแล้ว:
นี่เป็นเคล็ดลับง่ายๆ และรวดเร็ว คุณสามารถลองกำจัดไฟล์หรือโฟลเดอร์ที่ไม่สามารถลบได้วิธีการทั้งหมดมีเอกลักษณ์ในแบบของพวกเขาดังนั้น หากคุณไม่สามารถใช้วิธีอื่นได้ โปรดลองวิธีอื่นเราขอแนะนำให้คุณลองรีสตาร์ทคอมพิวเตอร์ก่อนเพื่อแก้ไขปัญหา จากนั้นทำตามขั้นตอนอื่นๆ


![วิธีดูเวอร์ชัน Windows [ง่ายมาก]](https://infoacetech.net/wp-content/uploads/2023/06/Windows%E7%89%88%E6%9C%AC%E6%80%8E%E9%BA%BC%E7%9C%8B-180x100.jpg)


