โดยไม่คำนึงถึงคุณชอบที่จะใช้รุ่นไหนระบบปฏิบัติการวินโดวส์, ผู้จัดการงานจะเป็นหนึ่งในสาธารณูปโภคที่จำเป็นที่สุดเสมอหลายครั้งที่คุณต้องการผู้จัดการงานเพื่อช่วยคุณ
แต่บางครั้งผู้จัดการงานเองอาจมีปัญหา.ตามที่ผู้ใช้ Windows 10 หลายคนรายงาน บางครั้งผู้ดูแลระบบงานของพวกเขาไม่ตอบสนอง
หากคุณกำลังเผชิญกับตัวจัดการงานและไม่มีการตอบกลับปัญหาหนึ่งในผู้ใช้แล้วคุณมาถูกที่แล้วในบทความนี้ผมจะแนะนำ 6 ชนิดของการแก้ปัญหาตัวจัดการงานทำงานไม่ถูกต้องใน Windows 10
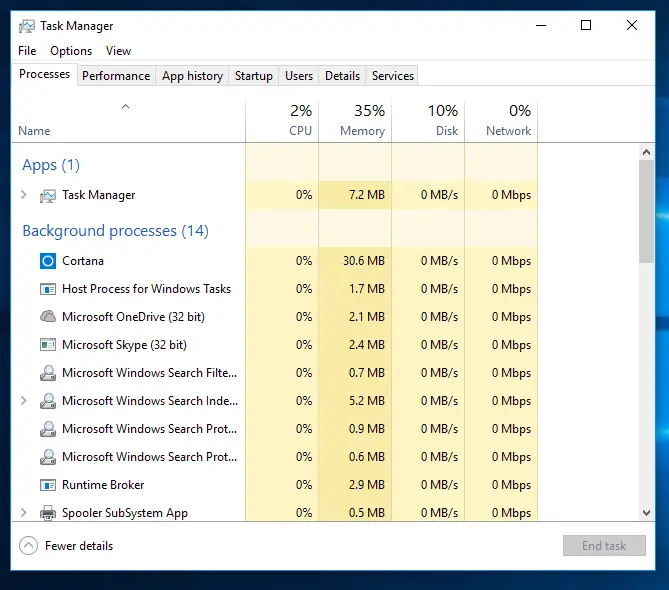
ปัญหา: ไม่มีการตอบสนองจากผู้จัดการงาน
ผู้จัดการงานคือระบบปฏิบัติการ windowsข้อกำหนดเบื้องต้น.ให้ข้อมูลเกี่ยวกับคอมพิวเตอร์แก่ผู้ใช้วิ่งต่อไป的โปรแกรม,บริการและกระบวนการข้อมูล.
คุณยังสามารถจัดการโปรแกรมเริ่มต้นได้อย่างง่ายดายโดยใช้มันแม้ว่าคุณสมบัติที่ดีที่สุดของผู้จัดการงานก็คือคุณทำได้คลิกครั้งเดียวคุณทำได้關閉或ฆ่าแอปพลิเคชันหรือโปรแกรมที่ไม่ตอบสนองใดๆอย่างไรก็ตาม ในปัญหานี้ ผู้ดูแลงานเองก็หยุดตอบสนองจะเกิดอะไรขึ้นถ้าแพทย์ป่วย?เขาจะรักษาผู้ป่วยรายอื่นอย่างไร?สิ่งเดียวกันเกิดขึ้นที่นี่
ในคำถามนี้ เมื่อคุณพยายามเริ่มต้นผู้จัดการงานเวลา,จะแสดงดังต่อไปนี้消息的กล่องเปล่าสีขาว:
“ผู้จัดการงาน (ไม่ตอบ)”
เนื่องจากปัญหานี้น่าหงุดหงิดมาก จึงต้องแก้ไขโดยเร็วที่สุดอาจมีสาเหตุหลายประการสำหรับปัญหานี้ และอาจเป็นสาเหตุหลักของความขัดแย้งก็ได้อย่างไรก็ตาม ในกรณีนี้ เราไม่จำเป็นต้องศึกษาเหตุผลเพียงใช้วิธีการที่ระบุไว้ด้านล่างและพวกเขาจะแก้ปัญหาของคุณ
วิธีแก้ไขผู้จัดการงานไม่ตอบสนอง
ต่อไปนี้คือวิธีง่ายๆ 6 วิธีในการแก้ไขปัญหาที่ผู้จัดการงานไม่ตอบสนองคุณสามารถเลือกวิธีการใดก็ได้และใช้งานได้หรือคุณสามารถลองใช้ทีละตัวจนกว่าคุณจะพบแบบที่เหมาะกับคุณ
ก่อนที่จะหันไปหาวิธีแก้ปัญหา ฉันแนะนำให้คุณทำสิ่งที่ชัดเจนที่สุด (ในกรณีที่คุณยังไม่ได้ทำ)รีสตาร์ทอย่างรวดเร็วแล้วลองเริ่มตัวจัดการงาน.ตอนนี้เริ่มวิธีแก้ปัญหา
1. 更新 Windows
เมื่อผู้ใช้จำนวนมากประสบปัญหาบางอย่าง Microsoft จะเปิดตัวใหม่更新เพื่อแก้ไขอย่างถาวรWindowsอาจจะยังมีการอัปเดตเพื่อแก้ปัญหาของคุณเพื่อแก้ไขข้อผิดพลาดที่ผู้จัดการงานไม่สามารถเปิดได้ โปรดดำเนินการดังต่อไปนี้:
การตั้งค่า -> อัปเดตและความปลอดภัย -> Windows 更新->ใหม่更.
การติดตั้งโปรแกรมปรับปรุงนี้จะแก้ไขปัญหานี้หรือปัญหาอื่นๆ ที่อาจพบในคอมพิวเตอร์ Windowsอย่างไรก็ตาม หากคอมพิวเตอร์ของคุณไม่มีการอัปเดต โปรดลองวิธีต่อไปนี้
2. สลับบัญชีผู้ใช้
ด้วยการออกจากระบบบัญชีผู้ใช้ปัจจุบันใน Windows 10 ปัญหามากมายของ Windows 10 สามารถแก้ไขได้ง่ายๆนี้มักเรียกกันว่า "สลับบัญชีผู้ใช้".
ในการออกจากระบบบัญชีผู้ใช้ปัจจุบัน ให้กด บนแป้นพิมพ์ALT + CTRL + ลบคีย์ผสมแล้วคลิกจากตัวเลือกที่มี ออกจากระบบ".
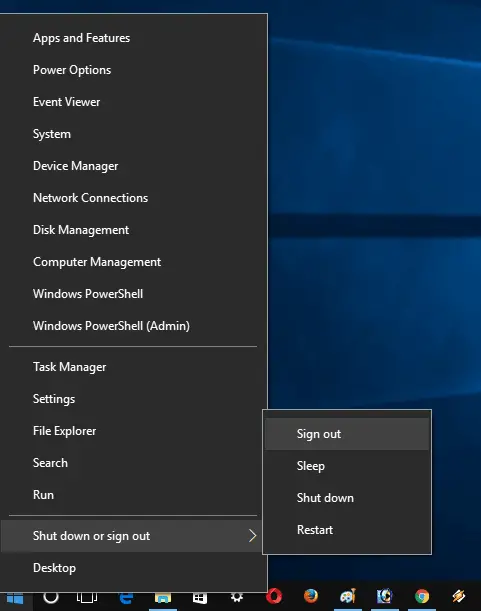
นอกจากนี้คุณยังสามารถคลิกขวา " ปุ่มเริ่ม -> ปิดหรือออก -> ออกกลางคัน.
จากนั้น รีสตาร์ทระบบและลงชื่อเข้าใช้บัญชีผู้ดูแลระบบ จากนั้นตรวจสอบว่าปัญหายังคงมีอยู่หรือไม่
3. ถอนการติดตั้งโปรแกรมป้องกันไวรัสของบริษัทอื่นและแอปพลิเคชันที่เพิ่งติดตั้งล่าสุด
ผู้ใช้แนะนำวิธีนี้เป็นหลักพวกเขาสามารถแก้ปัญหานี้ได้โดยถอนการติดตั้งซอฟต์แวร์หรือแอพพลิเคชั่นป้องกันไวรัสของบริษัทอื่นขอแนะนำอย่างยิ่งให้ถอนการติดตั้งซอฟต์แวร์ป้องกันไวรัสก่อน จากนั้นตรวจสอบว่าปัญหาสามารถแก้ไขได้หรือไม่จากนั้นถอนการติดตั้งแอปพลิเคชันที่ติดตั้งล่าสุดหนึ่งในนั้นอาจเป็นสาเหตุในการถอนการติดตั้งแอปพลิเคชันใน Windows 10 คุณควรไปที่:
การติดตั้ง -> เ -> แอพพลิเคชั่นและฟังก์ชั่น.
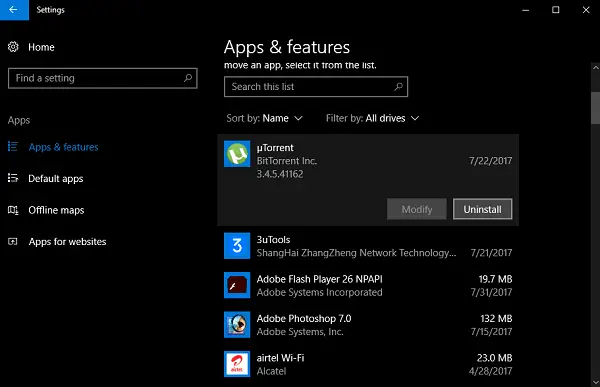
ในบานหน้าต่างด้านขวา คุณจะเห็นรายการแอปพลิเคชันทั้งหมดที่ติดตั้งในระบบ เลือกแอปพลิเคชัน แล้วคลิก " ถอนการติดตั้ง" ปุ่ม.
4. เรียกใช้ DISM เพื่อซ่อมแซมอิมเมจ Windows
คุณสามารถใช้ DISM เพื่อซ่อมแซม Windows Image และแก้ไขปัญหาผู้ดูแลระบบงานที่ไม่ตอบสนองใน Windows 10เมื่อต้องการทำเช่นนี้ ให้ทำดังต่อไปนี้:
อันดับแรก เริ่ม " ยกระดับพรอมต์คำสั่ง(เรียกใช้ในฐานะผู้ดูแลระบบ) ในเทอร์มินัลคำสั่งพิมพ์或 คัดลอกและวางคำสั่งต่อไปนี้แล้วกดปุ่มตกลง.
DISM.exe /online/Cleanup-Image/ScanHealth
DISM.exe /online /Cleanup-Image /RestoreHealth
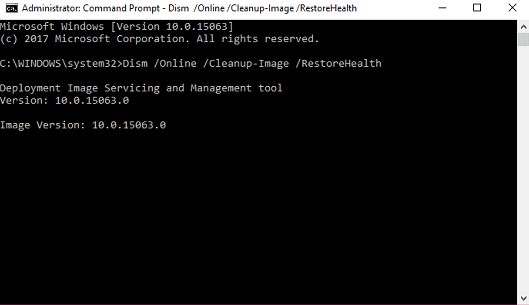
,重ใหม่ 啟動พีซี。
5. เรียกใช้ SFC เพื่อแก้ไขปัญหา
SFC ย่อมาจาก System File Scannerคุณสามารถใช้เครื่องสแกนไฟล์ระบบเพื่อแก้ปัญหาผู้ดูแลระบบงานของ Windows 10 ทำงานไม่ถูกต้องดำเนินการดังต่อไปนี้เพื่อเรียกใช้โปรแกรมสแกนไฟล์ระบบ:
, 啟動 พร้อมรับคำสั่งยกระดับ(เรียกใช้ในฐานะผู้ดูแลระบบ)ในเทอร์มินัลคำสั่งพิมพ์ SFC / scannow แล้วกดปุ่มตกลง.
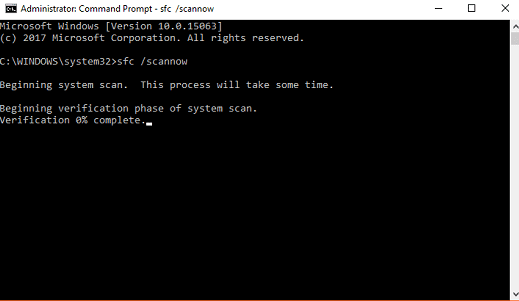
หลังจากเสร็จสิ้นกระบวนการ重ใหม่ 啟動พีซี。
6. ใช้ Windows Powershell เพื่อลงทะเบียนใหม่ในฐานะผู้ดูแลงาน
คุณสามารถใช้ Windows Powershell เพื่อลงทะเบียนใหม่ในฐานะผู้ดูแลระบบที่ทำงานวิธีนี้ค่อนข้างยาว ดังนั้นคุณควรทำตามขั้นตอนที่กล่าวไว้อย่างถูกต้องนี่คือสิ่งที่คุณต้องทำ:
ก่อนอื่น ในแถบค้นหาเมนู "เริ่ม"พิมพ์ Windows PowerShell.เมื่อปรากฏในผลการค้นหา ให้คลิกขวาและเลือก บัญชีผู้ใช้นี้เป็นส่วนตัว.當 ปรากฏUACหน้าจอ คลิก " ใช่" 。,ในหน้าต่าง Powershellพิมพ์或 สำเนารหัสต่อไปนี้แล้ว กดปุ่มตกลง:
รับ-AppXPackage -AllUsers | แต่ละ {Add-AppxPackage-DisableDevelopmentMode-register "$($_.InstallLocation)AppXManifest.xml"}
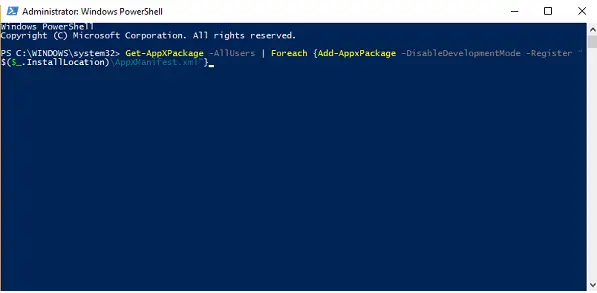
จากนั้นไปที่ File Explorer และตรวจสอบให้แน่ใจว่าได้เปิดใช้งานตัวเลือกแสดงไฟล์ที่ซ่อนไว้หากไม่เป็นเช่นนั้น คุณสามารถเปิดใช้งานได้โดยทำดังนี้: Start File Explorer -> เปลี่ยนเป็น " ดู" แท็บ -> "ตรวจสอบ ของที่ซ่อนอยู่" 。
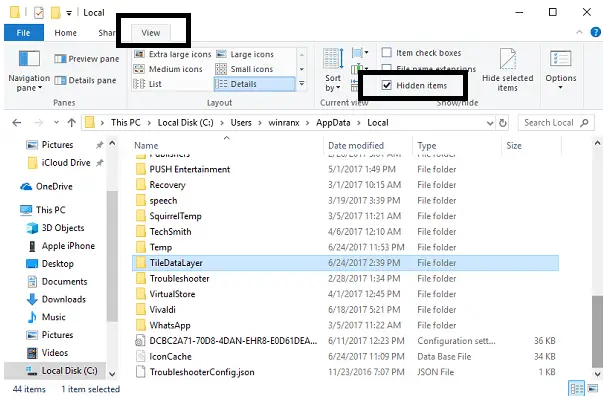
ตอนนี้ไปที่ไดเร็กทอรีต่อไปนี้ C: /Users/name/AppData/Local/. ที่นี่ ลบชื่อไทล์ดาต้าเลเยอร์โฟลเดอร์ของ .หากลบได้สำเร็จโปรด重ใหม่ 啟動พีซี。
หากคุณไม่สามารถลบโฟลเดอร์ TileDataLayer ได้ โปรดกด ชนะ + R .ตัวแก้ไขรีจิสทรี.ในช่องว่างที่ให้พิมพ์ services.msc แล้วคลิก " แน่นอน".เลื่อนลงมาจนเจอเซิร์ฟเวอร์แบบจำลองข้อมูลไทล์..單擊แล้วเลือก หยุด มัน.
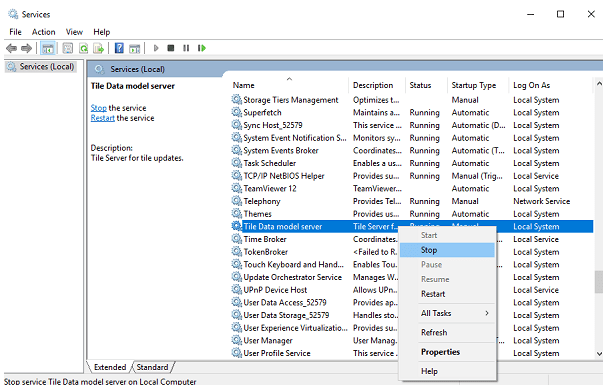
ตอนนี้ลองลบอีกครั้ง ไทล์ดาต้าเลเยอร์ 並重ใหม่ 啟動พีซี。
หลังจากเสร็จสิ้นกระบวนการนี้ โปรดตรวจสอบว่าปัญหาของคุณได้รับการแก้ไขแล้วหรือไม่
ข้อสรุป
ผู้จัดการงานเป็นเครื่องมือที่จำเป็นเพราะสามารถช่วยให้เราดูโปรแกรม บริการ และกระบวนการที่กำลังดำเนินอยู่ได้นอกจากนี้ยังช่วยฆ่างานที่ไม่ตอบสนองอย่างไรก็ตาม บางครั้งผู้จัดการงานเองก็ไม่ตอบสนอง.หลังจากการอัพเดตที่ใหม่กว่า ผู้ใช้ Windows 10 จำนวนมากพบปัญหานี้เพื่อแก้ปัญหานี้ เราได้นำเสนอ 6 วิธีในการลองใช้งานนอกจากนี้คุณยังสามารถเยี่ยมชมเกี่ยวข้องกับหัวข้อนี้ไมโครซอฟท์เป็นทางการเกลียว.

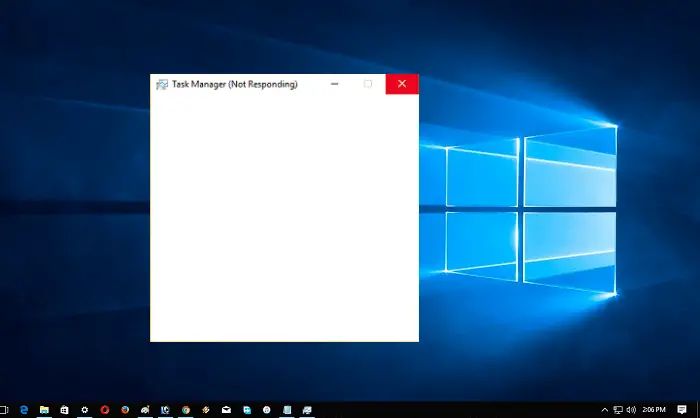
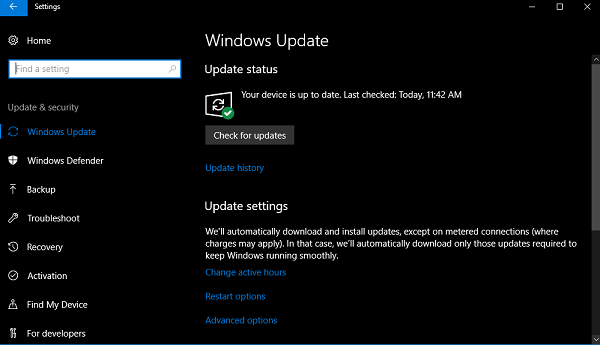
![ตั้งค่าอีเมล Cox บน Windows 10 [โดยใช้แอปพลิเคชัน Windows Mail] ตั้งค่าอีเมล Cox บน Windows 10 [โดยใช้แอปพลิเคชัน Windows Mail]](https://infoacetech.net/wp-content/uploads/2021/06/5796-photo-1570063578733-6a33b69d1439-150x150.jpg)
![แก้ไขปัญหา Windows Media Player [คู่มือ Windows 8 / 8.1] แก้ไขปัญหา Windows Media Player [คู่มือ Windows 8 / 8.1]](https://infoacetech.net/wp-content/uploads/2021/10/7576-search-troubleshooting-on-Windows-8-150x150.jpg)
![แก้ไขข้อผิดพลาดการอัปเดต Windows 0x800703ee [Windows 11/10] แก้ไขข้อผิดพลาดการอัปเดต Windows 0x800703ee [Windows 11/10]](https://infoacetech.net/wp-content/uploads/2021/10/7724-0x800703ee-e1635420429607-150x150.png)




![เริ่มพรอมต์คำสั่งใน Windows [7 วิธี] เริ่มพรอมต์คำสั่งใน Windows [7 วิธี]](https://infoacetech.net/wp-content/uploads/2021/09/%E5%95%9F%E5%8B%95%E5%91%BD%E4%BB%A4%E6%8F%90%E7%A4%BA%E7%AC%A6-150x150.png)

![วิธีดูเวอร์ชัน Windows [ง่ายมาก]](https://infoacetech.net/wp-content/uploads/2023/06/Windows%E7%89%88%E6%9C%AC%E6%80%8E%E9%BA%BC%E7%9C%8B-180x100.jpg)


