เรามักรู้สึกว่าจำเป็นต้องแปลงไฟล์มัลติมีเดีย เช่น ไฟล์เสียงหรือวิดีโอเป็นรูปแบบอื่น แต่เรารู้สึกว่าขาดเครื่องมือที่เหมาะสมในบทความนี้ คุณจะได้เรียนรู้เกี่ยวกับเครื่องมือที่เหมาะสมที่สุดสำหรับการประมวลผลและแปลงไฟล์เสียงและวิดีโอที่นี่ฉันจะความเป็นผู้นำคุณวิธีการติดตั้ง FFmpeg บน Windows 10.นอกจากนี้ฉันจะอธิบายFFmpeg是เและวิธีการทำงานสำหรับผู้เริ่มต้นแต่ถ้ารู้แล้วสามารถโดยตรงข้ามไปที่ฉันได้อธิบายส่วนเกี่ยวกับการติดตั้ง FFmpeg บนคอมพิวเตอร์ Windows 10 แล้วมาเริ่มกันเลยดีกว่า
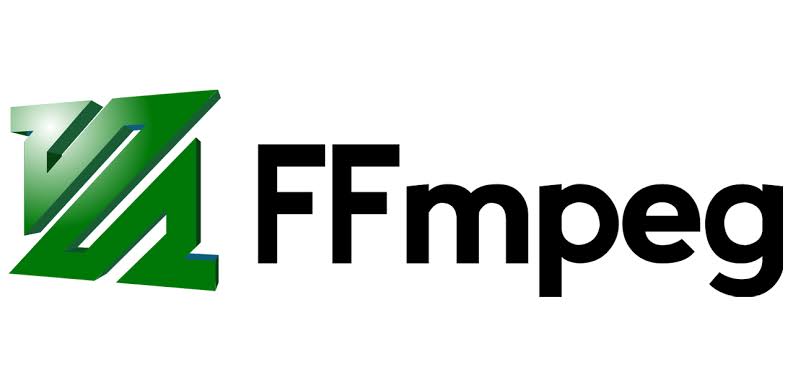
สิ่งที่คุณต้องรู้: FFmpeg
พูดง่ายๆ ว่าFFmpegคือ軟件และโอเพ่นซอร์สซอฟต์แวร์ที่ออกแบบมาเพื่อประมวลผล เปลี่ยนแปลง และจัดการเและ視頻ไฟล์.เป็นที่นิยมมากในหมู่ผู้ใช้และความนิยมนั้นมาจากความน่าเชื่อถือและความสามารถในการประมวลผลที่มีประสิทธิภาพFFmpeg สามารถแปลงรูปแบบมัลติมีเดียเกือบทั้งหมดเป็นรูปแบบมัลติมีเดียอื่นได้คุณยังสามารถแปลงไฟล์วิดีโอเป็นรูปแบบต่างๆ ที่มีอยู่ได้
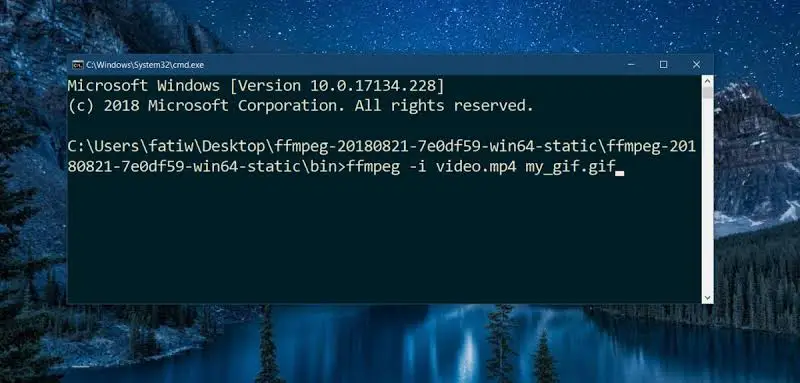
โปรแกรมตามบรรทัดคำสั่งไฟล์มัลติมีเดียจัดการกับแนวคิด.ด้วยฟังก์ชันนี้ คุณสามารถใช้คำสั่งบรรทัดเดียวสำหรับการแก้ไขพื้นฐานเมื่อคุณเข้าใจวิธีการแล้ว มันง่ายมากที่จะใช้คุณสมบัติอื่น ๆ ของ FFmpeg รวมถึง
- การแปลงไฟล์วิดีโอ
- การแปลงไฟล์เสียง
- การประมวลผลเสียง
- ซูมวิดีโอ
- การเข้ารหัสและถอดรหัส
- ดาวพฤหัสบดีและดาวพฤหัสบดี
- สตรีมสื่อ
- กรอง
- บันทึกและประมวลผลเสียง/วิดีโอแบบเรียลไทม์
มีมากขึ้นส่วนที่ดีที่สุดคืองานเหล่านี้ส่วนใหญ่สามารถทำได้ในระยะเวลาอันสั้นด้วยคำสั่งง่ายๆ แบบบรรทัดเดียวหากคุณไม่เคยใช้ FFmpeg ขอแนะนำอย่างยิ่งให้คุณใช้อย่างน้อยหนึ่งครั้ง
จะติดตั้ง FFmpeg บน Windows 10 ได้อย่างไร?
ถ้าคุณไม่คุ้นเคยกับFFmpeg,แล้วก็ต้องใช้งานง่ายและมีประสิทธิภาพมีความซับซ้อนก็ต่อเมื่อคุณไม่ทราบคำสั่งที่ต้องใช้สำหรับแต่ละฟังก์ชันตอนนี้เรามาดูวิธีการติดตั้ง FFmpeg บนคอมพิวเตอร์ Windows 10 ในไม่กี่ขั้นตอนง่ายๆอย่างแรกเลย FFmpeg ไม่ใช่ซอฟต์แวร์ประจำวันใดๆ ที่คุณสามารถดาวน์โหลด ตั้งค่า ติดตั้งและใช้งานได้ง่ายๆ แต่ ชนิดของ行 工具.ดังนั้นคุณต้อง使用พร้อมรับคำสั่ง或PowerShellไปที่ .ด้วยตนเองโฟลเดอร์ FFmpegแล้วใช้ได้เลยffmpeg.exeไฟล์รันคำสั่งที่เหมาะสม
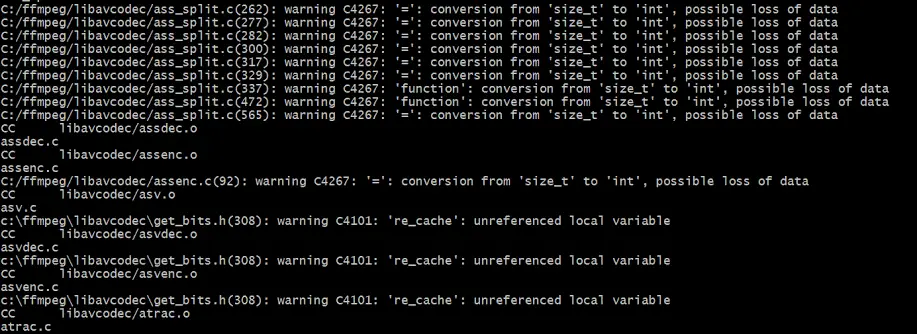
อย่างไรก็ตาม การติดตั้ง FFmpeg บนคอมพิวเตอร์ที่ใช้ Windows 10 นั้นไม่มีส่วนเกี่ยวข้องกับ Rocket Science ดังนั้นคุณจึงยังทำได้สำเร็จ แต่ก็ไม่เป็นมิตรกับผู้ใช้เช่นกันดังนั้นฉันจึงพร้อมให้ความช่วยเหลือคุณในการติดตั้ง FFmpeg บน Windows 10ฉันได้ลดความซับซ้อนของกระบวนการทั้งหมดลงในบทง่ายๆ ซึ่งแต่ละบทมีขั้นตอนที่ต้องทำดังนั้น เพียงทำตามขั้นตอนด้านล่าง และคุณสามารถติดตั้ง FFmpeg บน Windows 10 ได้ภายในไม่กี่นาที
บทที่ 1: ดาวน์โหลด FFmpeg สำหรับ Windows 10 รุ่นของคุณ (32 หรือ 64 บิต)
ขั้นตอนที่ 1:ก่อนอื่น แวะเว็บไซต์อย่างเป็นทางการของ FFmpeg下載FFmpegเวอร์ชันเสถียรของ.ดาวน์โหลดเวอร์ชัน 10 บิตหรือ 32 บิตตามเวอร์ชัน Windows 64 ของคุณ
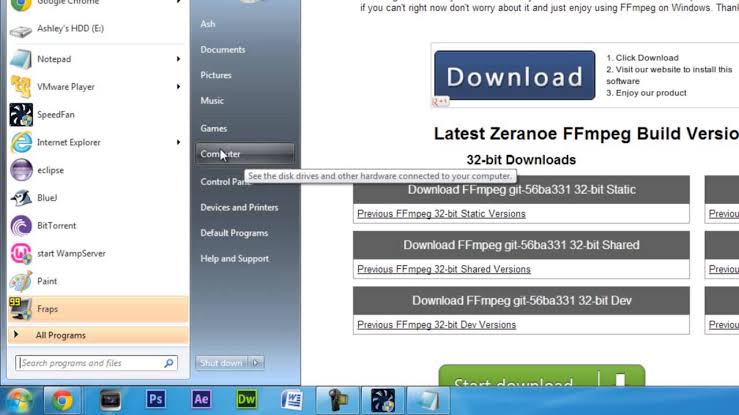
หมายเหตุ:หากคุณไม่แน่ใจเกี่ยวกับเวอร์ชันของ Windows 10 โปรดปฏิบัติตามเส้นทางด้านล่าง:-
คลิกที่开始ปุ่มและไปที่การติดตั้ง.ตอนนี้ไปที่ระบบ, 然後單擊บน.จากนั้นในข้อมูลจำเพาะของอุปกรณ์แทป คลิก類型และตรวจสอบ,เผื่อคุณกำลังวิ่งเอ 32 -位 或 64 -位 รุ่น Windows.
ขั้นตอนที่ 2:ภายหลัง下载FFmpeg 的ไฟล์ปฏิบัติการ,เปิดเครื่องรูดไปยังโฟลเดอร์หรือไดรฟ์ที่คุณเลือกเพื่อความสบายใจของคุณสามารถจะโฟลเดอร์ที่แยกออกมาเปลี่ยนชื่อสำหรับ FFmpegฉันแนะนำให้แตกไฟล์ไปยังไดเร็กทอรีรากของไดรฟ์ C
บทที่ 2: เพิ่ม FFmpeg ให้กับ Windows 10 Path
แรงจูงใจต่อไปของเราคือใช้ตัวแปรสภาพแวดล้อมเพิ่ม FFmpeg ให้กับเส้นทาง Windows 10.หลังจากเพิ่มสำเร็จแล้ว เราสามารถเข้าถึงได้ผ่านพรอมต์คำสั่งหรือ PowerShell หรือจากโฟลเดอร์หรือไดเร็กทอรีใดๆ
ขั้นตอนที่ 1:ไปที่ "ค้นหา" และป้อน "แก้ไขตัวแปรสภาพแวดล้อมของระบบ".เปิดจากผลลัพธ์
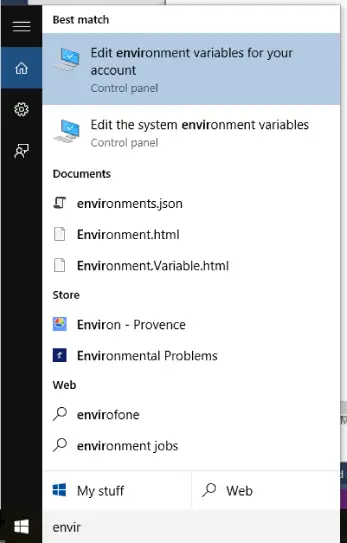
ขั้นตอนที่ 2:現在, 點擊หน้าต่างด้านล่างของ"ตัวแปรสภาพแวดล้อม"ตัวเลือก.ต่อไป,เลือก" เส้นทาง "ตัวแปรแล้วคลิกEdit.จากนั้น C舔ใหม่.
ขั้นตอนที่ 3:ในหน้าต่างนี้ ให้ป้อนC: ffmpegbin, 然後單擊กำหนด. หากคุณแตกไฟล์ FFmpeg ไปยังไดรฟ์หรือโฟลเดอร์อื่น คุณต้องเปลี่ยนเส้นทางไดเรกทอรีตามนั้น
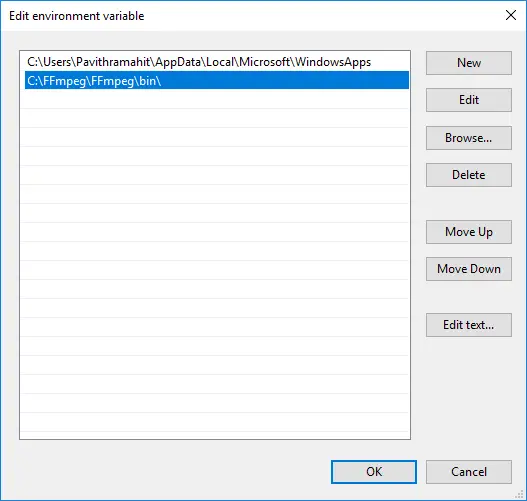
注意事項:หากคุณใช้ Windows 7 และ 8 โปรดเพิ่มเครื่องหมายอัฒภาค (;) ที่ส่วนท้ายของเส้นทางไดเรกทอรีเส้นทางจะคล้ายกับ "C: ffmpegbin;"
นอกจากนี้,แต่ละเส้นทางที่คุณเพิ่มในช่องค่าต้องคั่นด้วยเครื่องหมายอัฒภาค
ขั้นตอนที่ 4:สุดท้ายคลิกกำหนดเพื่อบันทึกการปรับแต่งของคุณคุณสามารถปิดหน้าต่างนี้ได้เลย
บทที่ XNUMX: ตรวจสอบเส้นทาง FFmpeg
ตอนนี้ คุณต้องตรวจสอบว่า FFmpeg ถูกเพิ่มไปยังพาธของ Windows อย่างถูกต้องหรือไม่โปรดทำตามขั้นตอนด้านล่าง:
ขั้นตอนที่ 1:การกระทำผู้ใช้อำนาจในเมนูเพร้อมรับคำสั่ง或PowerShell.สามารถกดแป้นพิมพ์的ปุ่ม Windows + ปุ่ม Xในการเข้าถึงเมนูผู้ใช้ขั้นสูง.ตรวจสอบให้แน่ใจว่าได้เรียกใช้พรอมต์คำสั่งในฐานะผู้ดูแลระบบ
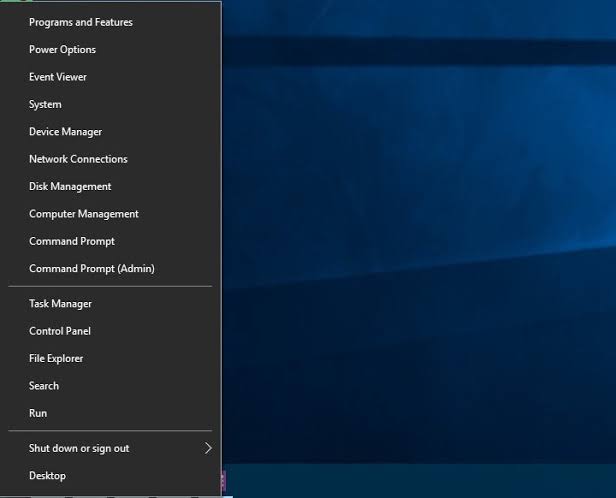
ขั้นตอนที่ 2:ปัจจุบัน, ในหน้าต่างป้อนFFmpegแล้ว按บนแป้นพิมพ์เข้าสู่.หากทุกอย่างเรียบร้อย คุณจะเห็นรายละเอียด FFmpeg เช่น หมายเลขเวอร์ชัน การกำหนดค่าเริ่มต้น ฯลฯสำหรับ Windows 7 และ Windows 8 คุณสามารถทำตามขั้นตอนเดียวกันได้
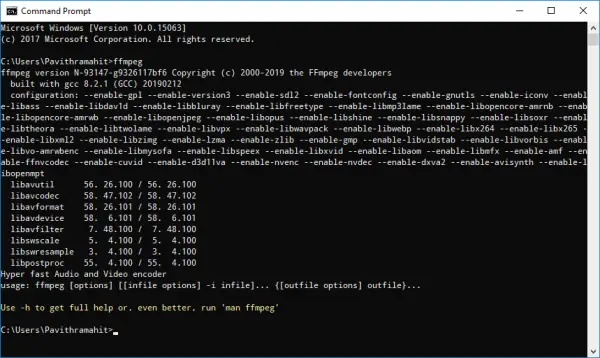
了 นั่นคือทั้งหมด
ข้อสรุป
นี่คือ在หน้าต่าง 10คอมพิวเตอร์และแล็ปท็อป上การติดตั้งFFmpeg วิธี.สำหรับผู้ที่มักจะต้องแปลงหรือประมวลผลไฟล์เสียงและวิดีโอ นี่เป็นยูทิลิตี้ที่มีประโยชน์และเชื่อถือได้มากตอนนี้คุณสามารถย้ายไปทำความเข้าใจจำเป็นสำหรับการใช้FFmpeg .อย่างมีประสิทธิภาพรายการคำสั่ง.ไม่รู้ดีใช้เร็วค้นหา Google.
นอกจากนี้ คุณสามารถตรวจสอบ "ความคิดเห็น"มาตราถามฉัน.หากคุณมีคำถาม คำถาม หรือข้อเสนอแนะ คุณสามารถเข้าไปที่ช่องแสดงความคิดเห็นและติดต่อฉันได้ที่นั่นฉันยินดีที่จะช่วยตอนนี้คุณรู้วิธีติดตั้ง FFmpeg บนพีซีที่ใช้ Windows 10 แล้ว และเหนือกว่าผู้ใช้จำนวนมากหวังว่าฉันจะช่วยคุณได้!


![วิธีดูเวอร์ชัน Windows [ง่ายมาก]](https://infoacetech.net/wp-content/uploads/2023/06/Windows%E7%89%88%E6%9C%AC%E6%80%8E%E9%BA%BC%E7%9C%8B-180x100.jpg)


