คุณมีปัญหาในการสร้างพาร์ติชันระบบใหม่หรือไม่ สิ่งนี้ทำให้ฉันรำคาญ ฉันดีใจที่คู่มือนี้มีให้คุณเรียนรู้วิธีแก้ไขโปรแกรมติดตั้งไม่สามารถสร้างข้อผิดพลาดเกี่ยวกับพาร์ติชันระบบใหม่.
เมื่อคุณพยายามติดตั้งระบบปฏิบัติการ Windows โดยใช้ USB ภายนอก ข้อผิดพลาดนี้อาจเกิดขึ้นเนื่องจากระบบปฏิบัติการไม่พบตำแหน่งของไดรฟ์สำหรับเริ่มระบบอาจปรากฏขึ้นเมื่อพบข้อผิดพลาด
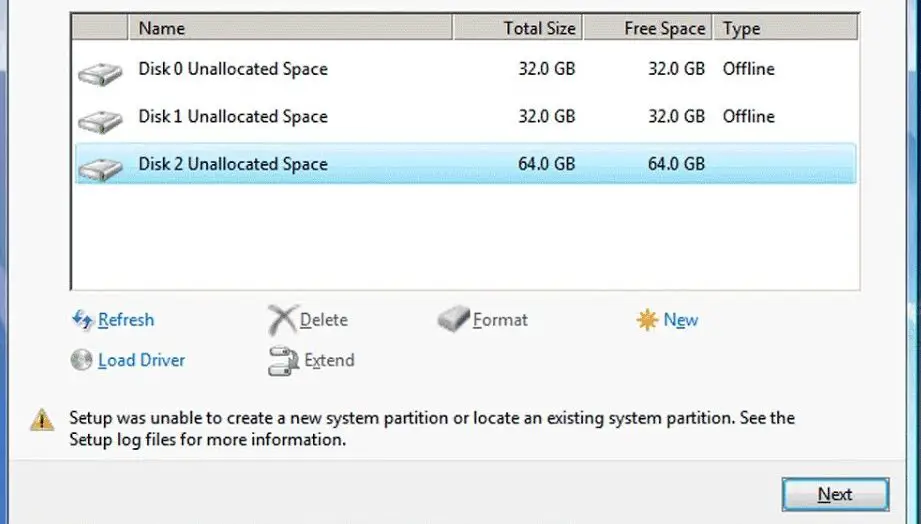
ในบทความนี้ ฉันจะแสดงวิธีแก้ไขข้อผิดพลาดที่โปรแกรมติดตั้งไม่สามารถสร้างพาร์ติชันระบบใหม่บนพีซีของคุณได้
ข้อผิดพลาดของพาร์ติชันระบบคืออะไร
เมื่อผู้ใช้พยายามติดตั้งระบบปฏิบัติการ Windows ผ่านไดรฟ์ USB ภายนอก บางครั้งระบบปฏิบัติการไม่พบไดรฟ์สำหรับเริ่มระบบและไม่สามารถสร้างพาร์ติชันสำหรับไฟล์ระบบได้ข้อผิดพลาดนี้ใช้ฮาร์ดแวร์และขึ้นอยู่กับเมนบอร์ด รุ่นของ Windows ประเภทของ USB หรือซีดีที่ใช้ในการติดตั้ง Windows บนพีซี
อะไรทำให้เกิดข้อผิดพลาด "การตั้งค่าไม่สามารถสร้างพาร์ติชันระบบใหม่"
ข้อผิดพลาดของพาร์ติชั่นขึ้นอยู่กับฮาร์ดแวร์ข้อผิดพลาดนี้เกิดขึ้นเมื่อระบบปฏิบัติการ Windows ไม่พบดิสก์ที่ควรติดตั้งพาร์ติชันสาเหตุหลักประการหนึ่งของข้อผิดพลาดคือ
- การใช้ USB จะมีความจุมหาศาล– เมื่อใช้ไดรฟ์ USB เพื่อติดตั้ง Windows บนพีซีที่มีความจุสูง ระบบปฏิบัติการจะไม่รู้จักไดรฟ์ใดเป็นที่จัดเก็บข้อมูลภายนอก และไดรฟ์ใดเป็นดิสก์ภายในเครื่องในกรณีนี้ ระบบปฏิบัติการไม่สามารถสร้างพาร์ติชันในไดรฟ์ที่จะติดตั้งและแสดงข้อผิดพลาด
วิธีแก้ปัญหา "ตัวติดตั้งไม่สามารถสร้างข้อผิดพลาดของพาร์ติชันระบบใหม่"
ที่นี่ ฉันจะแสดงวิธีการบางอย่างในการแก้ไขข้อผิดพลาดของพาร์ติชันบนพีซีของคุณโปรดปฏิบัติตามวิธีการด้านล่างเพื่อแก้ไขข้อผิดพลาด
1. ใช้พรอมต์คำสั่งเพื่อสร้างพาร์ติชันด้วยตนเอง
หมายเหตุ: ก่อนลองวิธีนี้ ตรวจสอบให้แน่ใจว่าได้ถอดฮาร์ดไดรฟ์ภายนอกแล้ว
- ไปที่เริ่มต้นและพิมพ์ 'cmd'
- พรอมต์คำสั่งจะปรากฏขึ้นตอนนี้ให้คลิกขวาที่มันแล้วคลิก "เรียกใช้ในฐานะผู้ดูแลระบบ" ตัวเลือก.
- หลังจากเปิดพรอมต์คำสั่งแล้ว ให้พิมพ์ 'ส่วนดิสก์'แล้วกด Enter
- แล้วพิมพ์ 'รายการดิสก์'.นี่จะแสดงไดรฟ์ทั้งหมดที่มีให้สำหรับระบบปฏิบัติการใน PC
- ตอนนี้พิมพ์ 'เลือกดิสก์ 0′ หรือดิสก์อื่นที่คุณต้องการติดตั้งระบบปฏิบัติการแล้วกด Enter
- พิมพ์ 'ทำความสะอาด' เพื่อลบดิสก์ที่เลือกอย่างสมบูรณ์ซึ่งจะติดตั้งระบบปฏิบัติการ
- หลังจากทำความสะอาดไดรฟ์ที่เลือกแล้ว ให้พิมพ์ 'c reate พาร์ติชันหลักขนาด-10000', จากนั้นกด Enter
- ตอนนี้ป้อน 'รูปแบบ fs=ntfs ด่วน' และกด Enter
- 輸入 'กำหนด' แล้วกด Enter พิมพ์อีกครั้ง 'คล่องแคล่ว' และกด Enter
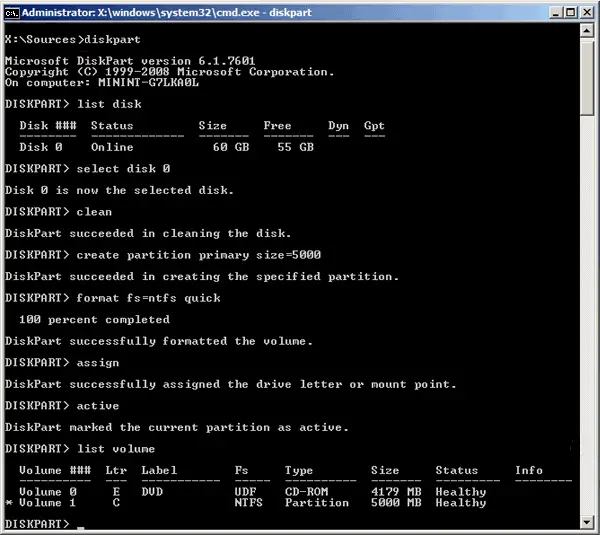
- , 輸入 "ออก" ออกกลางคันdiskpart。
ตอนนี้คุณได้สร้างพาร์ติชันใหม่ด้วยตนเองแล้ว
ในการคัดลอกไฟล์ระบบจาก USB หรือ CD ให้ทำตามขั้นตอนด้านล่าง
- พิมพ์ซีดี อี :(ชื่อไดรฟ์ ไดรฟ์ซีดีของคุณตั้งชื่อตาม)
- จากนั้นหากต้องการคัดลอกไฟล์จากซีดีไปยังพาร์ติชันที่สร้างขึ้นใหม่ ให้พิมพ์ copye: c: /e/h/k.
- การดำเนินการนี้จะเริ่มคัดลอกไฟล์จากซีดีไปยังไดรฟ์ Cหลังจากคัดลอกแล้ว ให้พิมพ์ทางออกและรีสตาร์ทพีซี
ตอนนี้ Windows จะเริ่มทำการติดตั้ง และคุณจะมีตัวเลือกในการสร้างพาร์ติชัน
2. ดีดออกและเสียบ USB หรือ CD
บางครั้ง Windows ไม่รู้จักดิสก์ในเครื่องและไดรฟ์ USB ภายนอกเพื่อสร้างพาร์ติชันดังนั้น เมื่อสิ่งนี้เกิดขึ้น ข้อผิดพลาดจึงเกิดขึ้นดังนั้น การใส่ไดรฟ์ USB หรือซีดีกลับเข้าไปใหม่อาจช่วยแก้ปัญหานี้ได้
ทำตามขั้นตอนที่กำหนด -
- เมื่ออยู่ในหน้าต่างนี้ ให้ถอดไดรฟ์ USB ออกจาก PC
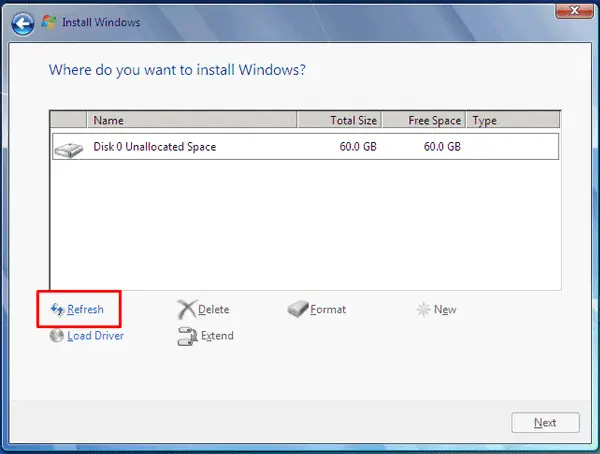
- ตอนนี้ใส่ไดรฟ์ USB แล้วคลิกรีเฟรช
- ตอนนี้ตรวจสอบว่าข้อผิดพลาดของพาร์ติชันได้รับการแก้ไขหรือไม่
3. กำหนดค่าโหมด SATA เป็น IDE
ดิสก์ SATA นั้นใหม่กว่าดิสก์ IDE ดังนั้นบางครั้งระบบเก่าจึงไม่รู้จักว่าเป็นดิสก์ในเครื่องดังนั้นการเปลี่ยนโหมด SATA เป็น IDE จะทำให้ระบบสามารถรับรู้ได้ว่าเป็นดิสก์ในเครื่อง
โดยทำตามขั้นตอนด้านล่าง
- รีสตาร์ทคอมพิวเตอร์
- เมื่อเริ่มแสดงข้อความ"กด f2 เพื่อเข้าสู่ BIOS"จากนั้นกด f2 เพื่อเข้าสู่โหมด BIOS โดยเร็วที่สุด
- มองหาตัวเลือกที่ระบุว่า "ขั้นสูง" หรือ "อุปกรณ์ต่อพ่วงแบบรวม" และใช้ปุ่มลูกศรเพื่อไปยังส่วนต่างๆ แล้วกด Enter
- ตอนนี้ไปที่ "การกำหนดค่าการจัดเก็บ"ตัวเลือกและกาเครื่องหมาย "willSATA ได้รับการกำหนดค่าเป็น "ตัวเลือกแล้วเลือก" ไอดี"เป็นตัวเลือกแล้วกด Enter
- ตอนนี้กด ESC เพื่อเข้าสู่เมนูหลักบันทึกการเปลี่ยนแปลงและรีสตาร์ทพีซี
การดำเนินการนี้จะใช้ไดรฟ์ SATA เป็น IDE เพื่อบูตคอมพิวเตอร์เพื่อให้ระบบรับรู้ว่าเป็นดิสก์ในเครื่องดังนั้น วิธีการเหล่านี้ควรแก้ไขข้อผิดพลาด
4. ใช้ซีดีแทนการติดตั้ง USB
เนื่องจากโปรแกรมติดตั้งไม่รู้จักดิสก์ภายในเครื่องและอุปกรณ์ USB ภายนอก โปรดลองติดตั้ง Windows จากซีดีซึ่งจะช่วยให้ระบบแยกแยะระหว่างดิสก์ในเครื่องและซีดี และข้อผิดพลาดจะได้รับการแก้ไขโปรดลบอุปกรณ์ USB ที่เชื่อมต่อทั้งหมดก่อนที่จะลองใช้วิธีนี้
ข้อสรุป
นี่คือการแก้ไขการติดตั้งโปรแกรมไม่สามารถสร้างพาร์ติชันระบบใหม่ได้ความผิดพลาดทางที่เป็นไปได้.ฉันหวังว่าคุณจะเข้าใจและดำเนินการตามขั้นตอนต่างๆ เพื่อแก้ไขข้อผิดพลาดได้อย่างชัดเจน


![วิธีดูเวอร์ชัน Windows [ง่ายมาก]](https://infoacetech.net/wp-content/uploads/2023/06/Windows%E7%89%88%E6%9C%AC%E6%80%8E%E9%BA%BC%E7%9C%8B-180x100.jpg)


