หน้าต่าง 10 模式เป็นเครื่องมือแก้ไขปัญหาที่มีประสิทธิภาพซึ่งติดตั้งอยู่ในคอมพิวเตอร์ของคุณโดยตรงช่วยให้คุณสามารถเริ่มการทำงานของคอมพิวเตอร์เดสก์ท็อปหรือพรอมต์คำสั่งโดยเปิดใช้งานไดรเวอร์และบริการที่จำเป็นขั้นต่ำเท่านั้น
ด้วยการจำกัดความสามารถของคอมพิวเตอร์ของคุณ คุณสามารถเรียกใช้โปรแกรมวินิจฉัย ดำเนินการบำรุงรักษา หรือลบไดรเวอร์ ซอฟต์แวร์ และแอปพลิเคชันที่เป็นอันตราย
หากคุณต้องการทราบว่า Safe Mode มีไว้เพื่ออะไรหรือจะบูตเข้าสู่ Safe Mode ได้อย่างไร ให้อ่านต่อ
ฉันควรใช้ Safe Mode บน Windows 10 เมื่อใด
เนื่องจากเซฟโหมดเป็นอีกวิธีหนึ่งในการเริ่มคอมพิวเตอร์ของคุณโดยเปิดใช้งานกระบวนการและบริการเพียงเล็กน้อย โหมดนี้จึงไม่ใช่โหมดที่คุณต้องการใช้ตลอดเวลาอย่างไรก็ตาม มีบางสถานการณ์ที่สำคัญที่จำเป็นต้องใช้ ได้แก่:
- ถ้าเจอที่จะแก้ข้อความแสดงข้อผิดพลาดจอฟ้ามรณะ (BSoD)
- ถ้าคุณคิดบริการหรือแอปพลิเคชันบางอย่างที่มีไดรเวอร์ทำให้คอมพิวเตอร์ของคุณหยุดทำงานหรือค้างเมื่อเริ่มต้นระบบคุณสามารถเรียกใช้การวิเคราะห์วินิจฉัยโดยใช้เซฟโหมดนอกจากนี้ยังใช้กับเวลาเริ่มต้นนานผิดปกติโดยที่คอมพิวเตอร์จะใช้เวลาสองสามนาทีกว่าจะถึงหน้าจอเข้าสู่ระบบใช้เมื่อคุณเข้าถึงคอมพิวเตอร์ได้ตัวเลือกนี้
- หากคอมพิวเตอร์ Windows 10 ของคุณบูตเข้าสู่ระบบไม่ได้และวนไปยังหน้าจอซ่อม,คุณสามารถใช้ Safe Mode เพื่อตรวจสอบว่าคอมพิวเตอร์ของคุณสามารถเริ่มทำงานได้ตามปกติหรือไม่
- ถ้าคอมพิวเตอร์ของคุณใช้งานไม่ได้โดยสิ้นเชิงและสตาร์ทไม่ถูกต้องคุณสามารถใช้เซฟโหมดเพื่อกู้คืนระบบทั้งหมดไปยังจุดใดจุดหนึ่งในขณะทำงาน
- ถ้าคุณเดสก์ท็อป หน้าจอเริ่มต้น หรือแถบงานไม่ทำงานโหลดอย่างถูกต้องและไม่สามารถแก้ไขได้ด้วยการรีบูตอย่างง่าย คุณจะบูตเข้าสู่เซฟโหมด
6 วิธีในการเข้าสู่เซฟโหมดในสถานการณ์ต่างๆ
เพื่อให้เข้าใจได้ง่ายขึ้นว่าคุณต้องทำอะไรเพื่อบูตเข้าสู่เซฟโหมด เราได้แบ่งส่วนนี้ออกเป็นสองประเภท: a) คุณมีสิทธิ์เข้าถึง Windows หรือ b) คุณไม่สามารถเข้าถึง Windows ได้เลย
ก) คุณสามารถเข้าถึงเดสก์ท็อปหรือหน้าจอเข้าสู่ระบบของคุณ
หากคุณมีสิทธิ์เข้าถึงเดสก์ท็อปและการตั้งค่าของคอมพิวเตอร์ Windows 10 หรือหน้าจอการเข้าสู่ระบบ คุณจะสามารถเข้าถึงเซฟโหมดได้หลายวิธี
1. วิธีบูตเข้าสู่เซฟโหมดผ่านการตั้งค่า Windows 10
หากคุณมีสิทธิ์เข้าถึงเดสก์ท็อปของ Windows คุณสามารถบูตเข้าสู่ Safe Mode ได้โดยทำดังนี้:
- พิมพ์ในแถบค้นหาของคอมพิวเตอร์ของคุณ (เมนูเริ่ม)。
- จากเมนูเลือก。
- ไปที่ตัวเลือกอัปเดตและความปลอดภัย.
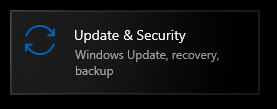
- จากคอลัมน์ด้านซ้ายเลือก。
- หาการเริ่มต้นขั้นสูง
- คลิกเลยรีบูต.
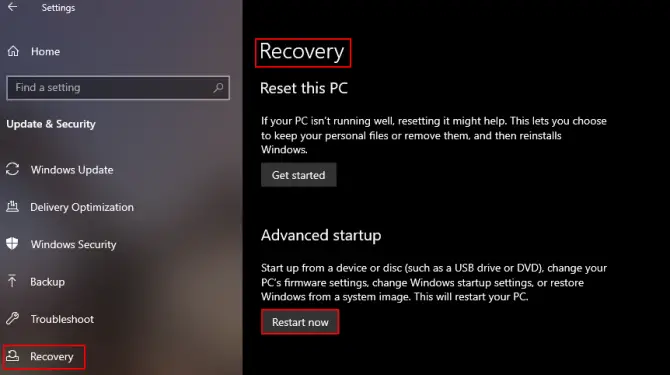
จะเปิดขึ้นหน้าจอสภาพแวดล้อมการกู้คืนของ Windows, หน้าจอนี้จะมีตัวเลือกให้คุณเลือก
- ที่คุณต้องการจากเมนูคลิกกลางแก้ไขปัญหา
- จากนั้นคลิกตัวเลือกขั้นสูง.
- เลือกการตั้งค่าเริ่มต้นและคลิกเริ่มต้นใหม่.
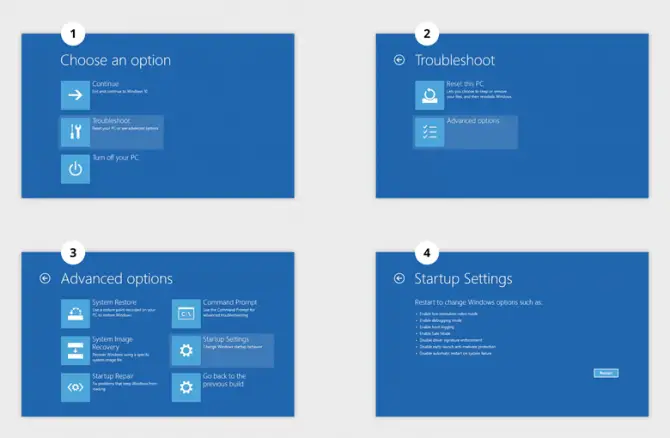
หลังจากที่คอมพิวเตอร์รีสตาร์ท คุณจะมีตัวเลือกในการบูตเข้าสู่ตัวเลือก Safe Mode ตัวใดตัวหนึ่ง
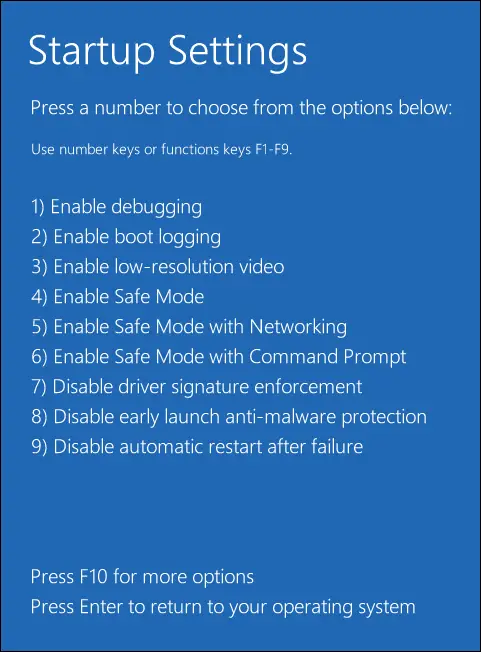
2. ใช้ชุดค่าผสม Shift + Restart
หากคุณสามารถเข้าสู่หน้าจอเข้าสู่ระบบได้ แต่ไม่สามารถเข้าสู่ระบบเดสก์ท็อปได้ มีวิธีแก้ปัญหาง่ายๆ ในการบูตคุณเข้าสู่เซฟโหมด
- คลิกที่ที่มุมขวาล่างปุ่มเปิดปิด
- ถือของคุณปุ่มเปลี่ยน
- คลิกที่。
จะเปิดขึ้นสภาพแวดล้อมการกู้คืนของ Windows,ซึ่งคุณสามารถปฏิบัติตามข้างต้นวิธีที่ 1เข้าใช้เซฟโหมดตามที่อธิบายไว้ใน.
3. เข้าถึงเซฟโหมดโดยใช้พรอมต์คำสั่ง
หากคุณไม่สามารถเข้าถึงสิ่งใด ๆ บนเดสก์ท็อปของคุณนอกเหนือจากเมนู Start คุณสามารถบูตเข้าสู่ Safe Mode ได้โดยใช้ Command Prompt
- ค้นหาในช่องค้นหาของคอมพิวเตอร์ของคุณ (เมนูเริ่ม)"วิ่ง".
- เเรียกใช้กล่องโต้ตอบ
- ป้อนคำสั่ง:CMDเ[เข้า].
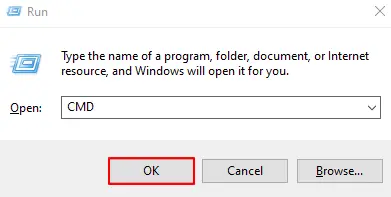
- เปิดพรอมต์คำสั่งและป้อน:Shutdown.exe / อาร์ /
- คลิกที่[เข้าสู่].
จะเปิดขึ้นสภาพแวดล้อมการกู้คืนของ Windows,ซึ่งคุณสามารถปฏิบัติตามข้างต้นวิธีที่ 1เข้าใช้เซฟโหมดตามที่อธิบายไว้ใน.
4.ใช้เครื่องมือกำหนดค่าระบบ
หากคุณกำลังแก้ปัญหาที่ค่อนข้างน่ารังเกียจซึ่งอาจต้องให้คุณบูตคอมพิวเตอร์เข้าสู่เซฟโหมดหลายครั้ง ให้ใช้เครื่องมือการกำหนดค่าระบบการดำเนินการนี้จะบังคับให้คอมพิวเตอร์ของคุณเข้าสู่ Safe Mode ทุกครั้งที่รีสตาร์ทจนกว่าคุณจะปิดเครื่อง
- ค้นหาในช่องค้นหาของคอมพิวเตอร์ของคุณ (เมนูเริ่ม)"วิ่ง".
- เเรียกใช้กล่องโต้ตอบ
- ป้อนคำสั่ง:msconfigเ[เข้า].
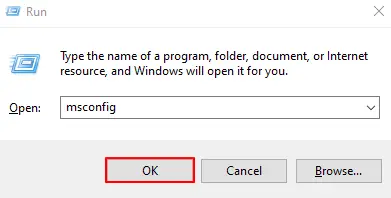
- ไปที่แท็บเริ่มต้น並ตรวจสอบ "การบูตที่ปลอดภัย""ตัวเลือก.
- คลิกที่[แน่นอน]。
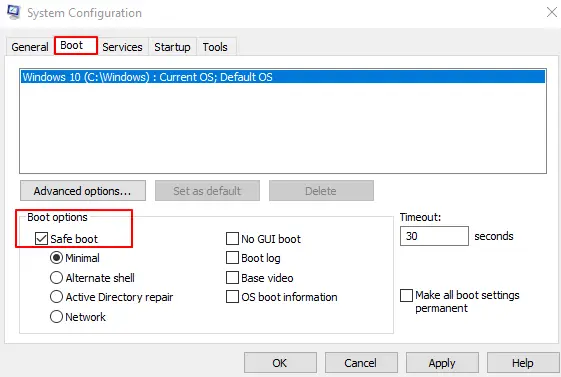
ทุกครั้งที่คุณรีสตาร์ทคอมพิวเตอร์ คุณจะบูตเข้าสู่เซฟโหมดหลังจากแก้ไขปัญหาแล้ว ให้ดูส่วนด้านล่างในการย้อนกลับฟังก์ชันนี้
b) คุณไม่สามารถเข้าถึงคอมพิวเตอร์ Windows 10 ได้เลย
หากคอมพิวเตอร์ของคุณไม่สามารถบู๊ตได้อย่างถูกต้องและคุณไม่สามารถเข้าถึงเดสก์ท็อปหรือหน้าจอเข้าสู่ระบบได้ ให้ใช้ 2 วิธีต่อไปนี้เพื่อบู๊ตในเซฟโหมด
5. ขัดจังหวะกระบวนการบู๊ตเพื่อเข้าสู่ WinRE
หากคุณไม่สามารถทำให้คอมพิวเตอร์เริ่มทำงานได้ตามปกติ คุณสามารถขัดจังหวะกระบวนการเริ่มต้นระบบเพื่อบังคับให้คอมพิวเตอร์บูตเข้าสู่ Windows Recovery Environment โดยอัตโนมัตินี่เป็นระบบป้องกันความผิดพลาดใน Windows ซึ่งใช้งานได้หากคอมพิวเตอร์ขัดข้อง 3 ครั้งติดต่อกัน
- 使用按鈕เริ่มคอมพิวเตอร์
- รอWindows Loading Circleป๊อปอัพ.
- เมื่อปรากฏขึ้น ให้กด . ค้างไว้ปุ่มเปิดปิดเป็นเวลา 10 วินาที
- สิ่งนี้บังคับให้คอมพิวเตอร์ปิดเครื่อง
- ทำซ้ำ2 ครั้ง
- ในการบูตครั้งที่ 4 คอมพิวเตอร์ของคุณจะบูตไปที่WinRE
使用สภาพแวดล้อม WinREบูตเข้าสู่เซฟโหมดที่คุณต้องการเมื่อต้องการทำเช่นนั้น ดูวิธีที่ 1 ในรายการนี้
6. บูตจากไดรฟ์การติดตั้ง Windows 10 หรือไดรฟ์ USB
หากคุณมีซีดี Windows 10 หรือแฟลชไดรฟ์กู้คืน USB คุณสามารถบูตเข้าสู่ Safe Mode ได้วิธีนี้ใช้ได้ผลดีหากคุณไม่สามารถโหลด Windows ได้เลยและการหมุนเวียนพลังงานไม่ทำงาน
- จะซีดีลงในไดรฟ์ที่สามารถบู๊ตได้หรือจะเสียบหน่วยความจำ USB เข้ากับพอร์ต USB
- เริ่มคอมพิวเตอร์ของคุณและมองหาคนที่จะช่วยให้คุณเข้าได้ปุ่มฟังก์ชั่น BIOS
- คลิกที่ปุ่มนี้และเปลี่ยนลำดับการบู๊ตเพื่อบูตจากซีดีหรือ USB
- บันทึกการเปลี่ยนแปลงและเริ่มต้นใหม่.
- Windows Installer จะปรากฏขึ้น ให้คลิกที่มุมล่างซ้ายซ่อมคอมพิวเตอร์.
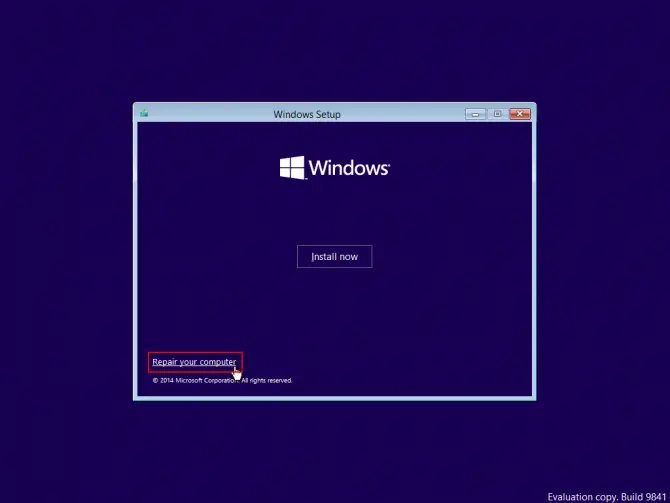
จะเปิดขึ้นสภาพแวดล้อมการกู้คืนของ Windowsคลิกที่เตัวเลือกและคลิกตัวเลือกขั้นสูง การตั้งค่าการเริ่มต้นและเริ่มต้นใหม่.เมื่อคอมพิวเตอร์รีสตาร์ท ให้เลือก Enterโหมดปลอดภัย.
ควรใช้ Safe Mode with Networking เมื่อใดและจะเริ่มต้นอย่างไร
เมื่อคุณเริ่มระบบในเซฟโหมดโดยใช้วิธีการใดๆ ข้างต้น คอมพิวเตอร์ของคุณจะไม่โหลดไดรเวอร์เครือข่ายที่จำเป็นซึ่งจำเป็นสำหรับการเชื่อมต่ออินเทอร์เน็ตซึ่งหมายความว่าหากคุณต้องการอินเทอร์เน็ตเพื่อดาวน์โหลดไดรเวอร์หรือติดตั้งการอัปเดตที่แก้ไขปัญหาของคุณได้ คุณจะไม่สามารถดำเนินการได้สิ่งนี้สร้างปัญหาอีกประการหนึ่งสำหรับผู้ที่ไม่มีสิทธิ์เข้าถึงคอมพิวเตอร์เลยและไม่สามารถเข้าถึงคอมพิวเตอร์เครื่องที่สองได้หากสิ่งนี้ใช้ได้กับคุณ เมื่อเข้าถึงตัวเลือก Safe Mode จาก Windows Recovery Environmentเลือกใช้เซฟโหมดพร้อมระบบเครือข่าย
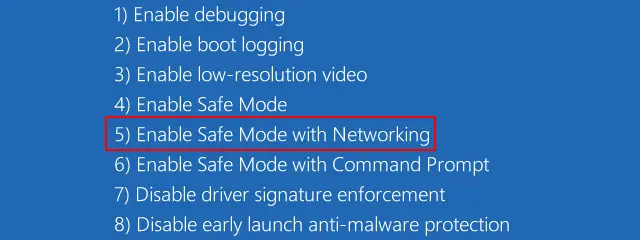
ปัญหาเดสก์ท็อปในเซฟโหมด: จะทำอย่างไร?
ดังนั้น คุณเพิ่งโหลดเข้าสู่ Safe Mode และกำลังจะเริ่มทำการทดสอบเพื่อดูว่าอะไรทำให้คอมพิวเตอร์ของคุณทำงานช้า หยุดทำงาน หรือไม่สามารถเริ่มทำงานได้ เพียงเพื่อจะพบว่าเดสก์ท็อป หน้าจอเริ่มต้น และแถบงานไม่พร้อมใช้งานอย่าตกใจและใช้ส่วนต่อไปนี้เพื่อออกจากเซฟโหมด.รีบูตในเซฟโหมดโดยใช้วิธีการที่เหมาะกับสถานการณ์ของคุณแต่เลือกพร้อมรับคำสั่งเซฟโหมดแทนเซฟโหมดปกติสิ่งนี้จะแทนที่เดสก์ท็อปเซฟโหมดดั้งเดิมด้วยสภาพแวดล้อมพร้อมรับคำสั่ง
Safe Mode นี้เป็นเวอร์ชันที่ถอดออกไม่มีการโหลดไดรเวอร์ เดสก์ท็อป หรือส่วนประกอบเครือข่ายใดๆจากนั้นคุณสามารถใช้ปกติบรรทัดคำสั่งเพื่อทำการซ่อมแซมและเรียกใช้การวินิจฉัยควรใช้โหมดนี้เฉพาะเมื่อคุณมีไวรัสที่เป็นอันตรายที่ขัดขวางไม่ให้โหลดเดสก์ท็อปของคุณ หรือหากคุณมีปัญหากับเซฟโหมดปกติ
ฉันจะปิดเซฟโหมดเมื่อเสร็จแล้วได้อย่างไร
หลังจากที่คุณแยกปัญหาและแก้ไขใน Safe Mode แล้ว คุณจะต้องออกจาก Safe Mode เพื่อกลับไปใช้คอมพิวเตอร์ Windows 10 ได้ตามปกติ
มีสองวิธีในการปิดเซฟโหมด:
- วิธีแรกเป็นวิธีที่ง่ายที่สุดในการออกจากเซฟโหมด เพียงเพียงรีสตาร์ทคอมพิวเตอร์จากเมนูเริ่มเมื่อรีสตาร์ท ค้นหาจะถามคุณแจ้งหากคุณต้องการเริ่ม Windows ตามปกติหากข้อความแจ้งนี้ปรากฏขึ้น ให้เลือกใช่ และคอมพิวเตอร์ของคุณจะปิด Safe Mode และรีสตาร์ทตามปกติ
- หากคุณไม่ได้รับแจ้งให้รีสตาร์ท Windows 10 ตามปกติเมื่อคุณรีสตาร์ทคอมพิวเตอร์ แสดงว่า.คอมพิวเตอร์บูตเข้าสู่เซฟโหมดและทำสิ่งต่อไปนี้:
- ค้นหาในช่องค้นหาของคอมพิวเตอร์ของคุณ (เมนูเริ่ม)"วิ่ง".
- เเรียกใช้กล่องโต้ตอบ
- ป้อนคำสั่ง:msconfigเ[เข้า].
- ไปที่แท็บเริ่มต้น並ยกเลิกการเลือก "เซฟโหมด"ตัวเลือก.
- คลิกที่"แอปพลิเคชัน"ผ่านการตรวจสอบ
คอมพิวเตอร์ของคุณจะรีสตาร์ทโดยปิดใช้งาน Safe Mode และคุณควรจะสามารถกลับเข้าสู่ระบบคอมพิวเตอร์ของคุณด้วยข้อมูลรับรองการเข้าสู่ระบบของคุณ

![ตั้งค่าอีเมล Cox บน Windows 10 [โดยใช้แอปพลิเคชัน Windows Mail] ตั้งค่าอีเมล Cox บน Windows 10 [โดยใช้แอปพลิเคชัน Windows Mail]](https://infoacetech.net/wp-content/uploads/2021/06/5796-photo-1570063578733-6a33b69d1439-150x150.jpg)
![แก้ไขปัญหา Windows Media Player [คู่มือ Windows 8 / 8.1] แก้ไขปัญหา Windows Media Player [คู่มือ Windows 8 / 8.1]](https://infoacetech.net/wp-content/uploads/2021/10/7576-search-troubleshooting-on-Windows-8-150x150.jpg)
![แก้ไขข้อผิดพลาดการอัปเดต Windows 0x800703ee [Windows 11/10] แก้ไขข้อผิดพลาดการอัปเดต Windows 0x800703ee [Windows 11/10]](https://infoacetech.net/wp-content/uploads/2021/10/7724-0x800703ee-e1635420429607-150x150.png)




![เริ่มพรอมต์คำสั่งใน Windows [7 วิธี] เริ่มพรอมต์คำสั่งใน Windows [7 วิธี]](https://infoacetech.net/wp-content/uploads/2021/09/%E5%95%9F%E5%8B%95%E5%91%BD%E4%BB%A4%E6%8F%90%E7%A4%BA%E7%AC%A6-150x150.png)

![วิธีดูเวอร์ชัน Windows [ง่ายมาก]](https://infoacetech.net/wp-content/uploads/2023/06/Windows%E7%89%88%E6%9C%AC%E6%80%8E%E9%BA%BC%E7%9C%8B-180x100.jpg)

