สิ่งสำคัญคือต้องทราบรายละเอียดบางอย่างเกี่ยวกับคอมพิวเตอร์ที่ใช้แต่หลายคนยังไม่ทราบข้อกำหนดที่ถูกต้องสำหรับระบบที่กำลังทำงานอยู่ตรงกันข้าม ไม่มีอะไรน่าละอาย คุณควรถือว่ามันเป็นโอกาสในการเรียนรู้ดังนั้นตราบใดที่คุณยังอ่านบทความจนจบโดยไม่ข้ามฉันจะไม่เพียงสอนคุณ- จะตรวจสอบข้อกำหนดของคอมพิวเตอร์ได้อย่างไร?ใช้ 1 วิธีเดียว แต่ได้มากกว่า XNUMX วิธี หลังจากอ่านบทความนี้จบ คุณจะผู้เชี่ยวชาญที่ตรวจสอบสเปคคอมพิวเตอร์.
มาเริ่มเรียนรู้กันเลย:
วิธีตรวจสอบสเปกคอมพิวเตอร์ของคุณ
ดังนั้นจึงมีระบบปฏิบัติการหลักสามระบบในโลกได้แก่ Windows, Mac และ Linuxฉันจะอธิบายวิธีการสำหรับระบบปฏิบัติการทั้ง 3 ตัวนี้
มาเริ่มกันที่ Windows!
1. ตรวจสอบข้อมูลจำเพาะของคอมพิวเตอร์ใน Windows
วิธีการที่อธิบายไว้ด้านล่างนี้ใช้ได้กับ Windows ทุกรุ่นและจะช่วยคุณวิธีตรวจสอบหน้าต่างข้อมูลจำเพาะของคอมพิวเตอร์s คำตอบ?
1. ใช้คุณลักษณะ
อันดับแรก เราจะทำตามขั้นตอนด้านล่างเพื่อใช้คุณสมบัติของระบบเพื่อตรวจสอบข้อกำหนด.วิธีนี้สามารถใช้ตรวจสอบข้อกำหนดของคอมพิวเตอร์ใน Windows 10, 8 และ 7
- 按 Windowsคีย์แล้วคลิกขวา " คอมพิวเตอร์"ตัวเลือก.
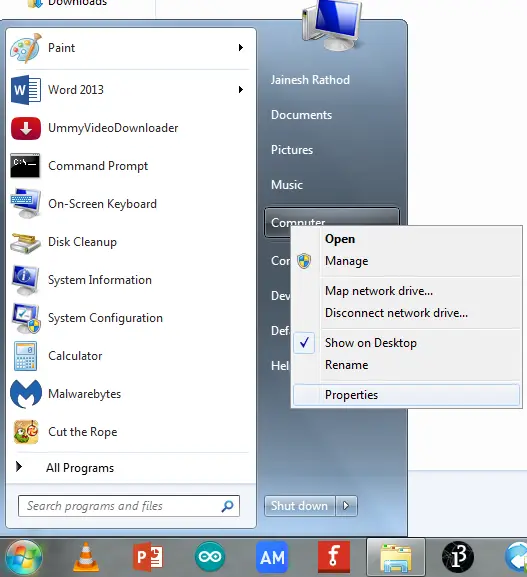
- จากนั้นคลิก คุณลักษณะตัวเลือก.
- ในหน้าต่างใหม่ คุณสามารถทำตามคำแนะนำในกล่องเพื่อตรวจสอบข้อกำหนด
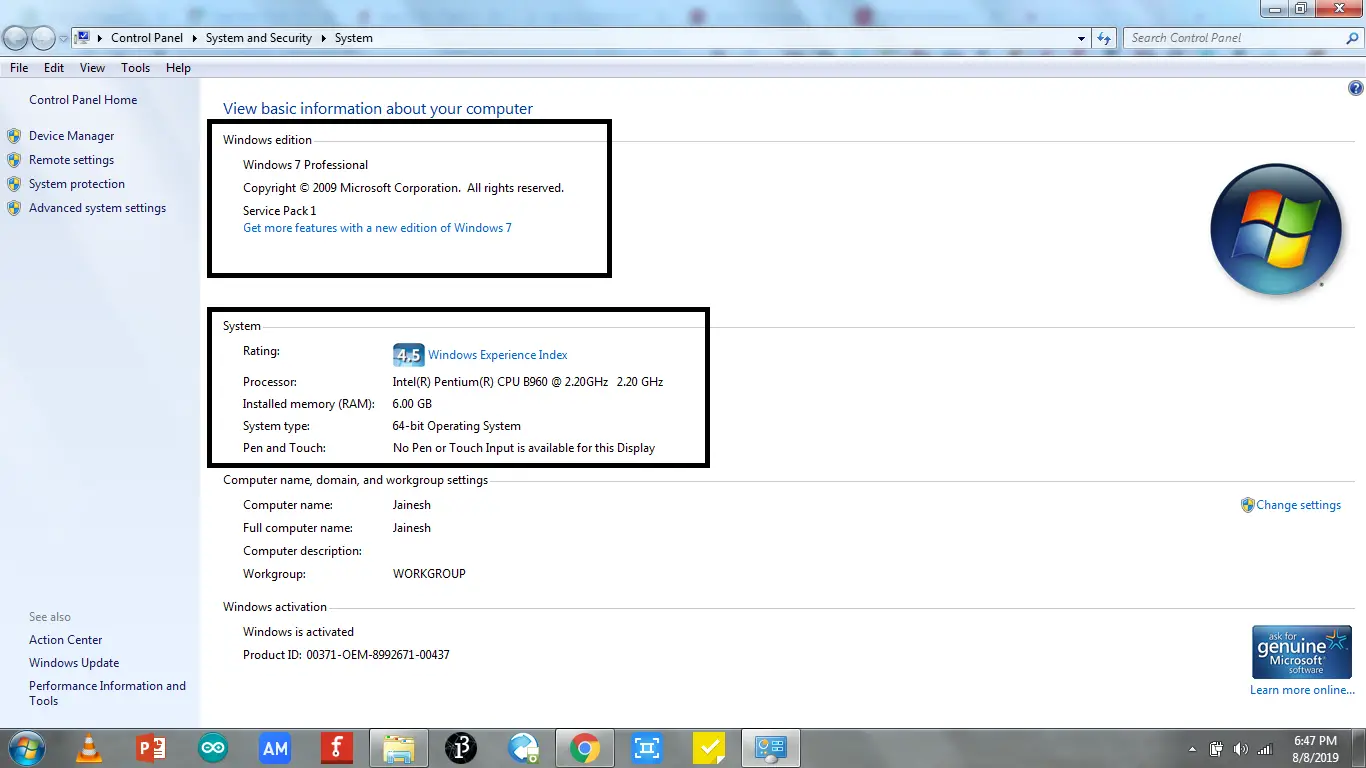
ข้อมูลเหล่านี้จะแสดงข้อกำหนดเฉพาะของระบบที่เหมาะสมทั้งหมด โดยไม่คำนึงถึงเวอร์ชันของ Windows
2. ใช้ CMD เพื่อตรวจสอบข้อมูลจำเพาะของพีซี
ลองใช้ cmdตรวจสอบข้อมูลจำเพาะของคอมพิวเตอร์ใน Windows 8, 7 และ 10.เพียงทำตามขั้นตอนด้านล่าง:
- 按 Windowsคีย์และค้นหา " พร้อมรับคำสั่ง".
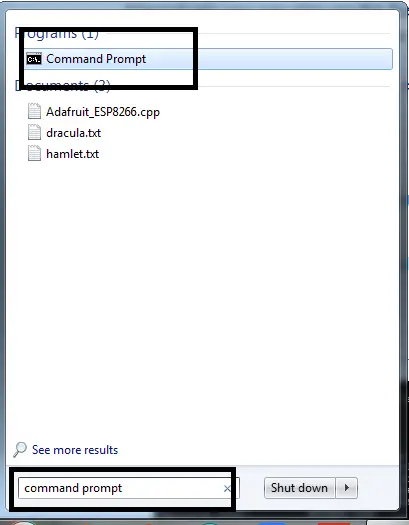
- 單擊 พร้อมรับคำสั่ง ผลลัพธ์ จากนั้นเลือก 以ผู้ดูแลระบบวิ่งเป็นตัวเลือก.
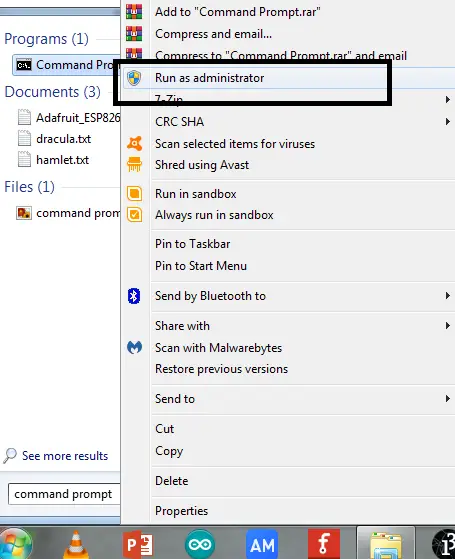
- ในไดอะล็อกพรอมต์คำสั่งป้อน systeminfoคำสั่ง
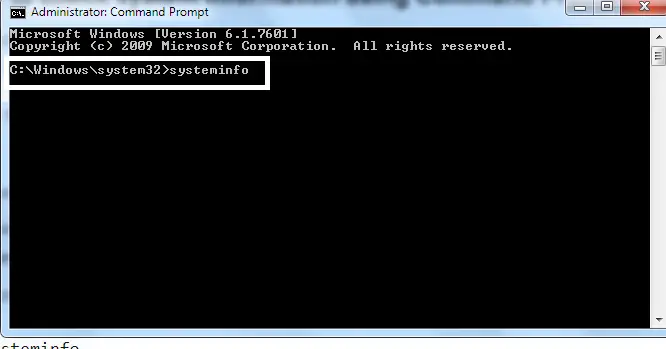
- 按 ใส่รหัสตรวจสอบข้อกำหนดตามที่แสดงด้านล่าง
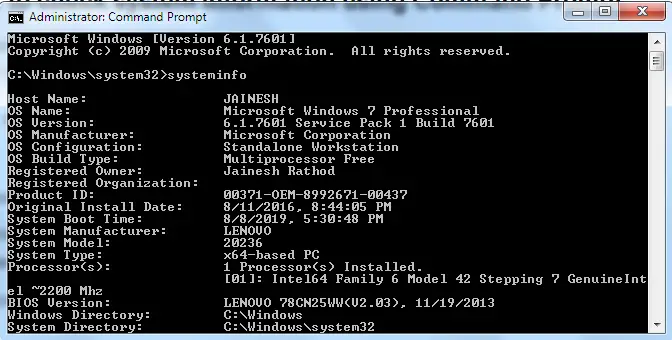
แค่นั้นแหละ.มีอีกหลายวิธี โปรดอ่านต่อไป
3. ใช้ข้อมูลระบบ
該 信息วิธีการคือ คุณจะไม่มีวิธีนี้หากคุณเพิ่งเริ่มใช้ Windows ก่อนลองใช้ หรือหากคุณไม่สนใจที่จะรู้เคล็ดลับใหม่ๆ ของ Windows
- 按 Windowsคีย์ แล้วในช่องค้นหาป้อน信息.
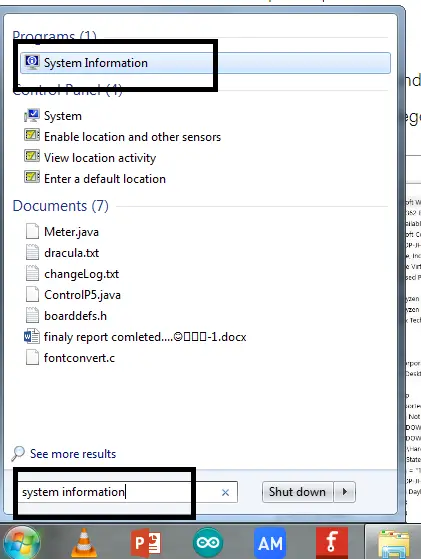
- 按 เข้าสู่ คีย์หรือเลือกตัวเลือกแรกจากผลลัพธ์
- ในหน้าต่างใหม่ในบานหน้าต่างด้านซ้ายเลือก" สรุประบบ"ตัวเลือก.
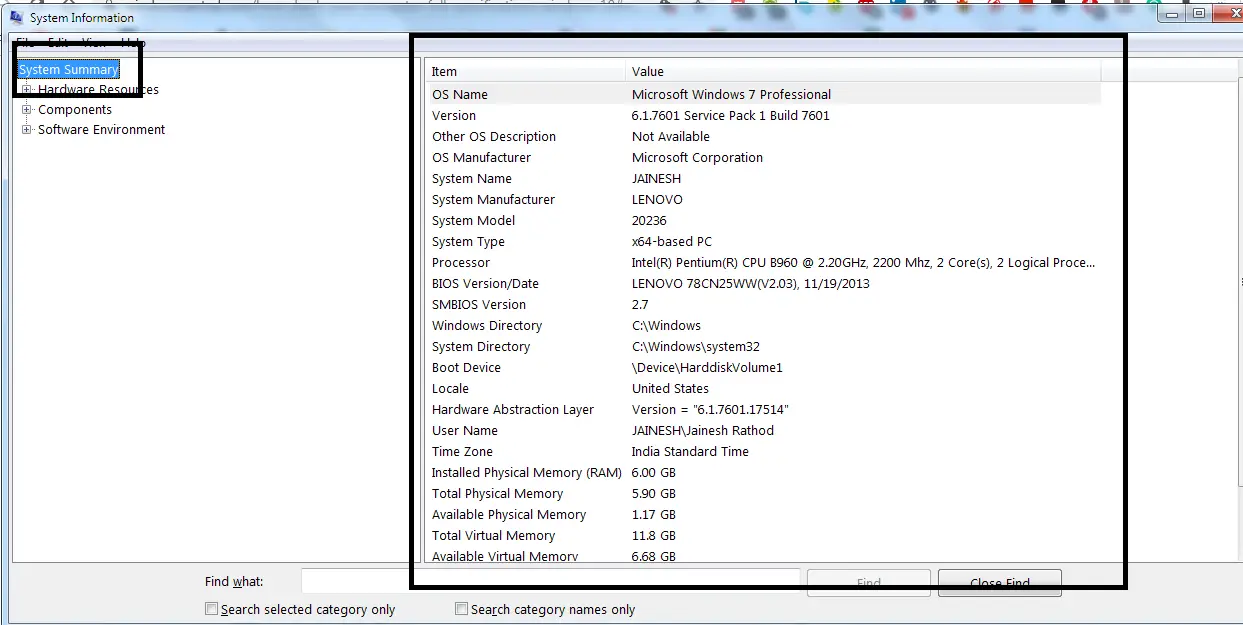
- ทางด้านขวาคุณจะเห็นผลลัพธ์
- นอกจากนี้ หากคุณต้องการดูรายละเอียดเฉพาะเพิ่มเติม โปรดเลือกตัวเลือกที่มีในบานหน้าต่างด้านซ้าย
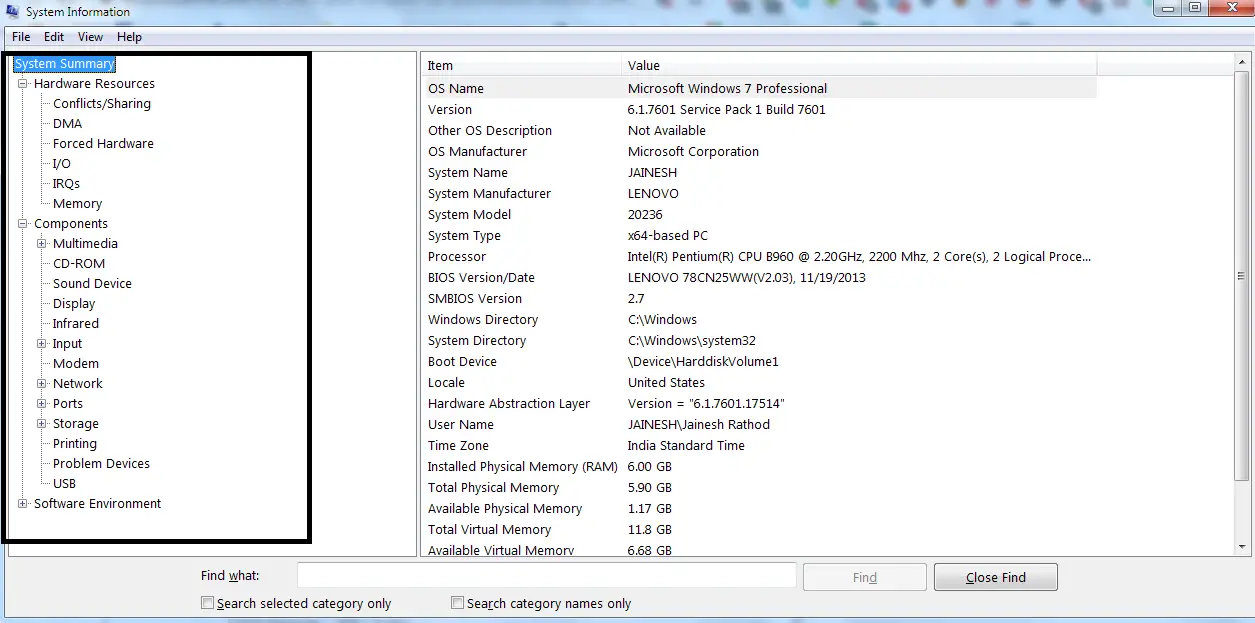
ตัวเลือกเหล่านี้จะแสดงข้อมูลจำเพาะที่ถูกต้องสำหรับอุปกรณ์ใดๆ ที่คุณเลือก พร้อมผลลัพธ์ทางด้านขวาด้วยวิธีนี้ คุณสามารถดูข้อมูลจำเพาะของการ์ดแสดงผล ข้อมูลจำเพาะของการ์ดหน่วยความจำ และข้อมูลจำเพาะที่สำคัญอื่นๆ ทั้งหมดได้
4. ใช้ Powershell
วิธีสุดท้ายแต่ไม่ท้ายสุดคือการใช้ Windows PowerShellตัวเลือก.คุณต้องป้อนคำสั่งเดียวกันที่นี่เมื่อคุณป้อนที่พรอมต์คำสั่ง
- กดลงWindows鍵หลังจากนั้นในช่องค้นหา ป้อน Windows PowerShell.
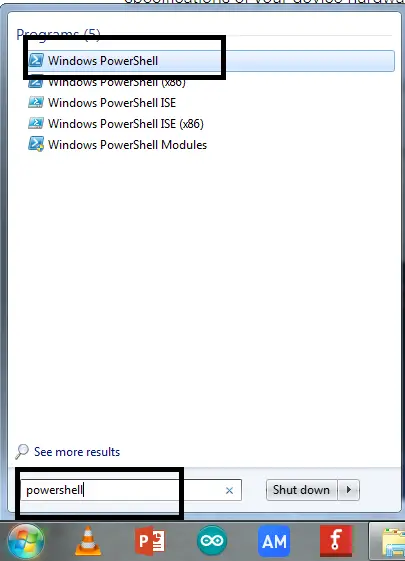
- คลิกขวาที่ผลลัพธ์แล้วกดเลย บัญชีผู้ใช้นี้เป็นส่วนตัวตัวเลือก.
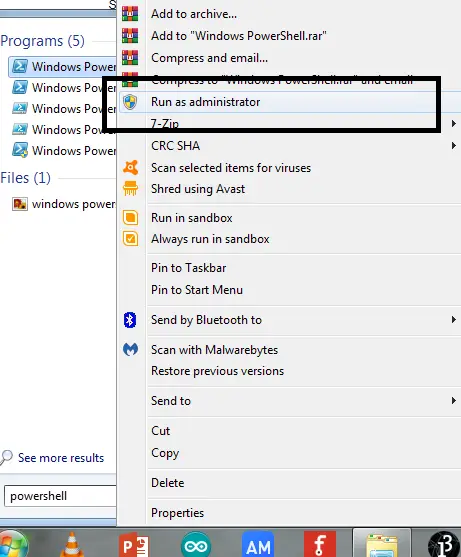
- หน้าต่างใหม่จะเปิดขึ้น Windows PowerShellกล่องโต้ตอบ
- ป้อน systeminfoคำสั่งและกด ใส่รหัสเพื่อเห็นผล
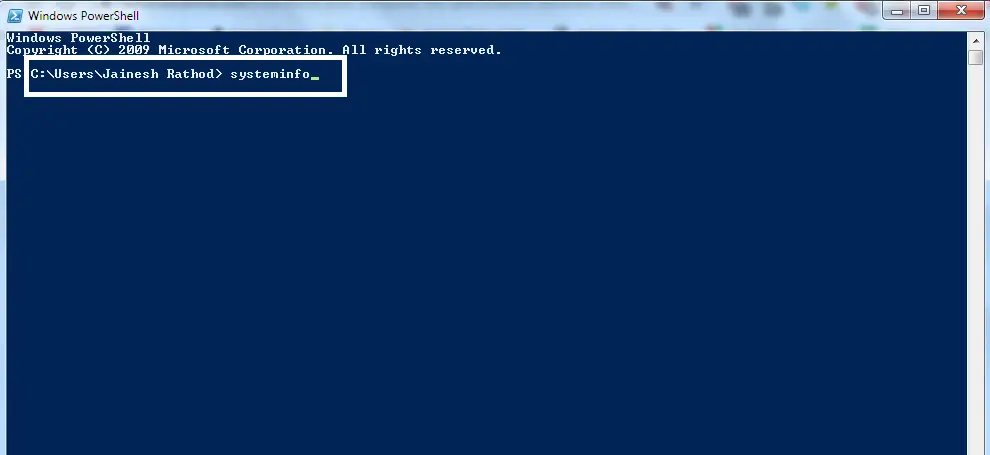
- ผลลัพธ์จะเหมือนกับภาพด้านล่างเล็กน้อย
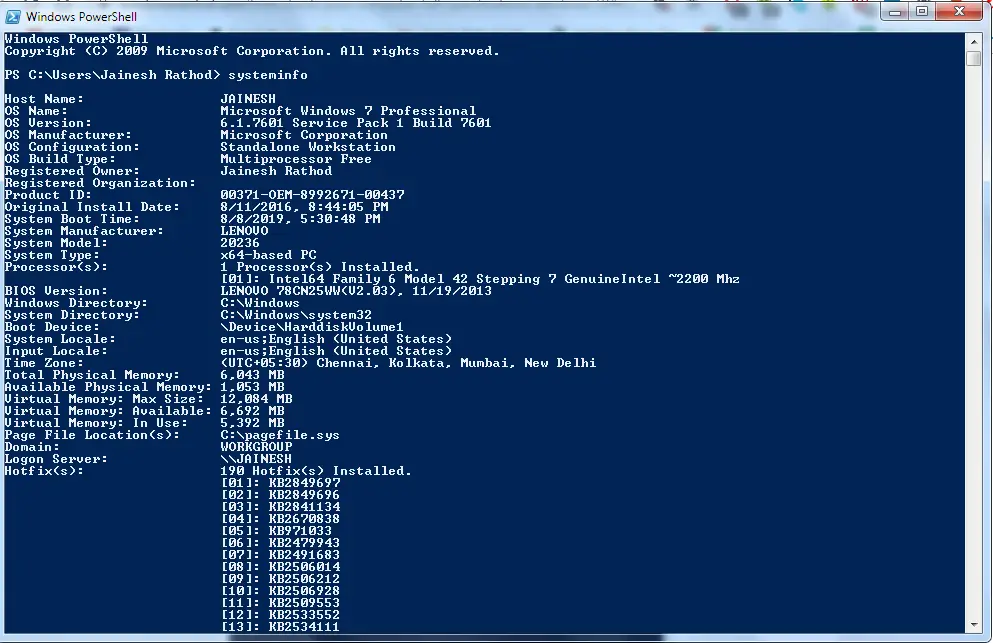
หาก Windows เวอร์ชันของคุณสูงกว่า Windows 7 และ systeminfoคำสั่งใช้งานไม่ได้ โปรดลอง在Windows Powershellป้อน รับ ComputerInfo命令 以ตรวจสอบข้อกำหนดใน Windows
หมายเหตุ:อาจมีวิธีการอื่นที่ไม่ได้กล่าวถึงในที่นี้จุดประสงค์ของการแบ่งปันวิธีการต่างๆ คือ การช่วยเหลือคุณตรวจสอบข้อกำหนดของคอมพิวเตอร์.หากคุณรู้วิธีการเพิ่มเติม คุณสามารถพูดถึงพวกเขาในส่วนความคิดเห็นเพื่อช่วยเหลือผู้อื่น
2. วิธีตรวจสอบข้อมูลจำเพาะของ Mac
ผู้ใช้ Mac OS โชคดีมาก มีวิธีง่ายๆ ในการตรวจสอบข้อมูลจำเพาะของคอมพิวเตอร์บน Mac.แล้วเรารออะไรอยู่?ข้ามไปที่วิธีนี้โดยตรงโดยไม่เสียเวลา
- ที่มุมซ้ายบน คลิก Apple ไอคอน.
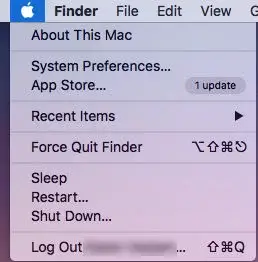
- เลือกตัวเลือกแรกจากรายการซึ่งก็คือ เกี่ยวกับ Mac เครื่องนี้.
- หน้าต่างใหม่จะให้ข้อมูลโดยละเอียดเกี่ยวกับข้อมูลจำเพาะทั้งหมดของ Mac ของคุณ
หากคุณต้องการฟังก์ชันเฉพาะเพิ่มเติม คุณสามารถเลือกแท็บเฉพาะที่ด้านบนของกล่องโต้ตอบ เช่น "ที่เก็บข้อมูล" "หน่วยความจำ" "การแสดงผล" เป็นต้นดูสิ มันไม่ง่ายขนาดนั้น แค่คลิกสองครั้งเพื่อ ตรวจสอบข้อกำหนดของ macOS.
3. ตรวจสอบข้อกำหนดบน Linux
ดังนั้นตอนนี้ฉันต้องตอบคำถามนี้ - จะตรวจสอบข้อกำหนดของคอมพิวเตอร์บน Linux ได้อย่างไร?เพียงทำตามขั้นตอนด้านล่าง คุณก็จะได้รับข้อมูลจำเพาะของ Linux PC อย่างง่ายดาย
- โดยจากแป้นพิมพ์ป้อนCtrl + T鍵เปิดเทอร์มินัล.
- พิมพ์เทอร์มินัลlshw คำสั่งและกด เข้าสู่กุญแจ.
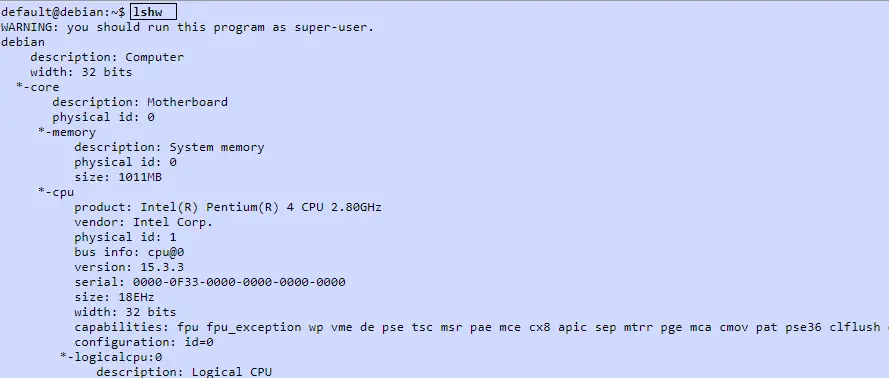
- คุณสามารถดูผลลัพธ์ที่แสดงข้อมูลจำเพาะทั้งหมดของ Linux PC
了 หลังจากป้อนคำสั่งข้างต้น ข้อมูลจำเพาะของคอมพิวเตอร์จะปรากฏขึ้นหากคุณไม่เห็นผลลัพธ์ใด ๆ โปรดเปิดเทอร์มินัลในฐานะผู้ใช้รูทและลองป้อนคำสั่ง มันจะทำงาน
เครื่องมือตรวจสอบสเปก PC ที่ดีที่สุด
หากคุณไม่พอใจกับขั้นตอนข้างต้นของระบบปฏิบัติการ คุณสามารถใช้เครื่องมือบางอย่างเพื่อทำสิ่งนี้ให้สำเร็จคุณเพียงแค่ต้องดาวน์โหลดและติดตั้ง และพวกเขาจะแสดงรายละเอียดทั้งหมดให้คุณเห็นโปรดดูรายการต่อไปนี้:
1. สำหรับ Windows
2. สำหรับ Mac
- โปรไฟล์เครื่อง: 下载
3. สำหรับ Linux
ดาวน์โหลดเครื่องมือซอฟต์แวร์ใดๆ ข้างต้นไปที่ตรวจสอบสเปคคอมพิวเตอร์คุณจะเห็นรายการรายละเอียดของข้อกำหนดฮาร์ดแวร์ทั้งหมดที่ติดตั้งหรือเชื่อมต่อในระบบ
ข้อสรุป
ฉันได้ระบุวิธีการต่าง ๆ ในบทความเพื่อช่วยคุณ - จะตรวจสอบข้อกำหนดของคอมพิวเตอร์ได้อย่างไร?มีการกล่าวถึงไม่เพียง แต่ใน Windows OS แต่ยังรวมถึงใน MacOS และ Linuxเพื่อให้คุณสามารถทำตามขั้นตอนด้านบนและรับข้อมูลจำเพาะพีซีของคุณ.
นอกจากนี้ยังกล่าวถึงตรวจสอบ Windows, Mac และ Linuxข้อมูลจำเพาะหลากหลายขั้นตอน, ฉันได้ระบุเครื่องมือบางอย่างที่สามารถช่วยคุณทำเช่นเดียวกันคุณเพียงแค่ต้องดาวน์โหลดจากลิงค์ที่ให้ไว้ด้านบนหากคุณมีคำถามหรือวิธีการใด ๆ ที่ไม่ได้กล่าวถึงในบทความนี้ โปรดแสดงความคิดเห็นด้านล่างเราต้องการช่วยคุณหรือรับคำแนะนำจากมัน


![วิธีดูเวอร์ชัน Windows [ง่ายมาก]](https://infoacetech.net/wp-content/uploads/2023/06/Windows%E7%89%88%E6%9C%AC%E6%80%8E%E9%BA%BC%E7%9C%8B-180x100.jpg)

