ช่วงเวลาที่น่าผิดหวังที่สุดคือเมื่อคุณเสียบ USB หรือฮาร์ดไดรฟ์ โดยจะมีข้อผิดพลาดแจ้งว่า "ไม่ได้ย้ายอุปกรณ์"
หากคุณพบข้อผิดพลาดนี้เช่นกัน ไม่ต้องกังวลมีหลายวิธีในการแก้ไขข้อผิดพลาด Device not Migrated.
ในบทความนี้ เราจะตรวจสอบสาเหตุของข้อผิดพลาดนี้ต่อมาเราจะแชร์วิธีแก้ไขข้อผิดพลาดนี้
ให้เราเข้าใจเหตุผลหลักและสาเหตุของข้อผิดพลาดอย่างถี่ถ้วน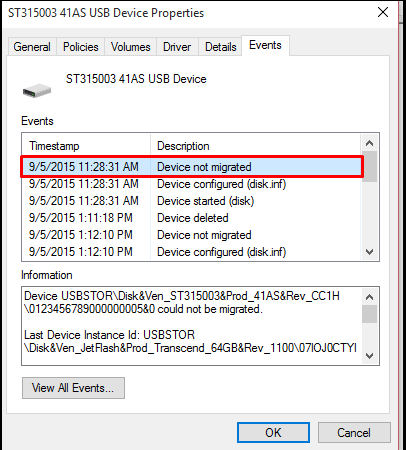
สาเหตุของ "อุปกรณ์ไม่ถูกโยกย้าย"
ฉันพยายามค้นหาสาเหตุที่เป็นไปได้ของข้อผิดพลาด "ไม่ได้ย้ายอุปกรณ์"แต่หลังจากการวิจัยเป็นเวลานาน ฉันพบว่ามีข้อผิดพลาดเกิดขึ้นระหว่างการย้ายโปรแกรมควบคุม PnP
Plug and Play (PnP) เป็นเทคโนโลยีการรวมขั้นสูงที่พัฒนาโดย Microsoft สำหรับระบบปฏิบัติการช่วยให้ Windows ติดตั้งไดรเวอร์ที่จัดเก็บไว้ในอุปกรณ์ได้โดยอัตโนมัติเมื่อเสียบเข้ากับคอมพิวเตอร์PnP ให้การระบุอัตโนมัติและไดนามิกของไดรเวอร์ที่ติดตั้ง ซึ่งเป็นกลไกสำหรับไดรเวอร์เพื่อทำความเข้าใจการเปลี่ยนแปลงในสภาพแวดล้อมของฮาร์ดแวร์
ไม่ว่าในกรณีใด ปัญหานี้จะเกิดขึ้นด้วยเหตุนี้ และคุณสามารถเจาะลึกวิธีการต่างๆ เพื่อแก้ไขข้อผิดพลาดของอุปกรณ์ที่ไม่ได้ย้ายข้อมูลได้โดยตรง ซึ่งอาจเกิดขึ้นเมื่อคุณเสียบฮาร์ดไดรฟ์ภายนอก เมาส์ จอภาพ หรืออื่นๆ อุปกรณ์.
วิธีแก้ไขข้อผิดพลาดการไม่โอนย้ายอุปกรณ์
วิธีการเหล่านี้สามารถช่วยคุณแก้ไขข้อผิดพลาด "ไม่ได้ย้ายอุปกรณ์"
ตรวจสอบว่าไฟล์ระบบ Windows เสียหายหรือไม่
ก่อนอื่นเราต้องตรวจสอบว่าไฟล์ระบบ Windows เสียหายหรือไม่คุณสามารถใช้พรอมต์คำสั่งเพื่อตรวจสอบว่าไฟล์ระบบเสียหายหรือไม่
ขั้นตอนที่ 1:ใช้ปุ่มหน้าต่างหรือคลิก Ctrl + R เพื่อเปิดพรอมต์คำสั่งเพื่อเปิดโปรแกรมที่กำลังทำงานอยู่พิมพ์ cmd แล้วกด Enter เพื่อเปิดพรอมต์คำสั่ง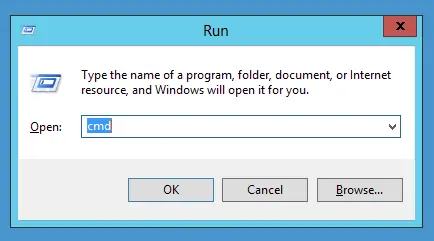
ขั้นตอนที่ 2:ป้อนsfc / scannowเริ่มกระบวนการตรวจสอบ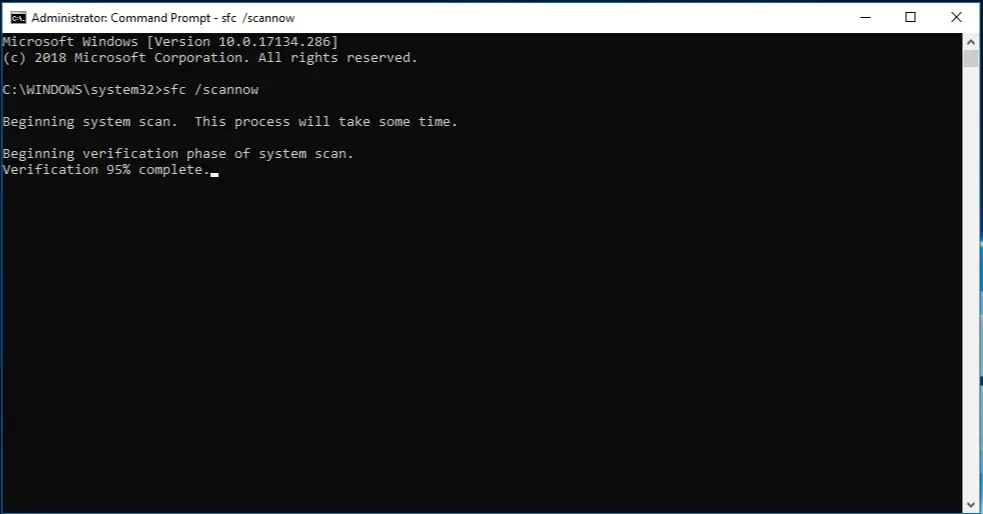
ขั้นตอนที่ 3:ระบบจะตรวจสอบไฟล์ทั้งหมด และหากพบว่าไฟล์ใดเสียหาย จะทำการซ่อมแซม
รีเซ็ตหรืออัปเดตการตั้งค่า BIOS
ในกรณีส่วนใหญ่ การตั้งค่า BIOS ที่ไม่ถูกต้องจะป้องกันไม่ให้ตัวรวบรวมการโยกย้ายไดรเวอร์ PnP รู้จักอุปกรณ์ของคุณการรีเซ็ตหรืออัปเดตการตั้งค่า BIOS จะช่วยระบุอุปกรณ์
ด้วยวิธีนี้ คุณสามารถแก้ไขข้อผิดพลาด "ไม่ได้ย้ายอุปกรณ์"
ถอนการติดตั้งและติดตั้งไดรเวอร์ใหม่
ข้อผิดพลาด "ไม่ได้ย้ายอุปกรณ์" อาจเป็นสาเหตุของไดรเวอร์ที่เสียหายหรือเข้ากันไม่ได้คุณสามารถแก้ไขได้โดยถอนการติดตั้งและติดตั้งไดรเวอร์ที่เหมาะสมใหม่
ขั้นตอนที่ 1:คลิก Ctrl + R พร้อมกันเพื่อเปิดคำสั่ง run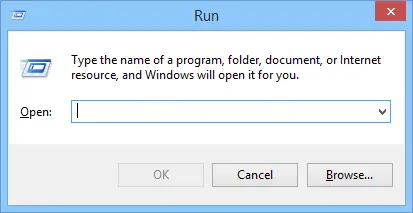
ขั้นตอนที่ 2:พิมพ์devmgmt.mscจากนั้นกด Enter เพื่อดำเนินการประมวลผลต่อ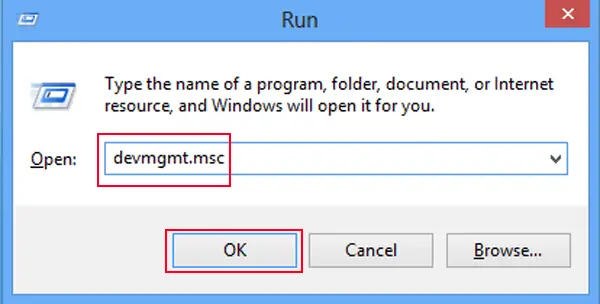
ขั้นตอนที่ 3:นำทางไปยังอุปกรณ์ที่ทำงานไม่ถูกต้องและคลิกปุ่มเมาส์ขวาบนอุปกรณ์ที่ทำงานผิดปกติ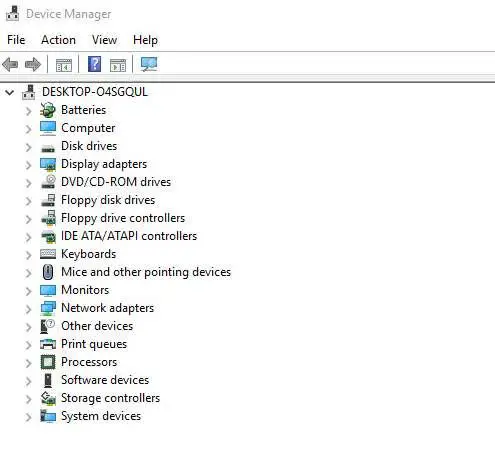
ขั้นตอนที่ 4:เลือกถอนการติดตั้งและกระบวนการถอนการติดตั้งจะเริ่มขึ้นหลังจากกระบวนการเสร็จสมบูรณ์ โปรดติดตั้งไดรเวอร์ใหม่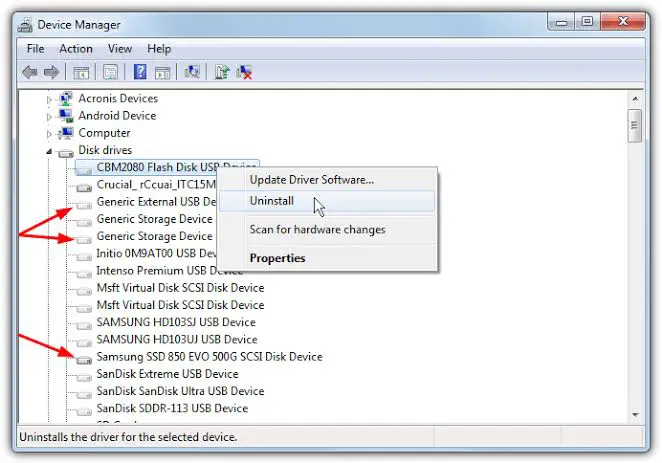
ขั้นตอนที่ 5:ลองติดตั้งไดรเวอร์ในโหมดความเข้ากันได้เนื่องจากคุณสามารถใช้วิธีการที่เข้ากันได้โดยคลิกขวาที่ไฟล์ไดรเวอร์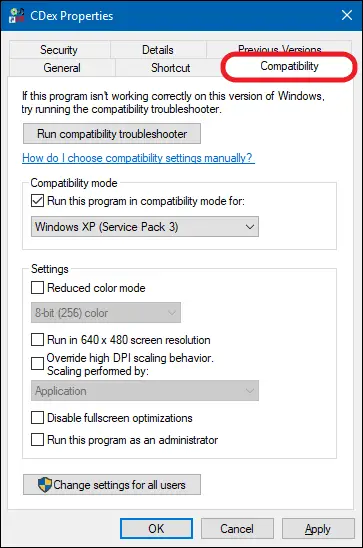
ขั้นตอนที่ 6:เลือกแท็บ "ความเข้ากันได้"ใต้แผงความเข้ากันได้ เลือก "เรียกใช้โปรแกรมนี้ในโหมดความเข้ากันได้:"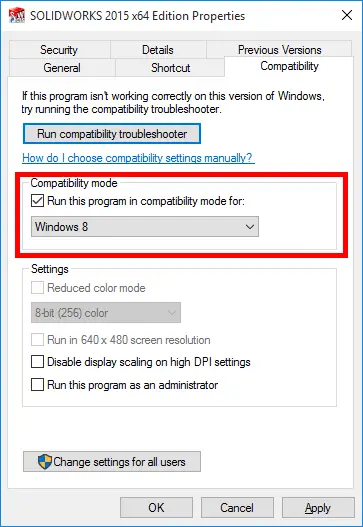
ขั้นตอนที่ 7:เลือกเวอร์ชัน Windows จากเมนูแบบเลื่อนลงเลือก "สมัคร" จากนั้นเลือก "ตกลง"
อัปเดตไดรเวอร์ชิปเซ็ต
ดังที่เราได้กล่าวไว้ข้างต้น นี่อาจเป็นสาเหตุที่ไดรเวอร์ชิปเซ็ตเก่าเกินไป ซึ่งทำให้ลักษณะของอุปกรณ์ไม่ถูกโยกย้ายอย่างไม่ถูกต้องมีหลายวิธีในการอัปเดตไดรเวอร์ เช่น การใช้ เครื่องมืออัพเดตไดรเวอร์หรือผ่านการอัพเดทด้วยตนเอง
คุณสามารถอัปเดตไดรเวอร์ด้วยตนเองโดยทำตามขั้นตอนที่กำหนด
ขั้นตอนที่ 1:เปิดเริ่มต้นจากแถบงาน
ขั้นตอนที่ 2:ค้นหาตัวจัดการอุปกรณ์เลือกเพื่อเปิดหน้าต่าง "ตัวจัดการอุปกรณ์"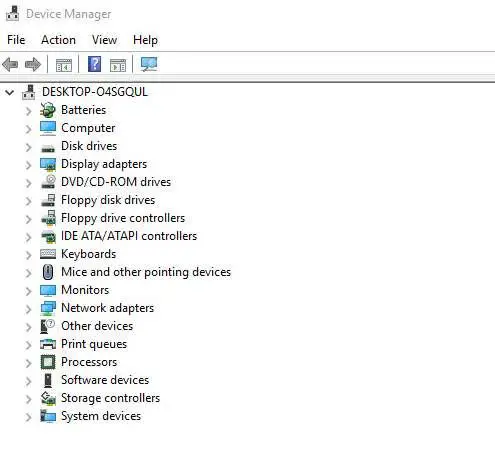
ขั้นตอนที่ 3:ไปที่อุปกรณ์ที่คุณต้องการอัปเดตไดรเวอร์คลิกขวาที่อุปกรณ์ฮาร์ดแวร์เพื่อดำเนินการต่อ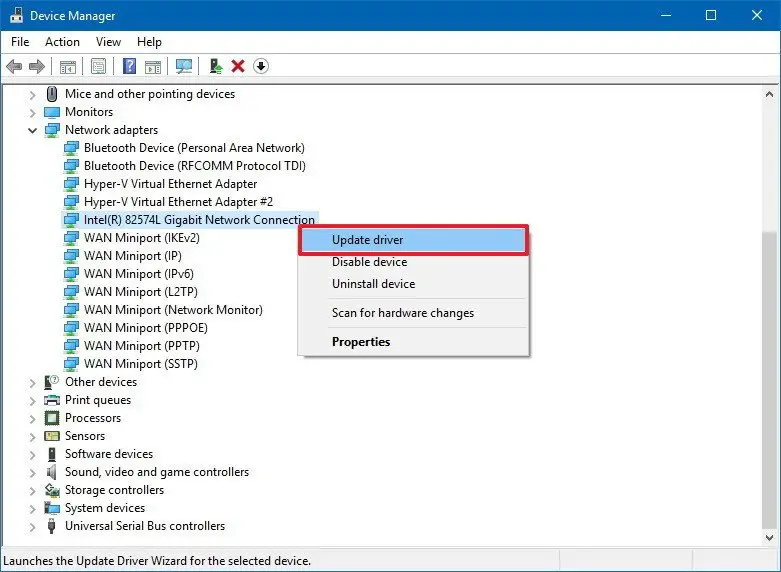
ขั้นตอนที่ 4:แผงการอัปเดตจะเปิดขึ้นโดยขอให้คุณเลือกวิธีการอัปเดตไดรเวอร์เลือก ค้นหาอัตโนมัติ เพื่อรับซอฟต์แวร์ไดรเวอร์ที่อัปเดต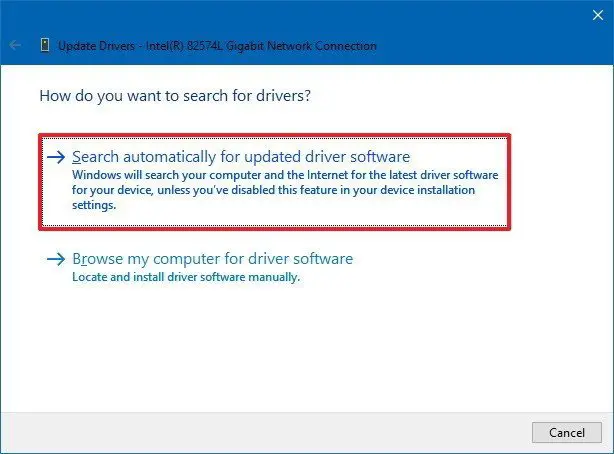
ขั้นตอนที่ 5: Windows จะค้นหาการอัปเดตและดาวน์โหลดและติดตั้งโดยอัตโนมัติ
ตรวจสอบการเชื่อมต่ออุปกรณ์ USB
ข้อผิดพลาดหลายครั้งอาจเกิดจากข้อผิดพลาด "ไม่ได้ย้ายอุปกรณ์" เนื่องจากพอร์ตล้มเหลว
ในกรณีนี้ คุณต้องเปลี่ยนพอร์ตหรือลองเชื่อมต่ออุปกรณ์ USB กับพอร์ตอื่นที่มี
ข้อสรุป
เราได้พูดถึงทุกแง่มุมที่เป็นไปได้ของอุปกรณ์ที่ไม่เกิดข้อผิดพลาดในการย้ายข้อมูลเราขอแนะนำให้คุณเข้าใจเหตุผล เนื่องจากสามารถแสดงวิธีแก้ไขปัญหานี้ได้อย่างง่ายดายลองใช้วิธีการเหล่านี้ตามลำดับ หากวิธีใดไม่ได้ผล ให้ลองเลือกวิธีอื่นหากคุณมีคำถามใด ๆ เกี่ยวกับวิธีการที่กำหนด โปรดติดต่อเรา


![วิธีดูเวอร์ชัน Windows [ง่ายมาก]](https://infoacetech.net/wp-content/uploads/2023/06/Windows%E7%89%88%E6%9C%AC%E6%80%8E%E9%BA%BC%E7%9C%8B-180x100.jpg)


