หน้าจอสีน้ำเงินแห่งความตาย (BSOD) เป็นข้อผิดพลาดปกติในพีซีที่ใช้ Windows 8.1 โดยจะแสดงสถานะพลังงานของไดรเวอร์ที่ล้มเหลวระหว่างเกิดข้อผิดพลาดนี้ หน้าจอพีซีทั้งหมดจะเปลี่ยนเป็นสีน้ำเงินคุณอาจพบอาการมากขึ้น เช่น พีซีของคุณทำงานช้า แฮงค์บ่อย และเริ่มทำงานไม่ราบรื่นสถานะไฟดับ ข้อผิดพลาดของไดรเวอร์ระบุถึงปัญหาที่เกี่ยวข้องกับไดรเวอร์บนพีซีของคุณ หน้าจอ PC ของคุณดังแสดงในรูปด้านล่าง:
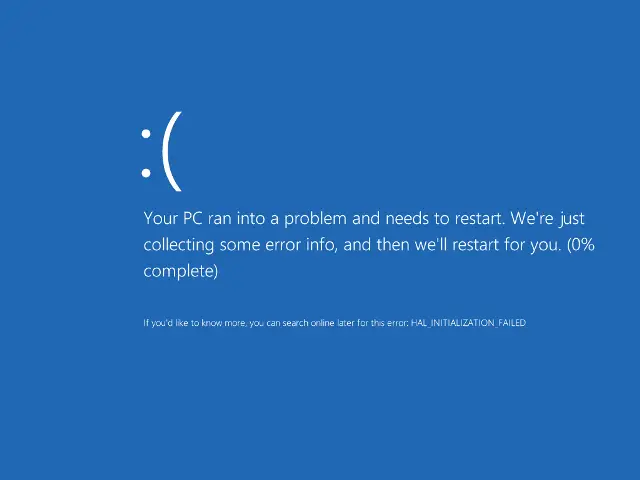
สาเหตุหลักที่อยู่เบื้องหลังไดรเวอร์ความล้มเหลวของสถานะพลังงานและ BSOD ใน Windows 8 คือความไม่ลงรอยกันของไดรเวอร์ของอุปกรณ์ฮาร์ดแวร์ใดๆ ที่เชื่อมต่อกับระบบหรือในระบบพีซีของคุณไม่สามารถเข้าใจวิธีจัดการกับไดรเวอร์และขึ้นหน้าจอสีน้ำเงินนอกจากนี้ ไฟล์รีจิสตรีที่มีข้อบกพร่องและข้อมูลเสียหายอาจทำให้เกิดข้อผิดพลาดได้เช่นกันบางครั้งการรีสตาร์ทอาจแก้ปัญหาได้ แต่หลายครั้งคุณจะได้รับข้อความดังกล่าวบนหน้าจอซ้ำแล้วซ้ำอีกปัญหานี้ไม่ค่อยได้รับการแก้ไขหลังจากรีสตาร์ทพีซี แต่จะกู้คืนได้หลังจากช่วงเวลาสั้นๆ
พีซีของคุณแสดงหน้าจอสีน้ำเงิน และไม่มีสิ่งใดในพีซี เป้าหมายของคุณคือการถอนการติดตั้งไดรเวอร์ที่ได้รับผลกระทบในการดำเนินการนี้ คุณต้องบูตพีซีของคุณในเซฟโหมดแต่คุณจะเข้าสู่เซฟโหมดได้อย่างไร นี่คืองานที่คุณต้องทำให้เสร็จที่นี่อย่างที่คุณทราบ ปุ่ม F8 บนแป้นพิมพ์เพียงพอที่จะเข้าสู่เซฟโหมดใน Windows 7 แต่จะไม่ทำงานใน Windows 8นี่คือเมนูบูตขั้นสูงเวอร์ชันเก่าหากคุณเปิดใช้งานเวอร์ชันเก่าของเมนูบูตขั้นสูง F8 คีย์จะเริ่มทำงาน ใส่พีซี Windows 8 ของคุณลงในเซฟโหมด คุณจะทำงานที่เหลือได้อย่างง่ายดายดังนั้นวิธีการครอบคลุมเส้นทางนี้เพื่อซ่อมแซม Power State Failure Driver และ BSOD ใน Windows 8 จึงเป็นหัวข้อที่เราต้องการเขียน:
วิธีแก้ไขไดรเวอร์สถานะพลังงานล้มเหลวและหน้าจอสีน้ำเงินมรณะใน Windows 8
อันดับแรก เรากำลังเขียนสี่สิ่งแรกที่คุณต้องทำ จากนั้นเราจะให้รายละเอียดทีละอย่าง:
8 สิ่งที่ต้องแก้ไขหน้าจอสีน้ำเงินแห่งความตายบนพีซี Windows 4
- รีสตาร์ทพีซีของคุณเนื่องจากอาจแก้ไขปัญหาหน้าจอสีน้ำเงินบนพีซีของคุณถ้ามันไม่ได้ผลก็
- เปิดใช้งานเมนูบูตขั้นสูงเวอร์ชันเก่า - เนื่องจากคุณต้องเข้าสู่เซฟโหมดของพีซี เมนูขั้นสูงสำหรับบูตเวอร์ชันเก่าจะให้วิธีการบูตในเซฟโหมดแก่คุณ
- เริ่มคอมพิวเตอร์ของคุณในเซฟโหมด
- ถอนการติดตั้งไดรเวอร์
ตอนนี้เรากำลังลงรายละเอียดแต่ละขั้นตอนโปรดทำตามขั้นตอนเหล่านี้อย่างระมัดระวัง
-
วิธีเปิดใช้งานเมนูบูตขั้นสูงเวอร์ชันเก่าบน Windows 8
1. ปิดระบบของคุณและใส่ซีดีหรือดีวีดีที่ Microsoft ให้มาลงในไดรฟ์ซีดีรีสตาร์ทเครื่องคอมพิวเตอร์ของคุณ
2. เปิดการตั้งค่า BIOS และตั้งค่าให้บูตจากไดรฟ์ซีดี/ดีวีดี
3. บันทึกและออกจากการตั้งค่า BIOS
4. วางแผ่นดีวีดีสำหรับบูต Windows 8
5. กดปุ่มใดก็ได้เพื่อเริ่มระบบ
6. เมื่อตัวติดตั้ง Windows แสดงขึ้น ให้คลิกขั้นตอนต่อไป.
7. ในหน้าถัดไป ให้คลิกซ่อมคอมพิวเตอร์ของคุณตัวเลือก.
8. ถัดไป คลิกแก้ไขปัญหา.
9. คลิก ในเมนูการแก้ไขปัญหาตัวเลือกขั้นสูง10. ตอนนี้คลิกที่พรอมต์คำสั่งและ ป้อนC:แล้วกด Enter บนแป้นพิมพ์
11. เขียน – BCDEDIT / SET {DEFAULT} BOOTMENUPOLICY LEGACY
และกด Enterการดำเนินการนี้จะเปิดใช้งานเมนูการบูต Legacy Advanced
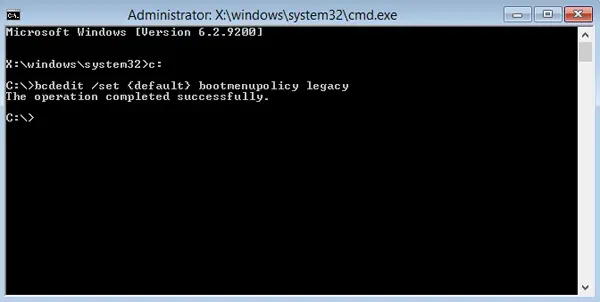
12. หลังจากดำเนินการคำสั่งสำเร็จแล้ว ให้เขียน EXIT เพื่อปิดบรรทัดคำสั่ง
13. การดำเนินการนี้จะนำคุณกลับมา และตอนนี้ คุณสามารถคลิกดำเนินการต่อเพื่อเริ่มระบบใหม่ได้คุณได้เปิดใช้งานเมนูการบูตขั้นสูงเวอร์ชันเก่า และตอนนี้คุณต้องเข้าสู่เซฟโหมดของ Windows 8 เพื่อถอนการติดตั้งไดรเวอร์ที่ทำให้เกิดหน้าจอสีน้ำเงินของพีซี
ดังนั้น โปรดทำตามขั้นตอนด้านล่าง:
-
วิธีแจ้งเซฟโหมดและถอนการติดตั้งไดรเวอร์ที่เข้ากันไม่ได้
1. เมื่อรีสตาร์ทคอมพิวเตอร์按F8鍵ป้อนตัวเลือกการเริ่มต้นขั้นสูง.
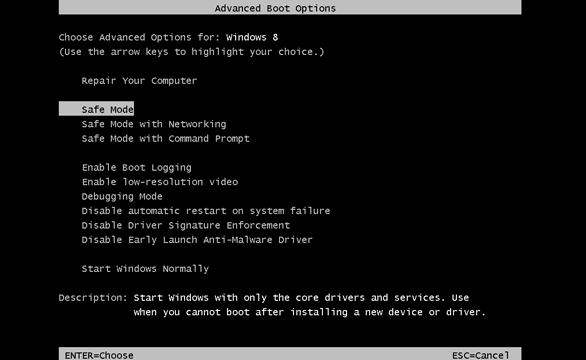
2. ใช้ปุ่มลูกศรลงเพื่อเลือก模式เ ใส่รหัส.
3. สิ่งนี้จะแนะนำให้คุณรีสตาร์ทระบบในเซฟโหมด
4. เมื่อคอมพิวเตอร์เริ่มทำงานในเซฟโหมด ให้ไปที่แผงควบคุม.
5.การกระทำแผงควบคุมหน้าต่างเตัวจัดการอุปกรณ์.
6. ขยายอุปกรณ์ที่สร้างปัญหาโดยใช้ปุ่มเมาส์ขวา
7. ที่นี่คุณจะพบตัวเลือกการถอนการติดตั้ง8. คลิก ถอนการติดตั้ง เพื่อลบไดรเวอร์ที่เลือก
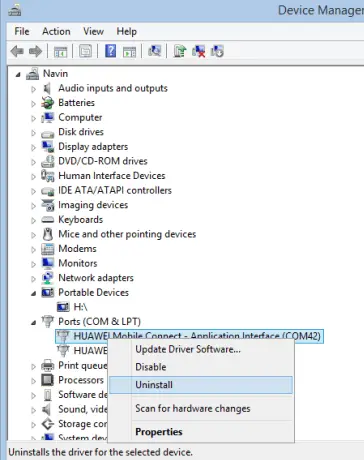
9. สุดท้าย ให้รอกระบวนการถอนการติดตั้งไดรเวอร์และรีสตาร์ทคอมพิวเตอร์ตามปกติหลังจากถอนการติดตั้งไดรเวอร์อุปกรณ์ที่ทำให้เกิดปัญหา คุณต้องติดตั้งเวอร์ชันล่าสุดที่เข้ากันได้
เวอร์ชันใหม่จะนำเสนอคุณลักษณะใหม่ล่าสุดบางอย่างแก่คุณ โปรดตรวจสอบให้แน่ใจว่าไดรเวอร์อุปกรณ์เข้ากันได้กับระบบและอุปกรณ์ฮาร์ดแวร์ของคุณ
คำใบ้ที่สำคัญ: ข้อมูลเกี่ยวกับการสร้างปัญหาไดรเวอร์อุปกรณ์จะถูกเก็บไว้โดยอัตโนมัติโดย Windows 8 คุณสามารถดูได้ในไฟล์ minidump ที่มีนามสกุล .DMPหากต้องการดูข้อความนี้ คุณสามารถดาวน์โหลดมุมมองหน้าจอสีน้ำเงินแอพและติดตั้ง
เรายินดีที่จะให้ข้อเสนอแนะเกี่ยวกับวิธีการแก้ไขไดรเวอร์สถานะพลังงานล้มเหลวและหน้าจอสีน้ำเงินของคู่มือการเสียชีวิตใน Windows 8


![ตั้งค่าอีเมล Cox บน Windows 10 [โดยใช้แอปพลิเคชัน Windows Mail] ตั้งค่าอีเมล Cox บน Windows 10 [โดยใช้แอปพลิเคชัน Windows Mail]](https://infoacetech.net/wp-content/uploads/2021/06/5796-photo-1570063578733-6a33b69d1439-150x150.jpg)
![แก้ไขปัญหา Windows Media Player [คู่มือ Windows 8 / 8.1] แก้ไขปัญหา Windows Media Player [คู่มือ Windows 8 / 8.1]](https://infoacetech.net/wp-content/uploads/2021/10/7576-search-troubleshooting-on-Windows-8-150x150.jpg)
![แก้ไขข้อผิดพลาดการอัปเดต Windows 0x800703ee [Windows 11/10] แก้ไขข้อผิดพลาดการอัปเดต Windows 0x800703ee [Windows 11/10]](https://infoacetech.net/wp-content/uploads/2021/10/7724-0x800703ee-e1635420429607-150x150.png)





![วิธีดูเวอร์ชัน Windows [ง่ายมาก]](https://infoacetech.net/wp-content/uploads/2023/06/Windows%E7%89%88%E6%9C%AC%E6%80%8E%E9%BA%BC%E7%9C%8B-180x100.jpg)

