การทุจริตของโครงสร้างหลักมักจะเป็นหน้าต่างแห่งความตายสำหรับพวกเราส่วนใหญ่ และความรู้สึกกลัวก็เป็นเรื่องธรรมชาติอย่างหนึ่ง
ในกรณีส่วนใหญ่ เป็นไปไม่ได้ที่จะดำเนินการใดๆ เพิ่มเติมจากที่นั่น และเชื่อฉันเถอะ คุณไม่ได้อยู่คนเดียวที่สำคัญที่สุด คุณสามารถบอกลาปัญหาของคุณได้แล้ว เพราะการแก้ไขเหล่านี้พร้อมใช้งานแล้ว
ในบทความนี้ ให้ค้นหา 10 วิธีในการแก้ไขข้อผิดพลาดความเสียหายของโครงสร้างที่สำคัญใน Wndows 8, 5 และเวอร์ชันอื่นๆ
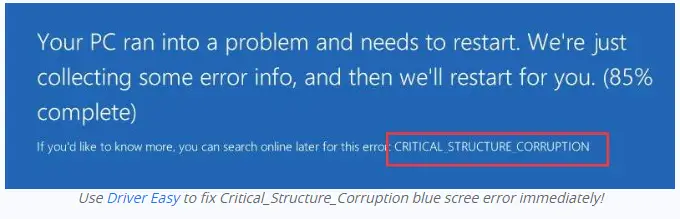
อะไรทำให้เกิดข้อผิดพลาด Critical_Structure_Corruption
ประการแรก มีสาเหตุหลายประการสำหรับปัญหาเฉพาะสาเหตุหลักของความเสียหายของโครงสร้างหลักคือ:
- ฮาร์ดแวร์เสียหาย
- ไดรเวอร์ที่มีรหัสเคอร์เนลไม่ถูกต้อง
กำลังจะมีขึ้นเป็นการแก้ไขที่ดีที่อาจจะช่วยให้คุณกำจัดปัญหาได้อย่างสมบูรณ์
วิธีแก้ไขข้อผิดพลาดหน้าจอสีน้ำเงินของความเสียหายของโครงสร้างที่สำคัญ
มีวิธีแก้ปัญหามากมายที่นี่ คุณสามารถลองกำจัดข้อผิดพลาดความเสียหายของโครงสร้างที่สำคัญอย่างถาวรขั้นแรก ตรวจสอบให้แน่ใจว่าระบุปัญหาแล้วไปที่วิธีแก้ไข
1. ถอนการติดตั้งโปรแกรมที่ไม่ต้องการ
บางโปรแกรมที่เกี่ยวข้องกับข้อผิดพลาดเกี่ยวกับความเสียหายของโครงสร้างที่สำคัญ ได้แก่ แอลกอฮอล์ 120%, MacDriver และ HAXMดังนั้น หากแล็ปท็อปของคุณติดตั้งโปรแกรมใดๆ ที่เป็นไปได้ ให้ล้างโปรแกรมออกทันทีคุณยังสามารถมองหาทางเลือกอื่นและกำหนดให้คุณต้องอัปเกรดแอปพลิเคชันเหล่านี้
หลังจากถอนการติดตั้งโปรแกรม ตรวจสอบให้แน่ใจว่าปัญหาได้รับการแก้ไขแล้วหรือไม่
2. อัพเดตไดรเวอร์วิดีโอ
ไดรเวอร์การ์ดแสดงผลมักเป็นสาเหตุของหน้าจอสีน้ำเงินที่ร้ายแรง
โดยทั่วไป มีสองวิธีในการรับการ์ดวิดีโอด้วยตนเอง ได้แก่ แบบแมนนวลและแบบอัตโนมัติ
Driver Update-Manual
เยี่ยมชมเว็บไซต์ของผู้ผลิตเพื่ออัปเดตไดรเวอร์วิดีโอด้วยตนเองค้นหาไดรเวอร์วิดีโอล่าสุดและถูกต้องที่เหมาะกับความต้องการของคุณนอกจากนี้ อย่าลืมใช้หรือเลือกไดรเวอร์ที่ใช้งานได้กับแพลตฟอร์ม Windows 10 เท่านั้นบางครั้งการเลือกสิ่งผิดก็ทำให้สับสนมากขึ้น
อัพเดทไดรเวอร์อัตโนมัติ
หากคุณขาดความอดทนและทักษะเช่นฉัน โปรดเลือกอัปเดตไดรเวอร์โดยอัตโนมัติด้วยความช่วยเหลือของ คนขับง่าย คุณสามารถอัปเดตไดรเวอร์และแก้ไขข้อผิดพลาดร้ายแรงเกี่ยวกับความเสียหายของโครงสร้างได้โดยอัตโนมัติDriver Easy ค้นหาไดรเวอร์ที่เหมาะสมที่สุดสำหรับระบบของคุณโดยการระบุระบบมันจะติดตั้งโปรแกรมทั้งหมดตามที่เป็นอยู่
นี่คือวิธีที่คุณทำ
- ดาวน์โหลด Driver Easy และติดตั้งในระบบ
- เรียกใช้โปรแกรมและเลือกตัวเลือกสแกนทันทีมันจะตรวจจับไดรเวอร์ที่ผิดพลาดในระบบ
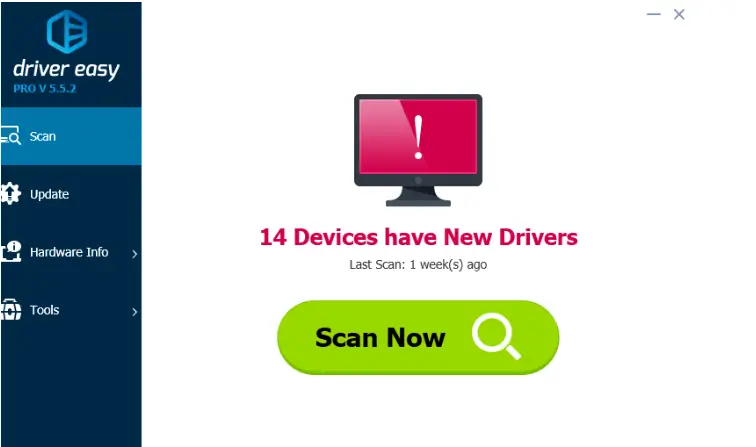
3. ป้อนตัวเลือกการอัปเดตเพื่อดาวน์โหลดการอัปเดตทันทีตรวจสอบให้แน่ใจว่าได้ติดตั้งเวอร์ชันที่ถูกต้อง
หรือเลือกได้ ใหม่更 อ็อพชัน ตัวเลือกนี้ยังมีประโยชน์มากและสามารถช่วยให้คุณติดตั้งเวอร์ชันที่ถูกต้องได้
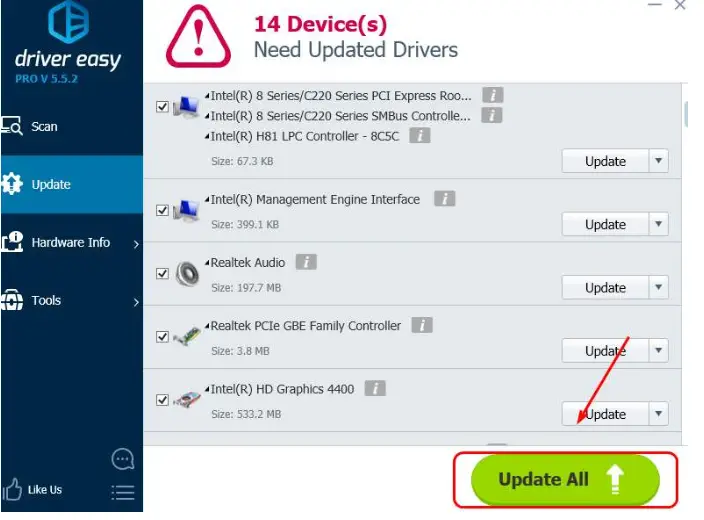
3. ทำคลีนบูต
หากไม่มีกระบวนการอื่นที่สามารถแก้ปัญหาได้ดี คลีนบูตจะมีประโยชน์เสมอคลีนบูตจะช่วยให้คอมพิวเตอร์ของคุณใช้โปรแกรมขั้นต่ำที่จำเป็นนี่เป็นวิธีที่ดีกว่าในการค้นหาข้อผิดพลาดในโปรแกรมอื่น
- ขั้นแรก ใช้แป้นพิมพ์และเก็บไว้ Windows คีย์และ [R ด้วยกัน.กล่องโต้ตอบเรียกใช้จะปรากฏขึ้นดังนั้นพิมพ์ msconfig และกด Enter
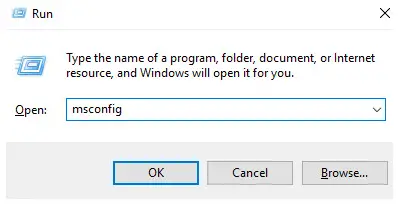
- กล่องโต้ตอบจะปรากฏขึ้นคลิก "บริการ" จากนั้นภายใต้ "ซ่อน Microsoft . ทั้งหมดบริการ"และ "ปิดการใช้งานทั้งหมด"ทำเครื่องหมายที่ช่องก่อน.
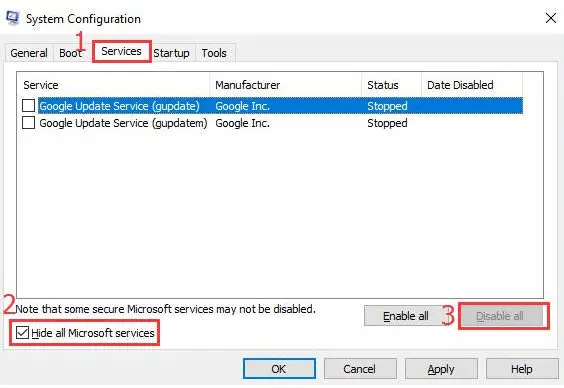
- ในกล่องโต้ตอบเดียวกัน ไปที่แท็บ "เริ่มต้น"เปิดจากที่นั่นผู้จัดการงาน.
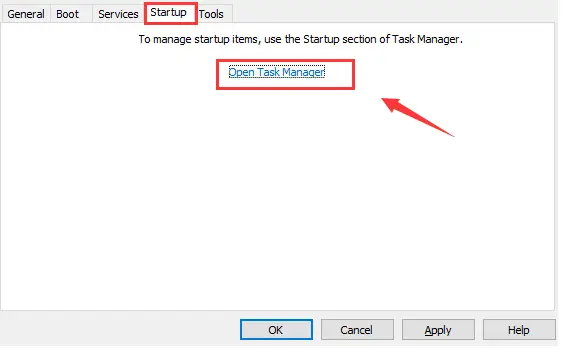
- ภายใต้แท็บ "เริ่มต้น" ของตัวจัดการงาน เลือกรายการทั้งหมดที่คุณเห็น แล้วคลิก " ปิดการใช้งาน".
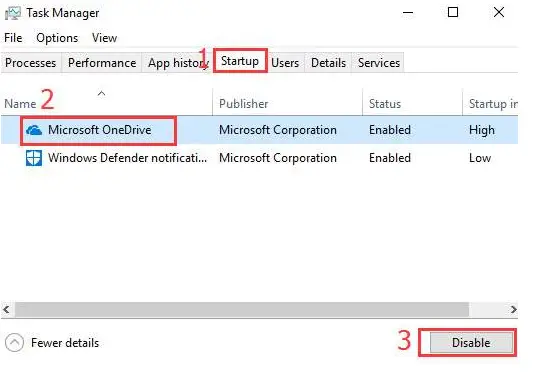
- 此外, ใกล้ ผู้จัดการงาน.
- สุดท้าย ภายใต้แท็บ Startup คลิก กำหนด และอย่าลืมรีสตาร์ทพีซี
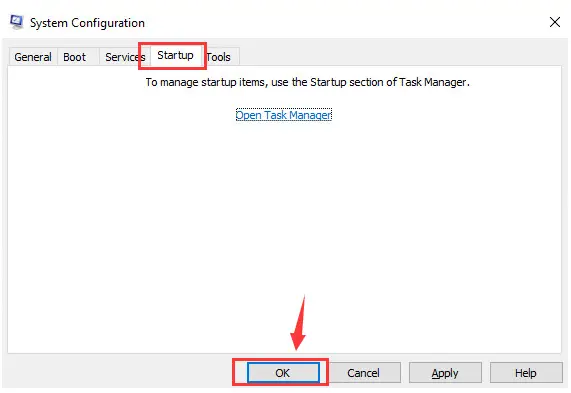
4. เครื่องมือวินิจฉัยหน่วยความจำ
มีการกล่าวถึงข้อเท็จจริงเกี่ยวกับความล้มเหลวของฮาร์ดแวร์แล้ว และการ์ดหน่วยความจำที่เสียหายอาจเป็นสาเหตุของความเสียหายต่อโครงสร้างหลักการใช้เครื่องมือวินิจฉัยในตัว การตรวจสอบจะง่ายขึ้นนี่คือกระบวนการ
- 按แป้นวินโดว์และRคีย์เพื่อเปิดกล่องโต้ตอบเรียกใช้ที่นี่ พิมพ์ mdsched.exe แล้วกด Enter เพื่อดำเนินการต่อ
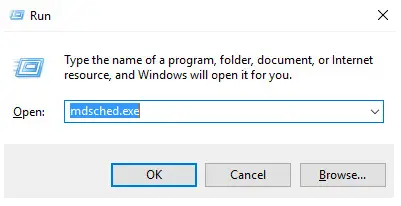
- เลือกตัวเลือก "เริ่มต้นใหม่" และดำเนินการตรวจสอบปัญหาและปัญหาที่เกี่ยวข้องตรวจสอบสถานะปัจจุบันของการ์ดหน่วยความจำทันทีนอกจากนี้ หากคุณไม่ว่าง คุณสามารถตรวจสอบปัญหาได้ในภายหลัง
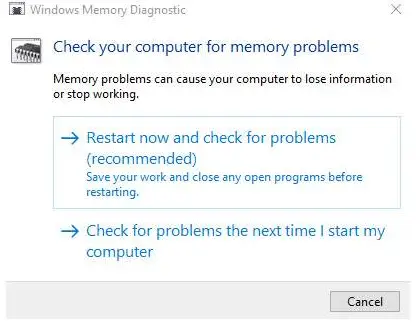
- หลังจากใช้ตัวเลือกรีสตาร์ท คุณสามารถดูความคืบหน้าของกระบวนการปัจจุบันได้มันจะทำงานโดยอัตโนมัติ
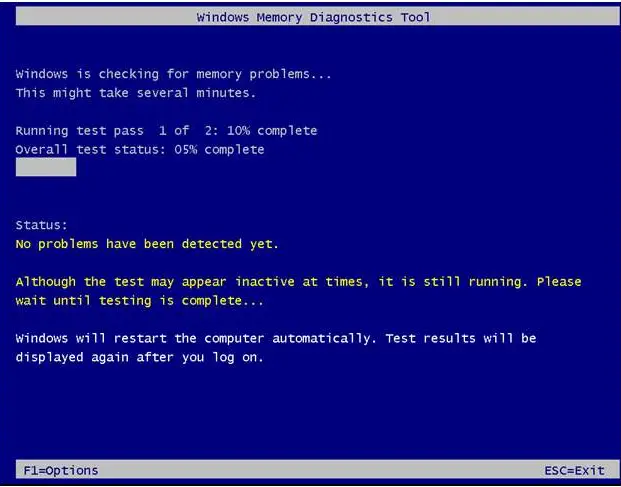
หากกระบวนการทั้งหมดเสร็จสมบูรณ์โดยไม่มีข้อผิดพลาด แสดงว่าไม่มีปัญหากับการ์ดหน่วยความจำ
- หากคุณมีเครื่องมือวินิจฉัยอยู่แล้ว ให้เรียกใช้เครื่องมือเหล่านี้การใช้งานบนระบบของคุณอาจช่วยให้คุณระบุปัญหาและกำจัดปัญหาความเสียหายเชิงโครงสร้างที่ร้ายแรงได้
5. ไปที่ตัวแสดงเหตุการณ์
เมื่อใช้ตัวแสดงเหตุการณ์ คุณจะเข้าใจปัญหาได้อย่างแม่นยำวิธีนี้จะช่วยคุณระบุสาเหตุของปัญหาและฮาร์ดแวร์ที่อยู่เบื้องหลังนี่คือวิธีที่คุณสามารถดำเนินการต่อ
- กดพร้อมกัน Windows คีย์+ X จากนั้นไปที่ตัวเลือก "ตัวแสดงเหตุการณ์"
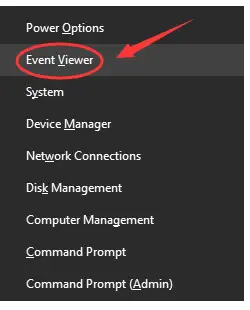
- ทางด้านซ้าย คุณจะพบ Windows Logs and System จากนั้นคลิกตรวจสอบพื้นที่ตรงกลางเพื่อหากิจกรรมที่น่าสงสัยนอกจากนี้ หากเป็นเรื่องบังเอิญ โปรดจับตัวผู้กระทำผิด
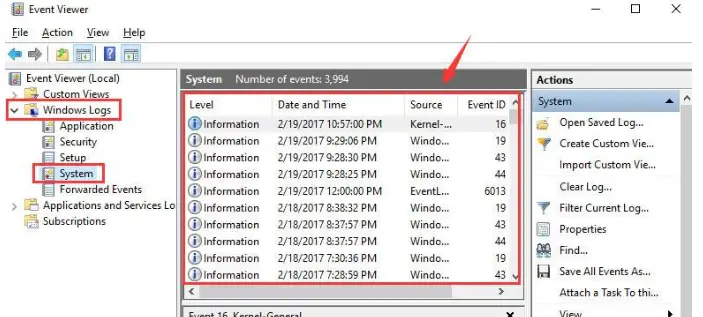
ข้อสรุป
หากไม่มีตัวเลือกเหล่านี้ คุณอาจต้องติดตั้ง Windows 10 ใหม่อย่างไรก็ตาม เราไม่ต้องการมัน แต่มันก็คุ้มค่าที่จะลองในขณะเดียวกัน คุณยังสามารถกลับไปใช้ Windows 8 ได้ตามต้องการ
หวังว่าคุณจะสามารถแก้ปัญหาและระบุตัวเลือกอื่นๆ ที่จำเป็นเพื่อกำจัดข้อผิดพลาดความเสียหายของโครงสร้างที่สำคัญได้อย่างแน่นอน

![ตั้งค่าอีเมล Cox บน Windows 10 [โดยใช้แอปพลิเคชัน Windows Mail] ตั้งค่าอีเมล Cox บน Windows 10 [โดยใช้แอปพลิเคชัน Windows Mail]](https://infoacetech.net/wp-content/uploads/2021/06/5796-photo-1570063578733-6a33b69d1439-150x150.jpg)
![แก้ไขปัญหา Windows Media Player [คู่มือ Windows 8 / 8.1] แก้ไขปัญหา Windows Media Player [คู่มือ Windows 8 / 8.1]](https://infoacetech.net/wp-content/uploads/2021/10/7576-search-troubleshooting-on-Windows-8-150x150.jpg)
![แก้ไขข้อผิดพลาดการอัปเดต Windows 0x800703ee [Windows 11/10] แก้ไขข้อผิดพลาดการอัปเดต Windows 0x800703ee [Windows 11/10]](https://infoacetech.net/wp-content/uploads/2021/10/7724-0x800703ee-e1635420429607-150x150.png)




![เริ่มพรอมต์คำสั่งใน Windows [7 วิธี] เริ่มพรอมต์คำสั่งใน Windows [7 วิธี]](https://infoacetech.net/wp-content/uploads/2021/09/%E5%95%9F%E5%8B%95%E5%91%BD%E4%BB%A4%E6%8F%90%E7%A4%BA%E7%AC%A6-150x150.png)

![วิธีดูเวอร์ชัน Windows [ง่ายมาก]](https://infoacetech.net/wp-content/uploads/2023/06/Windows%E7%89%88%E6%9C%AC%E6%80%8E%E9%BA%BC%E7%9C%8B-180x100.jpg)

