หน้าต่าง 10เป็นการอัปเดตที่ไม่ธรรมดาสำหรับระบบปฏิบัติการที่รุ่งโรจน์อยู่แล้ว ด้วยการเกิดขึ้นของ Windows 10 เวอร์ชันที่อัปเดต สิ่งใหม่ๆ ที่ยอดเยี่ยมมากมายจึงเกิดขึ้นได้คุณลักษณะที่น่าทึ่งของการใช้ Windows 10 คือ คุณสามารถปรับแต่งการตั้งค่าระหว่างอุปกรณ์ Windows ทั้งหมดได้
เปิดตัวใน Windows 8แบบนี้การตั้งค่าการซิงค์的, แต่จะดีกว่าใน Windows 10!
อย่างไรก็ตาม ผู้คนมักขอความช่วยเหลือในการซิงโครไนซ์การตั้งค่าใน Windows 10ดังนั้น ในบทความนี้ ผมคำถามที่พบบ่อยสำหรับผู้ใช้ Windows 10"วิธีซิงค์การตั้งค่าใน Windows 10"ให้"แนะนำ" .ฉันจะแสดงวิธีซิงโครไนซ์การตั้งค่าใน Windows 10 ด้วยวิธีที่ง่ายที่สุด
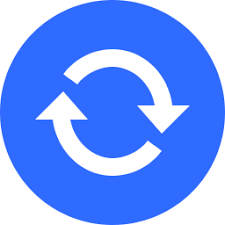
คุณควรทราบเกี่ยวกับการตั้งค่าการซิงโครไนซ์ของ Windows หรือไม่
จากหน้าต่าง 8ตั้งแต่,การตั้งค่าการซิงค์ของ Windowsเป็นส่วนหนึ่งของระบบปฏิบัติการ.อย่างไรก็ตาม พวกเขาได้รับการปรับปรุง และในWindows 10มีความคืบหน้าที่สำคัญบางอย่าง.การตั้งค่าการซิงโครไนซ์ไม่เป็นที่นิยมใน Windows 8เชื่อว่าเกิดจากปัจจัย XNUMX ประการ คือ(I) ผู้ใช้หลายคนยังไม่ได้อัปเกรดเป็น Windows 8และ(II) การตั้งค่าการซิงโครไนซ์อยู่ในที่ที่ไม่ค่อยเข้าถึงอย่างไรก็ตาม ปรากฎว่าการตั้งค่าการซิงโครไนซ์ใน Windows 10 สำเร็จเหตุผลเบื้องหลังคือ:(I) ผู้ใช้ Windows 7 ส่วนใหญ่อัปเกรดระบบในที่สุดและ(II) การตั้งค่าการซิงโครไนซ์ใน Windows 10 อยู่ในตำแหน่งที่เหมาะสม มาเริ่มเปรียบเทียบการตั้งค่า "ซิงค์" อย่างรวดเร็วใน Windows 10 และ 8
ตำแหน่งของการตั้งค่าการซิงค์ใน Windows 10 และ 8/8.1
在หน้าต่าง 8และ8.1 กลาง, การตั้งค่าการซิงค์อยู่ที่วันไดรฟ์กลุ่ม.ตามหลักเหตุผล การตั้งค่าการซิงโครไนซ์ในกลุ่ม OneDrive เป็นการตัดสินใจที่ถูกต้อง แต่ในความเป็นจริง การตัดสินใจล้มเหลวสาเหตุของความล้มเหลวคือผู้ใช้ Windows ส่วนใหญ่เป็นเพียงผู้ใช้ทั่วไปที่ไม่อยากรู้อยากเห็นสำหรับผู้ใช้ทั่วไปกลุ่ม OneDrive เป็นสถานที่ที่ไม่น่าจะเกิดขึ้นรายการอื่นๆ จำนวนมากถูกวางอย่างไม่ถูกต้องใน Windows 8 แต่นี่อาจเป็นหัวข้อที่แตกต่างออกไป
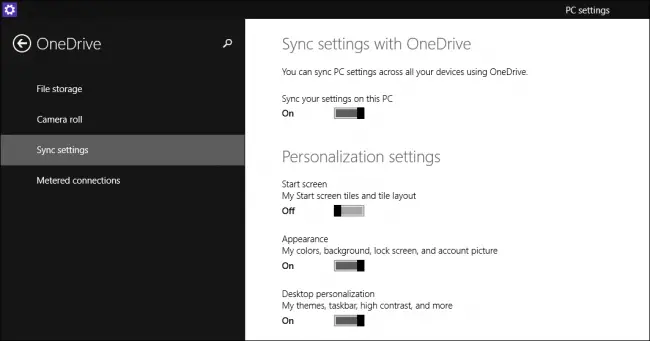
在Windows 10, การตั้งค่าการซิงค์จะถูกย้ายไปที่ "บัญชีผู้ใช้"กลุ่ม.ยิ่งกว่านั้นตอนนี้ได้เปลี่ยนชื่อเป็น"ซิงค์การตั้งค่าของคุณ"จำนวนตัวเลือกก็ลดลงเหลือเจ็ดการเปลี่ยนแปลงทั้งหมดนี้ทำให้การตั้งค่า "ซิงค์" ใน Windows 10 จัดการได้ง่ายขึ้นสำหรับผู้ใช้ทั่วไป
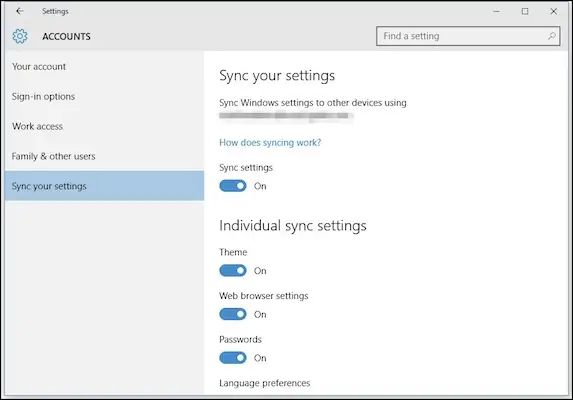
10 ตัวเลือกการตั้งค่าการซิงค์ใน Windows 7
ตัวเลือกแรกที่คุณพบคือเปิดและปิด "การตั้งค่าการซิงค์" ใน Windows 10.หากคุณปิด "การตั้งค่าการซิงค์" บัญชีบนคอมพิวเตอร์จะกลายเป็นบัญชีในเครื่อง ซึ่งไม่เกี่ยวข้องกับบัญชี Microsoft
ซึ่งหมายความว่าการเปลี่ยนแปลงที่คุณทำกับการตั้งค่าใด ๆ บนคอมพิวเตอร์ Windows 10 เครื่องนี้จะไม่ทำในอุปกรณ์อื่นที่คุณเข้าสู่ระบบด้วยบัญชีเดียวกัน
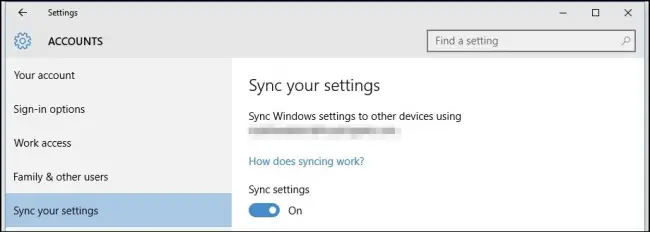
ด้านล่างนี้ คุณจะพบการตั้งค่าการซิงโครไนซ์ต่างๆการตั้งค่าเหล่านี้จะถูกย้ายจากคอมพิวเตอร์เครื่องหนึ่งไปยังคอมพิวเตอร์เครื่องอื่นที่คุณเข้าสู่ระบบด้วยบัญชี Microsoft เฉพาะ
การตั้งค่าการซิงค์ส่วนบุคคลใน Windows 10
- 在"ธีม"การตั้งค่าจะซิงโครไนซ์ตัวเลือกสีและพื้นหลังของคุณซึ่งหมายความว่าหากคุณต้องการใช้สีและพื้นหลังที่แตกต่างกันในคอมพิวเตอร์เครื่องอื่น คุณควรปิดมัน
- "การตั้งค่าเว็บเบราว์เซอร์"จะจัดการเบราว์เซอร์เริ่มต้นใหม่บน Windows 10 คือ เบราว์เซอร์ขอบ。การตั้งค่าการซิงโครไนซ์นี้จะใช้กับการตั้งค่าของเบราว์เซอร์ Edge เช่น บุ๊กมาร์ก ธีม ชื่อล็อกอิน ฯลฯขอแนะนำให้คุณเปิดไว้
- 在"รหัสผ่าน"การตั้งค่าช่วยให้แน่ใจว่าคุณบันทึกรหัสผ่านบนระบบ Windows 10 จากการซิงค์กับผู้อื่นวิธีนี้จะช่วยป้องกันไม่ให้คุณป้อนรหัสผ่านซ้ำแล้วซ้ำอีกคุณเป็นผู้ตัดสินใจว่าจะต้องเปิดหรือปิดคุณสมบัตินี้

- หากคุณใช้ Windows ในหลายภาษา , "การตั้งค่าภาษา"การตั้งค่าจะมีประโยชน์มาก
- "เข้าถึงได้ง่าย"การตั้งค่าการซิงโครไนซ์ใช้เพื่อย้ายการปรับทั้งหมดที่คุณทำบนระบบหนึ่งไปยังการเข้าถึงระบบ Windows ทั้งหมด
- ในที่สุด,"การตั้งค่าอื่นๆ ของ Windows"สามารถใช้เพื่อซิงโครไนซ์รายการเดสก์ท็อป เช่น การเน้นหน้าต่าง ตำแหน่งแถบงาน ฯลฯ
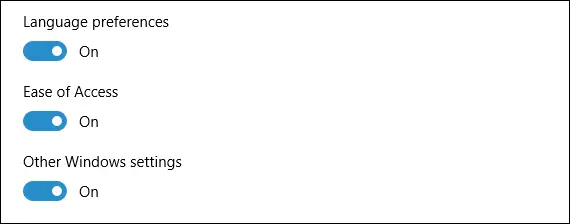
วิธีซิงค์การตั้งค่าใน Windows 10
คุณต้องมีบัญชี Microsoft เพื่อใช้การตั้งค่าการซิงค์ใน Windows 10หากคุณยังไม่มี ขอแนะนำอย่างยิ่งให้คุณลงทะเบียนเลื่อนลงมา ฉันยังทำกวดวิชาให้คุณสำหรับผู้ใช้ที่มีบัญชี Microsoft ให้ทำตามขั้นตอนเหล่านี้:
ขั้นตอนที่ 1:, 點擊开始ปุ่ม.
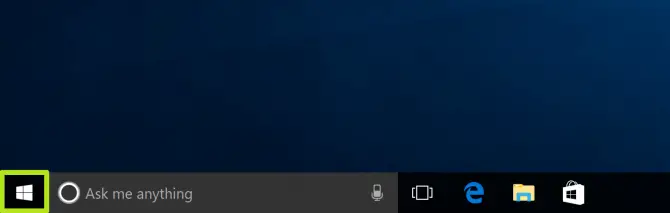
ขั้นตอนที่ 2:ต่อไป คลิกการติดตั้งไอคอน.
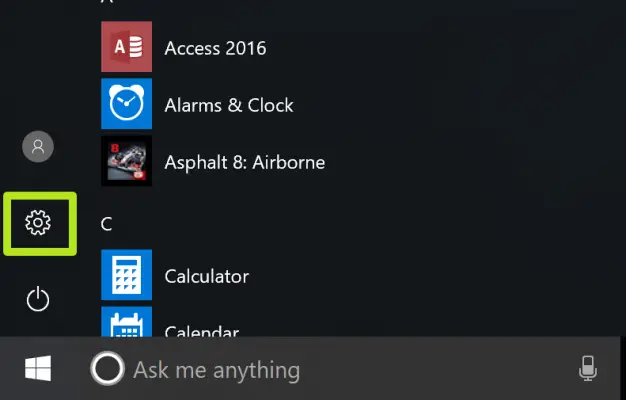
ขั้นตอนที่ 3:ในหน้าต่าง "การตั้งค่า" คลิก帳戶.
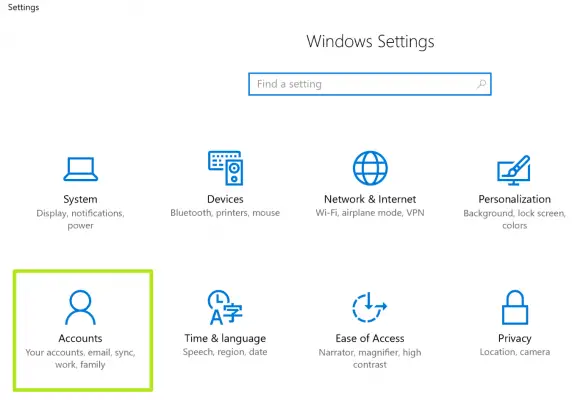
ขั้นตอนที่ 4:หากคุณยังไม่ได้ลงชื่อเข้าใช้บัญชี Microsoft ของคุณ ให้คลิก " ลงชื่อเข้าใช้ด้วยบัญชี Microsoft" หากคุณได้เข้าสู่ระบบแล้ว โปรดข้ามไปที่ขั้นตอนต่อไป.
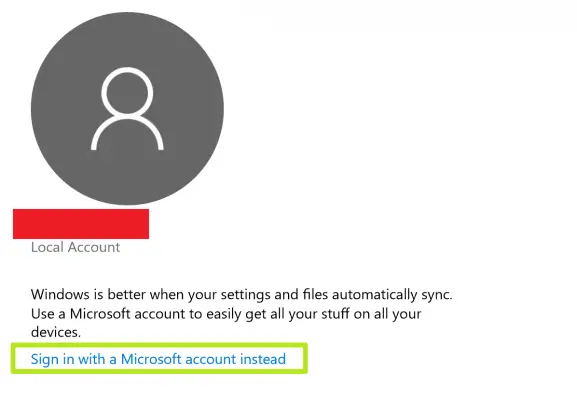
ขั้นตอนที่ 5:點擊 ซิงค์การตั้งค่าของคุณ
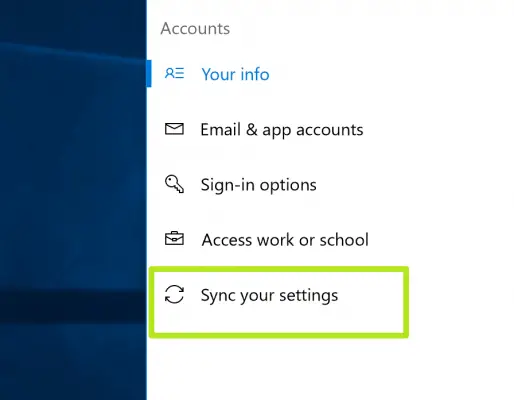
ขั้นตอนที่ 6: เปิด"การตั้งค่าการซิงค์"สวิตช์.在ระบบ Windows อื่นๆบน,การกระทำ步驟 1到步驟 6ทำเหมือนเดิม.
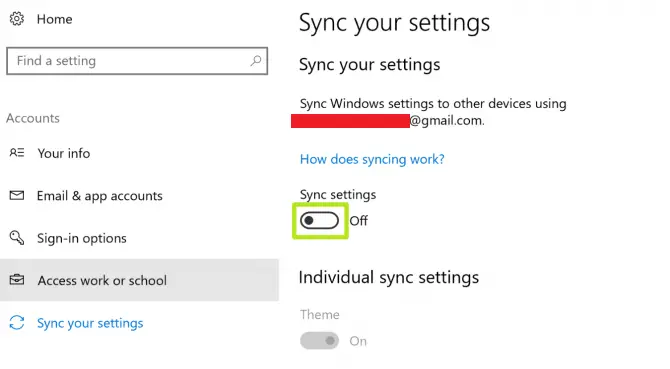
ขั้นตอนที่ 7:จาก"การตั้งค่าส่วนบุคคล"เป็นส่วนหนึ่งของเลือกสิ่งที่ต้องซิงโครไนซ์การติดตั้ง.
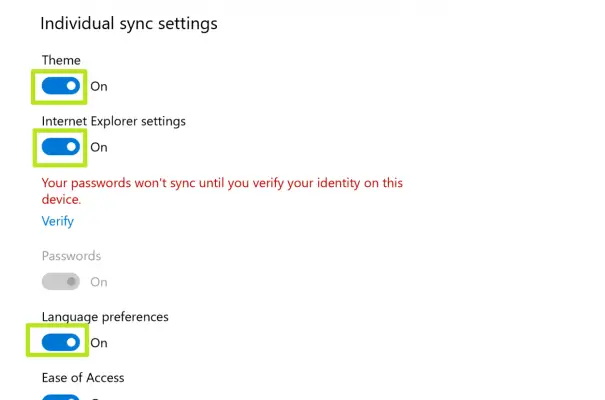
了 นั่นคือทั้งหมด
บทช่วยสอน: วิธีสร้างบัญชี Microsoft ใน Windows 10
ขั้นตอนที่ 1:ขั้นแรก เปิด " บัญชี Microsoft Windows", 選擇"สร้างบัญชี Microsoft ฟรี"
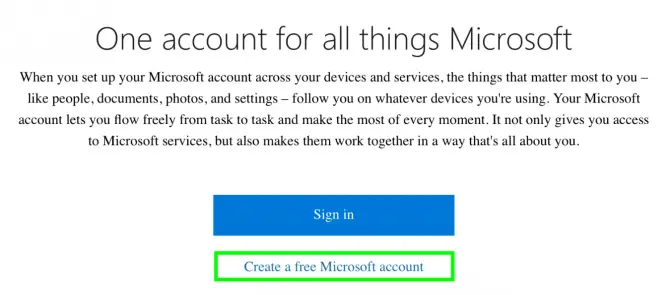
ขั้นตอนที่ 2: กรอกข้อมูลของคุณข้อมูลส่วนบุคคล,輸入密碼.หากคุณต้องการแยกบัญชี Microsoft ออกจากบัญชีส่วนตัว โปรดเลือก"รับที่อยู่อีเมลใหม่".
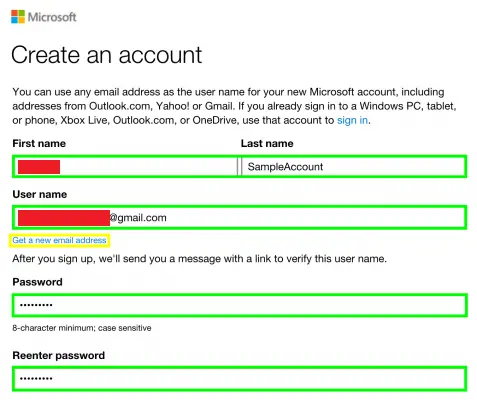
ขั้นตอนที่ 3:ปัจจุบัน, โปรดให้ถูกต้องป้อนเ碼เพื่อยืนยันว่าคุณไม่ใช่หุ่นยนต์
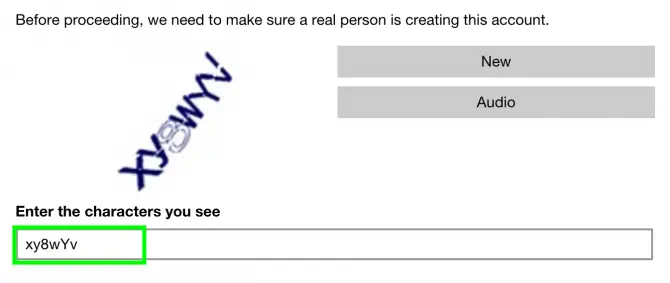
ขั้นตอนที่ 4:ต่อไป คลิกสร้างบัญชี.
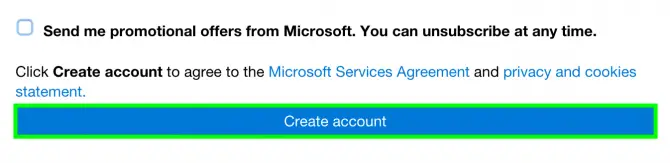
ขั้นตอนที่ 5:สุดท้าย เปิดกล่องจดหมาย เปิดอีเมลที่ใช้ยืนยันที่อยู่อีเมลของคุณ และเบัญชี Microsoft ของคุณ
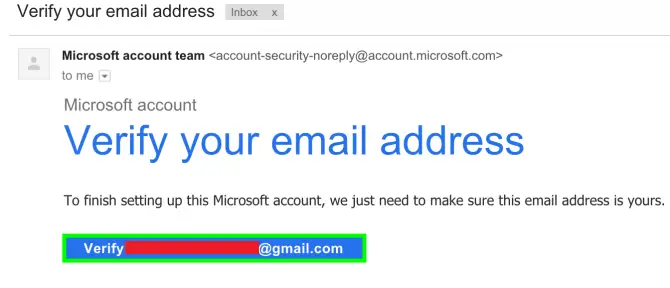
了 ตอนนี้คุณมีบัญชี Microsoft แล้วตอนนี้คุณสามารถเรียนรู้การซิงโครไนซ์การตั้งค่าใน Windows 10 ด้วยความช่วยเหลือของคำแนะนำข้างต้น
概要
ระหว่างอุปกรณ์หลายเครื่องการตั้งค่าการซิงค์的เป็นข้อได้เปรียบที่สำคัญของการใช้ระบบปฏิบัติการ Windowsคุณสามารถรับการตั้งค่าส่วนบุคคลได้ในทุกระบบที่คุณเข้าสู่ระบบด้วยบัญชี Microsoft ของคุณนี่เป็นคุณสมบัติที่มีประโยชน์มากสำหรับผู้ใช้ทุกประเภทคุณยังสามารถเลือกการตั้งค่าที่ต้องการซิงโครไนซ์และการตั้งค่าที่ไม่จำเป็นต้องซิงโครไนซ์ได้นอกจากนี้ คุณยังสามารถเลือกที่จะไม่ซิงค์เลยและเริ่มต้นการซิงค์ใหม่เมื่อจำเป็น


![วิธีดูเวอร์ชัน Windows [ง่ายมาก]](https://infoacetech.net/wp-content/uploads/2023/06/Windows%E7%89%88%E6%9C%AC%E6%80%8E%E9%BA%BC%E7%9C%8B-180x100.jpg)


