หากคุณรู้จัก Windows Hibernate Function คุณก็อาจจะรู้ไฟล์ Hiberfil.sys.ที่นี่เราแบ่งปันเกี่ยวกับวิธีลบไฟล์ Hiberfil.sys ใน Windows 10, 8, 7คู่มือฉบับสมบูรณ์.เมื่อคุณเปิดฟังก์ชันไฮเบอร์เนตของระบบ ระบบปฏิบัติการจะสร้างไฟล์ Hiberfil.sys
ในไดเร็กทอรีรากของไดรฟ์การติดตั้ง Windows ไฟล์ Hiberfil.sys จะถูกเก็บไว้เนื่องจากเป็นไฟล์ที่ซ่อนอยู่ คุณจะไม่สามารถดูได้โดยใช้ "การตั้งค่าเริ่มต้น"ดังนั้น หากคุณยังไม่เข้าใจไฟล์ Hiberfil.sys โปรดกำหนดค่า File Explorer ให้แสดงไฟล์ที่ได้รับการป้องกันของระบบปฏิบัติการ
ดังนั้น เก็บแว่นอ่านหนังสือของคุณเข้าที่และเรียนรู้เพิ่มเติมเกี่ยวกับไฟล์ขนาดใหญ่ที่ชื่อ Hiberfil.sys และวิธีลบไฟล์เหล่านี้เพื่อให้ได้พื้นที่ว่าง
ไฟล์ Hiberfil.sys คืออะไร?
ระบบปฏิบัติการ Windows มีโหมดการจัดการพลังงานสองโหมดหนึ่งคือโหมดสลีป และอีกอันคือโหมดสลีปในระยะหลัง คุณสามารถปล่อยให้คอมพิวเตอร์อยู่ในสถานะใช้พลังงานต่ำ เพื่อให้เมื่อใดก็ตามที่คุณต้องการทำงานต่อ สามารถทำได้ทันทีในทางกลับกัน ในโหมดไฮเบอร์เนต พีซีจะปิดระบบโดยสมบูรณ์ และหน่วยความจำจะถูกบันทึกไว้ในฮาร์ดไดรฟ์
ดังนั้น เมื่อใดก็ตามที่คุณทำงานต่อและเปิดระบบ พีซีจะกู้คืนทุกอย่างกลับสู่สถานะเดิมจึงกล่าวได้ว่าในโหมดสลีปการใช้พลังงานจะลดลง
อย่างไรก็ตาม เช่นเดียวกับในโหมดไฮเบอร์เนต ระบบปฏิบัติการ Windows ใช้ไฟล์ Hiberfil.sys สำหรับการกู้คืนระบบ ดังนั้นคุณจึงต้องกำจัดมันทิ้งไปเพราะใช้พื้นที่ไดรเวอร์มาก
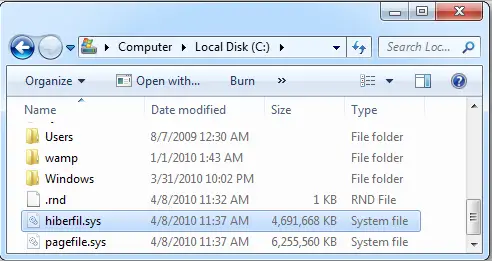
อย่างไรก็ตาม หากคุณต้องการปิดระบบมากกว่าที่จะเข้าสู่โหมดสลีปหรือโหมดไฮเบอร์เนต ขอแนะนำให้คุณปิดใช้งานโหมดไฮเบอร์เนตวิธีนี้จะช่วยคุณลบไฟล์ที่ซ่อนอยู่และเพิ่มพื้นที่ว่างในดิสก์พื้นที่อันมีค่าของไฟล์ขึ้นอยู่กับหน่วยความจำของพีซี
เหตุใดฉันจึงควรลบ Hiberfil.sys
หากคุณกำลังใช้โหมดไฮเบอร์เนต คุณจะไม่สามารถลบไฟล์ Hiberfil.sysเนื่องจากไฟล์ Hiberfil.sys ได้รับการจัดการโดย Windows.
อย่างไรก็ตาม หากคุณปิดใช้งานโหมดนี้ คุณสามารถลบไฟล์ที่ซ่อนอยู่ออกจากระบบได้อย่างง่ายดายอย่างไรก็ตาม คำถามที่เกิดขึ้นคือสิ่งที่จำเป็นในการลบไฟล์
ไฟล์ Hiberfil.sys ใช้พื้นที่มากบนฮาร์ดไดรฟ์ของระบบดังนั้นจึงเป็นสิ่งสำคัญที่จะลบออกจากพีซีตามการตั้งค่าเริ่มต้นของระบบ Windows ไฟล์ที่ซ่อนอยู่นี้จะใช้พื้นที่ 75% ของ RAM เมื่อจัดเก็บไว้ในไดรฟ์ Cคุณสามารถปรับแต่งการตั้งค่าของไฟล์ได้ด้วย Internet Explorer แต่ถ้าคุณไม่ได้วางแผนที่จะเก็บไฟล์ไว้ คุณสามารถลบไฟล์ได้อย่างง่ายดายโดยไม่ต้องเปลี่ยนการตั้งค่าระบบ
อย่างไรก็ตาม คุณสามารถลองดูวิธีนี้เพื่อปรับขนาดไฟล์เปิดพรอมต์คำสั่งและป้อนคำสั่งต่อไปนี้
"Powercfg.exe /hibernate/size 50 "
วิธีนี้จะช่วยให้คุณประหยัดพื้นที่ในไฟล์ได้ 25%เนื่องจากพื้นที่ที่ถูกครอบครองลดลงจาก 75% เป็น 50%
วิธีดูและตรวจสอบขนาดของไฟล์ Hiberfil.sys
ขั้นตอนที่ 1- เปิดไดเร็กทอรีรากของไดรฟ์ Windows 10 ที่ติดตั้งระบบปฏิบัติการตัวอย่างเช่น หาก "C" คือไดรฟ์ที่ติดตั้งระบบปฏิบัติการ Windows 10 ให้ดับเบิลคลิกที่ไอคอนไดรฟ์แล้วเปิดไดรฟ์ C:
ขั้นตอนที่ 2- คุณอาจไม่เห็นสถานะที่ซ่อนอยู่ของไฟล์ Hiberfil.sys ดังนั้นโปรดทำตามขั้นตอนที่กำหนดคลิก ไฟล์>ตัวเลือก หรือเปลี่ยนโฟลเดอร์และตัวเลือกการค้นหากล่องโต้ตอบตัวเลือกโฟลเดอร์จะเปิดขึ้น
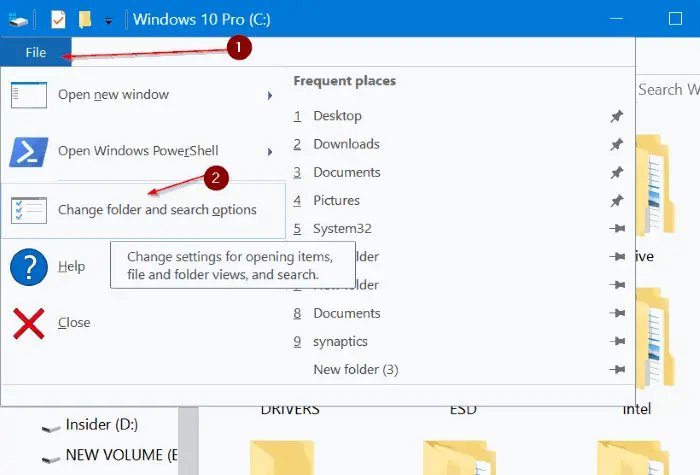
ขั้นตอนที่ 3- ตอนนี้คลิกที่แท็บมุมมองที่นี่ เลือกตัวเลือก - แสดงไฟล์ที่ซ่อนอยู่ โฟลเดอร์และไดรฟ์
ขั้นตอนที่ 4-ตรวจสอบให้แน่ใจว่าได้ยกเลิกการเลือกตัวเลือก "ซ่อนไฟล์ระบบปฏิบัติการที่ได้รับการป้องกัน"คลิกปุ่มใช่ในกล่องโต้ตอบการยืนยัน
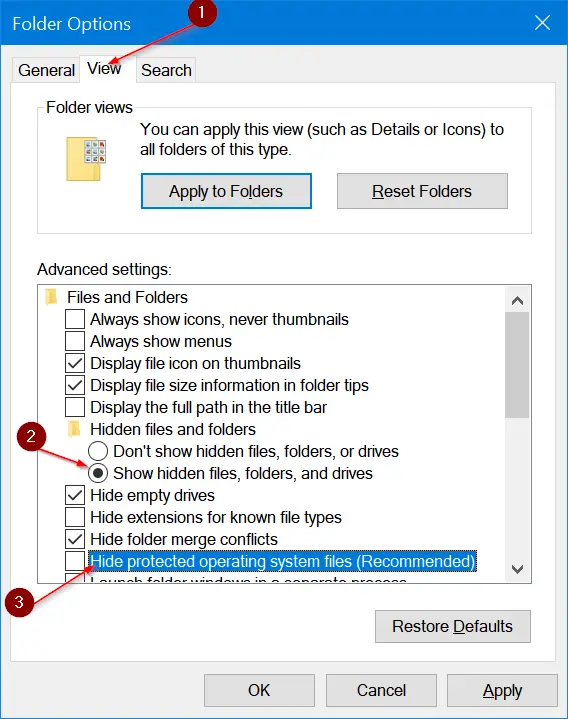
ขั้นตอนที่ 5-สุดท้าย คลิกตัวเลือก "นำไปใช้" เพื่อบันทึกการเปลี่ยนแปลงและดูไฟล์ Hiberfil.sys
ดังนั้น ตอนนี้ คุณจะสามารถสังเกตไฟล์ Hiberfil แทนไฟล์ Hiberfil.sys ได้หากต้องการดูไฟล์ที่มีนามสกุล ให้คลิก "ดู" และเลือก "นามสกุลไฟล์"
หากต้องการตรวจสอบขนาดของไฟล์ ให้คลิกขวาที่ไฟล์แล้วเลือกตัวเลือก "คุณสมบัติ"ที่นี่ คุณจะสามารถดูข้อมูลทั้งหมดเกี่ยวกับไฟล์ได้
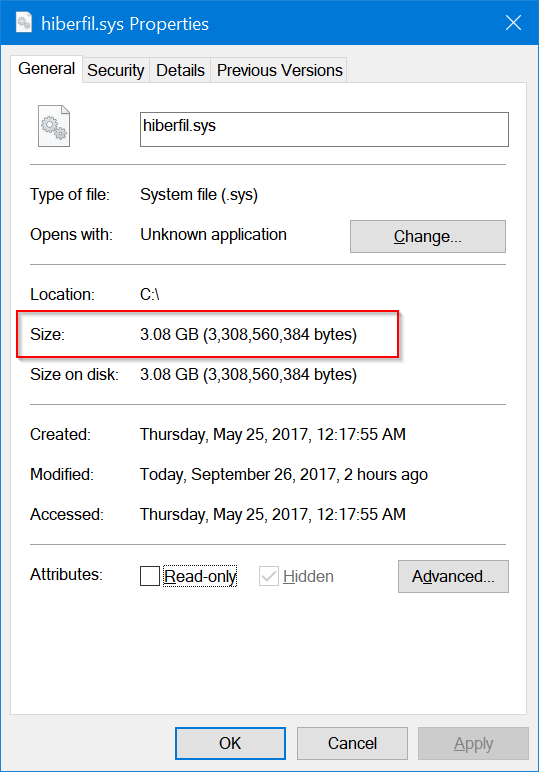
วิธีปิดการใช้งานโหมดไฮเบอร์เนตใน Windows 10, 8, 7 หรือ Vista
สำหรับระบบปฏิบัติการ Windows ทั้งหมดตั้งแต่ Vista, XP ถึง 788.1 และ 10 วิธีการปิดใช้งานโหมดไฮเบอร์เนตจะคล้ายกันคุณต้องเรียกใช้พรอมต์คำสั่งในฐานะผู้ดูแลระบบเพื่อปิดใช้งานโหมดนี้ในขั้นตอนเดียวเมื่อปิดใช้งานโหมดไฮเบอร์เนต ไฟล์ Hiberfil.sys จะถูกลบโดยอัตโนมัติ
ขั้นตอนที่ 1: - เปิดพรอมต์คำสั่งบนระบบกดตัวเลือก Start และพิมพ์ "Command Prompt"
ขั้นตอนที่ 2: - จากรายการผลลัพธ์ ให้ค้นหา "Command Prompt" แล้วคลิกปุ่มขวาของเมาส์จากนั้นเลือก "เรียกใช้ในฐานะผู้ดูแลระบบ"
ขั้นตอนที่ 3: - ในหน้าต่างพรอมต์ ให้พิมพ์คำสั่งที่กำหนดแล้วกด Enter
powercfg -h ปิด
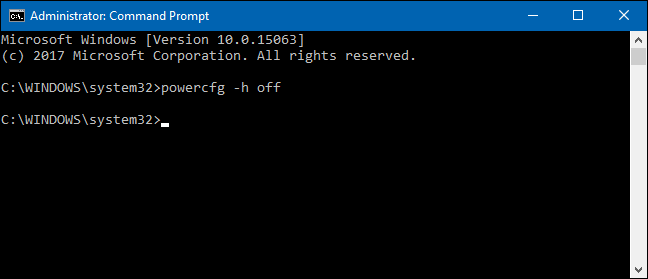
คำสั่งนี้จะปิดการใช้งานโหมดสลีปทันที.ดังนั้น ตัวเลือกโหมดไฮเบอร์เนตจะไม่ปรากฏในเมนูการปิดระบบ และไม่ปรากฏในไฟล์ใช่ หากคุณเปิด File Explorer หลังจากปิดใช้งานโหมด คุณจะพบว่าไฟล์ Hiberfil.sys ไม่มีอยู่แล้วหลังจากลบไฟล์แล้ว คุณจะได้พื้นที่ว่างในดิสก์
หากปิดการใช้งานหากคุณต้องการให้ระบบอยู่ในโหมดสลีป คุณสามารถเปิดใช้งานได้อีกครั้งกระบวนการนี้กำหนดให้คุณต้องเปิดพรอมต์คำสั่งอีกครั้งและเขียนคำสั่งต่อไปนี้
powercfg -h ปิด
หลังจากนั้น คุณจะสามารถเห็นตัวเลือก "ไฮเบอร์เนต" ใน "ตัวเลือกพลังงาน" อีกครั้งนอกจากนี้ ระบบปฏิบัติการของคุณจะสร้างไฟล์ Hiberfil.sys ขึ้นใหม่
วิธีลบไฟล์ Hiberfil.sys ใน Windows 10
ใน Windows รุ่นที่ใหม่กว่า กระบวนการปิดใช้งานโหมดไฮเบอร์เนตจะแตกต่างจาก Windows XPฉันแน่ใจว่าพวกคุณส่วนใหญ่จะติดตั้ง Windows 10 ในระบบของคุณดังนั้น โปรดทำตามขั้นตอนที่กำหนดเพื่อลบไฟล์ Hiberfil.sys ที่ซ่อนอยู่ในไดรเวอร์
ขั้นตอนที่ 1: เปิด "แผงควบคุม" บนระบบ
ขั้นตอนที่ 2: จากนั้นไปที่ตัวเลือกพลังงานในหน้าต่าง "คุณสมบัติ" ของ "ตัวเลือกพลังงาน" ให้ไปที่ตัวเลือก "ไฮเบอร์เนต"
ขั้นตอนที่ 3: ตอนนี้เพื่อปิดใช้งานตัวเลือกไฮเบอร์เนต ให้สลับคอลัมน์เป็น "เปิดใช้งานการไฮเบอร์เนต"
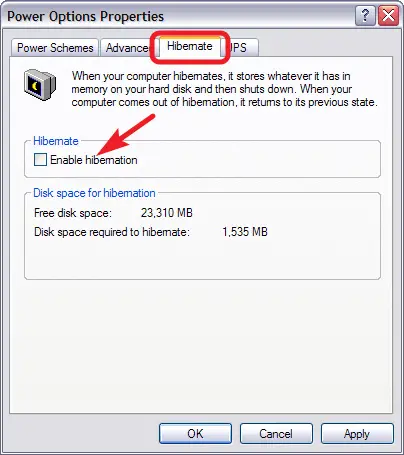
หลังจากปิดใช้งานการไฮเบอร์เนต คุณจะต้องรีสตาร์ทระบบเพื่อบันทึกการเปลี่ยนแปลงเท่านั้นจากนั้นลบไฟล์ Hiberfil.sys ออกจากไดรเวอร์ด้วยตนเองในการลบไฟล์ Hiberfil.sysคุณทำได้在ไดรฟ์ซี上ค้นหาไฟล์.
นี่คือวิธีการลบเนื้อหาทั้งหมดของไฟล์ Hiberfil.sys ใน Windows PCเราต้องการให้คุณดูไฟล์ที่ซ่อนอยู่และปิดการใช้งานโหมดไฮเบอร์เนตเพื่อลบไฟล์ที่จำเป็น


![วิธีดูเวอร์ชัน Windows [ง่ายมาก]](https://infoacetech.net/wp-content/uploads/2023/06/Windows%E7%89%88%E6%9C%AC%E6%80%8E%E9%BA%BC%E7%9C%8B-180x100.jpg)


