แต่ไฟล์ชั่วคราวคืออะไร?การลบจะทำให้เกิดปัญหาหรือไม่?
นี่เป็นคำถามที่ถูกต้องระบบปฏิบัติการและโปรแกรมอื่นๆ ใช้ไฟล์ชั่วคราวเพื่อจัดเก็บข้อมูลชั่วคราวที่จำเป็นสำหรับการทำงานปกติพวกเขามักจะรับผิดชอบในการแก้ไขผู้ใช้เนื่องจากไฟล์เหล่านี้ ฟังก์ชันต่างๆ เช่น การเลิกทำ อาจถูกดำเนินการได้นอกจากนี้ยังสามารถใช้เป็นหน่วยความจำเสมือนสำหรับโปรแกรมได้เนื่องจากสามารถเพิ่ม RAM สำหรับแอปพลิเคชันอื่นได้โดยปกติหน่วยความจำนี้จะถูกล้างโดยอัตโนมัติ แต่บางครั้งจะไม่ถูกลบเนื่องจากโปรแกรมหรือระบบขัดข้องไฟล์เหล่านี้มักจะไม่เป็นอันตราย แต่อาจใช้พื้นที่เป็นจำนวนมากเมื่อเวลาผ่านไป
ใช่ การลบไฟล์ชั่วคราวออกจากระบบนั้นปลอดภัยอย่างสมบูรณ์ตอนนี้ให้เราเรียนรู้วิธีการทำ
จะลบไฟล์ชั่วคราวใน Windows 10 ได้อย่างไร?
คุณสามารถใช้หลายวิธีในการลบไฟล์ชั่วคราวใน Windows 10ง่ายมาก คุณสามารถใช้อะไรก็ได้เพื่อเพิ่มพื้นที่จัดเก็บ
วิธีที่ 1: ใช้ Disk Cleanup เพื่อลบไฟล์ชั่วคราว
อันที่จริง นี่เป็นเครื่องมือล้างข้อมูลซึ่งเป็นส่วนหนึ่งของระบบปฏิบัติการ Windows มาเป็นเวลานานตั้งแต่ Windows 98เครื่องมือนี้คือคำตอบของ "วิธีลบไฟล์ชั่วคราวใน Windows 10"นี่เป็นเครื่องมือที่ดีมากเพราะไม่เพียงแต่สามารถล้างไฟล์ชั่วคราวของระบบปฏิบัติการ Windows 10 เท่านั้นนอกจากนี้ยังสามารถล้างแคชอินเทอร์เน็ตเบราว์เซอร์และแคชของแอปพลิเคชันอื่นๆเราขอแนะนำให้คุณทำการตรวจสอบนี้อย่างน้อยเดือนละครั้งหากต้องการใช้เครื่องมือนี้ เพียงทำตามขั้นตอนด้านล่าง
- 首先, 打開พีซีเครื่องนี้.
- คลิกขวาที่ไดรฟ์ที่ติดตั้ง Windows 10 แล้วเลือก "คุณลักษณะ".ในกรณีของฉัน มันอยู่บนโลคัลดิสก์ (C:)
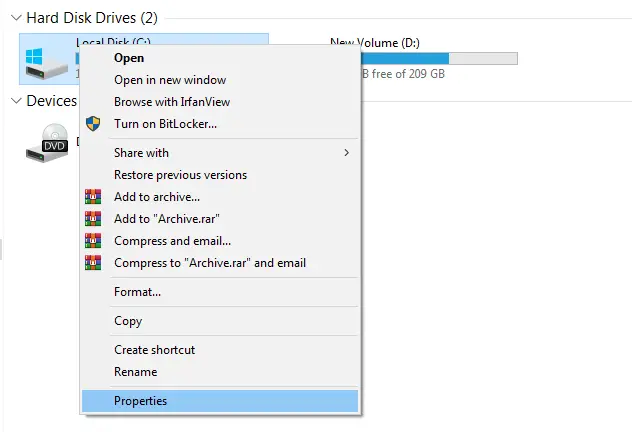
- ที่มุมล่างขวาของความจุ คุณจะพบตัวเลือก "Disk Cleanup"คลิกมัน
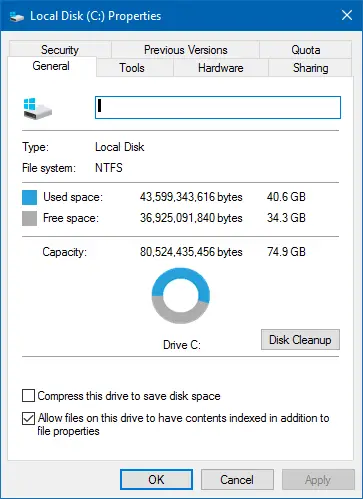
- การล้างข้อมูลบนดิสก์จะคำนวณว่าคุณจะมีพื้นที่ว่างเท่าใดนี่จะใช้เวลาไม่กี่วินาทีหรือนาทีขึ้นอยู่กับระบบของคุณ
- หลังจากนั้น รายการตำแหน่งไฟล์ชั่วคราวจะปรากฏขึ้นคุณสามารถเลือกโฟลเดอร์ที่คุณต้องการลบโปรดทราบว่านี่เป็นไฟล์ถาวร แต่ไฟล์ชั่วคราวไม่สำคัญ
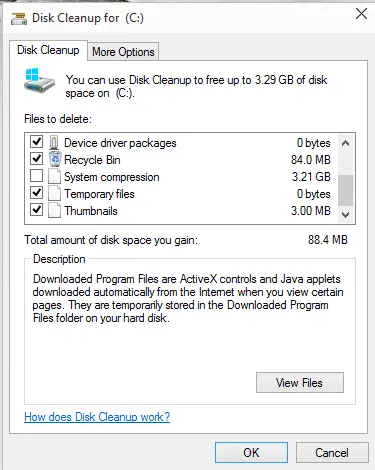
- กดตกลงเพื่อเริ่มต้น
- โปรดรอสักครู่หรือสองสามนาที เนื่องจากการดำเนินการนี้จะขึ้นอยู่กับพีซีเฉพาะของคุณอีกครั้ง
จากนั้นคุณก็ไปไฟล์ชั่วคราวทั้งหมดบนพีซีที่ใช้ Windows 10 จะถูกลบ และคุณจะมีพื้นที่ว่างมากขึ้น
วิธีที่ 2: ใช้การตั้งค่าเพื่อลบไฟล์ชั่วคราวใน Windows 10
นี่เป็นวิธีง่ายๆ ในการกำจัดไฟล์ชั่วคราวที่ใช้พื้นที่เพียงทำตามขั้นตอนด้านล่าง
- .ติดตั้ง,選擇ระบบ.
- เลือกกำไร, คุณสามารถดูพื้นที่เก็บข้อมูลของคุณ
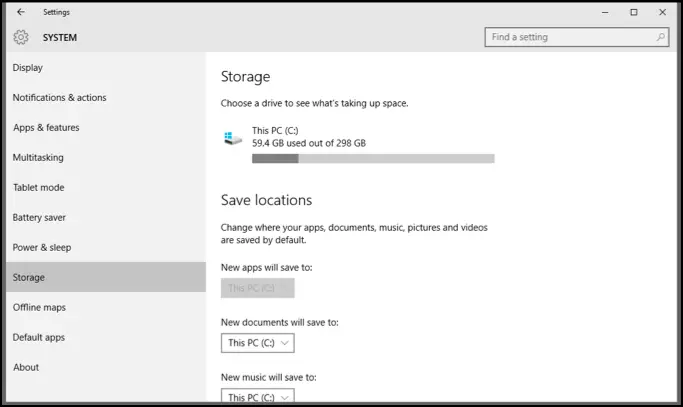
- คลิกที่ไฮไลท์เพิ่มพื้นที่ว่างทันที ตัวเลือก.
- คุณจะเห็นรายการตำแหน่งไฟล์ที่ไม่จำเป็นตรวจสอบเนื้อหาทั้งหมดที่คุณต้องการ หากคุณมีเนื้อหาเฉพาะ โปรดยกเลิกการเลือก
- ที่ด้านบนของไฟล์ชั่วคราวเหล่านี้ คุณจะพบ "ลบไฟล์"ปุ่ม.กดปุ่มนี้และไฟล์ชั่วคราวของคุณจะถูกลบ
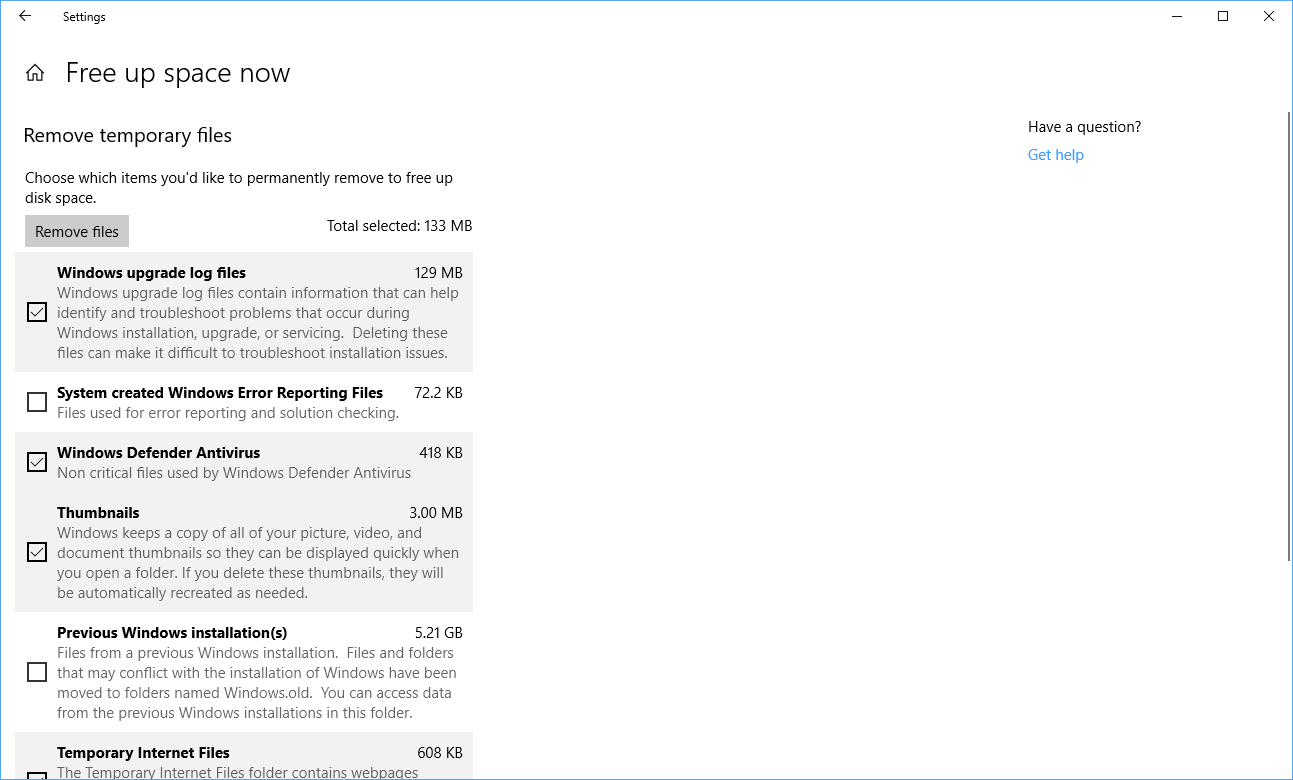
อีกวิธีหนึ่ง คุณยังสามารถเปิดใช้งานการรับรู้การจัดเก็บเพื่อให้ Windows 10 สามารถลบไฟล์ชั่วคราวเหล่านี้ได้โดยอัตโนมัติหากปล่อยทิ้งไว้ XNUMX วัน ระบบจะทำความสะอาดถังรีไซเคิลด้วยนอกจากนี้ คุณยังสามารถกำหนดเวลาการล้างข้อมูลบนดิสก์ได้อีกด้วย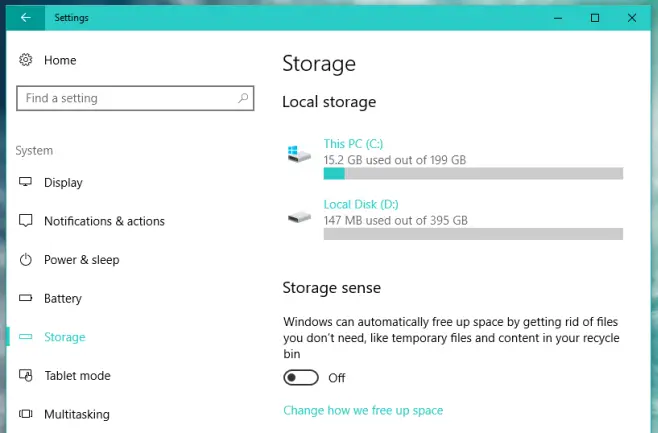
วิธีที่ 3: ลบออกจากโฟลเดอร์ชั่วคราว
นี่เป็นวิธีคลาสสิกในการทิ้งไฟล์ชั่วคราวมีสองโฟลเดอร์ใน Windows 10 ที่เก็บไฟล์ชั่วคราวไฟล์หนึ่งจัดเก็บไฟล์ชั่วคราวตามปกติ ในขณะที่อีกไฟล์หนึ่งจัดเก็บไฟล์ชั่วคราวเฉพาะผู้ใช้ในปัจจุบันเราจะให้ขั้นตอนแก่คุณทั้งสองอย่าง
- ไปที่ "พีซีเครื่องนี้",จากนั้นเลือกไดรฟ์ที่คุณต้องการติดตั้งระบบปฏิบัติการ
- ดับเบิลคลิกWindowsโฟลเดอร์และเปิดชั่วคราวโฟลเดอร์
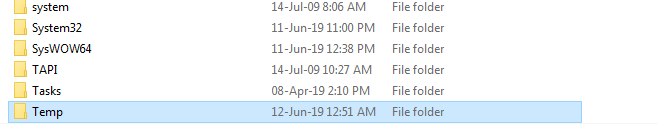
- โดยกดCtrl + เลือกทุกอย่างจากนั้นกด Delete
- คุณจะพบกล่องโต้ตอบที่ระบุว่าไฟล์นี้ไม่สามารถลบได้ข้ามพวกเขาสิ่งนี้จะเกิดขึ้นเมื่อไฟล์ยังคงถูกใช้โดยโปรแกรมหรือ Windows 10
- ตอนนี้กด .พร้อมกันWindowsและRคีย์เพื่อเปิดกล่องโต้ตอบเรียกใช้
- ป้อน%อุณหภูมิ% แล้วกดตกลง

- คุณจะถูกนำไปที่โฟลเดอร์ที่ตำแหน่ง C: UsersMisterXAppDataLocalTempเลือกไฟล์ทั้งหมดที่นั่นและลบออก
- หากคุณพบไฟล์ที่ไม่สามารถลบได้ ให้ข้ามไป
วิธีที่ 4: ใช้ CMD เพื่อลบไฟล์ชั่วคราว
หากคุณต้องการทราบวิธีการดำเนินการโดยใช้พรอมต์คำสั่ง โปรดติดต่อเราเพียงใช้ขั้นตอนต่อไปนี้
- กด Windows + R เพื่อเริ่มกล่องโต้ตอบการเรียกใช้
- พิมพ์ cmd แล้วกด Enter
- ที่พรอมต์คำสั่ง ให้ป้อนคำสั่ง rd%temp%/ s/qและกด Enter/s และ /q เป็นพารามิเตอร์ที่ใช้ในการลบโฟลเดอร์ย่อยทั้งหมดและระงับการแจ้งยืนยันตามลำดับ

- หากวิธีนี้ใช้ไม่ได้ผล ให้ป้อนคำสั่ง rd "C: UsersMisterXAppDataLocalTemp" / s / q.ตรวจสอบให้แน่ใจว่าเส้นทางอยู่ในเครื่องหมายคำพูด จากนั้นแทนที่ MisterX ด้วยชื่อผู้ใช้ของคุณ

หากต้องการ คุณสามารถสร้างโปรแกรมขนาดเล็กที่ช่วยให้คุณหลีกเลี่ยงปัญหาทุกครั้งที่พิมพ์ได้เพียงพิมพ์คำสั่งในขั้นตอนที่ 3 ของ Notepadบันทึกเป็นไฟล์ .BATเพียงแค่เปิดมันเพื่อรันคำสั่ง
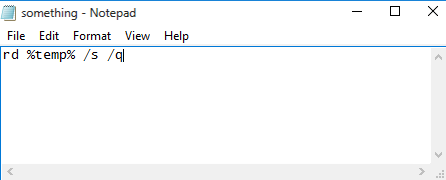
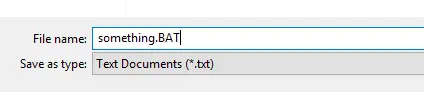
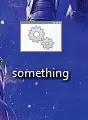
วิธีที่ 5: ติดตั้งแอปพลิเคชันบุคคลที่สาม
โปรแกรมอรรถประโยชน์เฉพาะเหล่านี้จะล้างไฟล์ขยะใน Windows 10 รวมถึงไฟล์ชั่วคราวถ้าคุณไม่รังเกียจที่จะติดตั้งแอพอื่น ๆ โปรดใช้ต่อไปมักใช้งานง่ายAdvanced System Optimizer และ CCleaner เป็นตัวเลือกที่ดีคุณทำได้ที่นี่และ ที่นี่ ตามลำดับดาวน์โหลด .
คำพูดสุดท้าย
ดังนั้น ต่อไปนี้เป็นห้าวิธีที่สามารถใช้ลบไฟล์ชั่วคราวได้หากคุณมีคำถามหรือต้องการแบ่งปันวิธีการอื่น ๆ โปรดใช้ส่วนความคิดเห็นของเรา


![วิธีดูเวอร์ชัน Windows [ง่ายมาก]](https://infoacetech.net/wp-content/uploads/2023/06/Windows%E7%89%88%E6%9C%AC%E6%80%8E%E9%BA%BC%E7%9C%8B-180x100.jpg)


