Windows 10 มีระบบสำรองไฟล์และการตั้งค่าที่ดีกว่าระบบปฏิบัติการ Windows รุ่นก่อนๆมีหลายตัวเลือกในการปกป้องข้อมูลของคุณ และทำให้แน่ใจว่าไม่มีอะไรสูญหายไปในกรณีที่เกิดข้อผิดพลาด
นี้มาพร้อมกับค่าใช้จ่ายของพื้นที่ดิสก์อันมีค่าที่ใช้โดยไฟล์สำรองขนาดใหญ่หากคุณพบว่าตัวเองมีปัญหาในการติดตั้งทุกอย่างที่ต้องใช้พื้นที่มาก อาจถึงเวลาแล้วที่จะดูว่าคุณต้องการข้อมูลสำรองอีกมากเพียงใดโดยปกติ คุณแทบไม่ต้องใช้อิมเมจดิสก์หลายภาพเพื่อกู้คืนไฟล์หรือการตั้งค่า
บทความนี้จะแสดงให้คุณเห็นถึง 4 วิธีในการลบไฟล์สำรองในขณะที่ยังคงควบคุมสิ่งที่คุณเก็บและลบได้อย่างเต็มที่
จัดการพื้นที่สำรอง
นี่เป็นเครื่องมือในตัวที่ช่วยคุณจัดการพื้นที่ที่สำรองข้อมูลของคุณ
- คลิกที่开始>การติดตั้ง, 然後單擊อัปเดตและความปลอดภัย, 然後選擇เ.
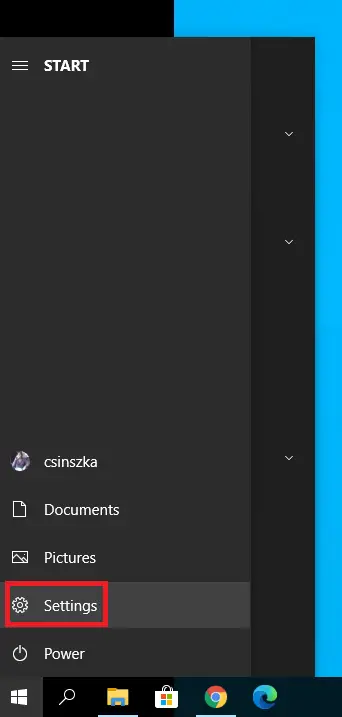
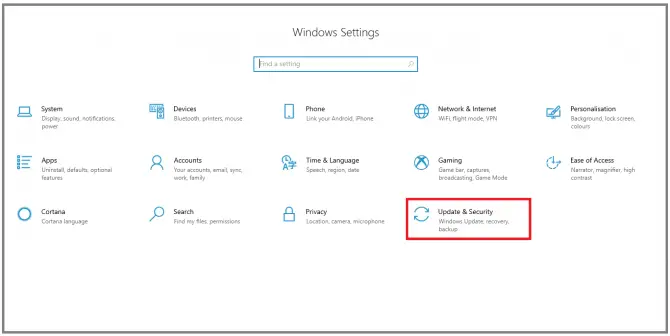
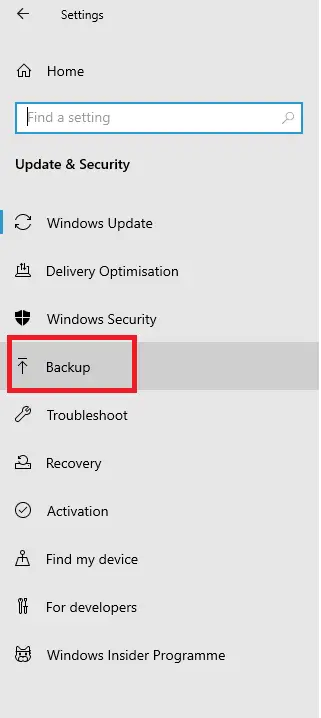
-
- 在เลงคลิกไปที่การสำรองและกู้คืน (Windows 7).
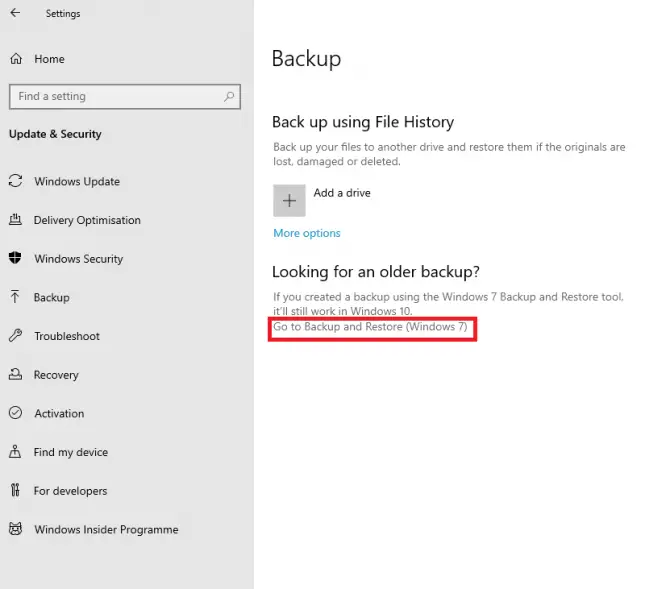
-
- 在เลงคลิก空間.
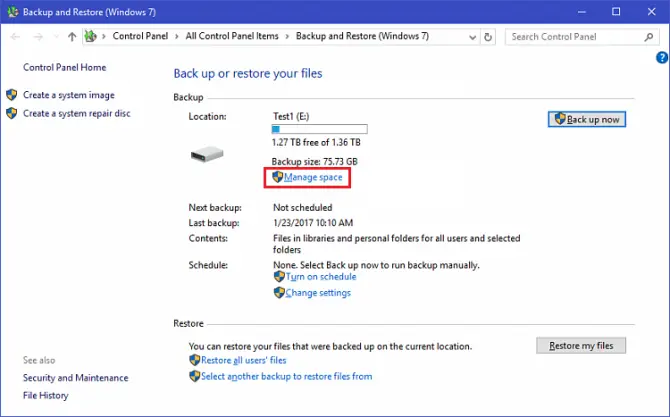
- จะปรากฏขึ้น"หน้าต่างจัดการ Windows Backup Disk Space"คลิกที่ดูข้อมูลสำรอง.
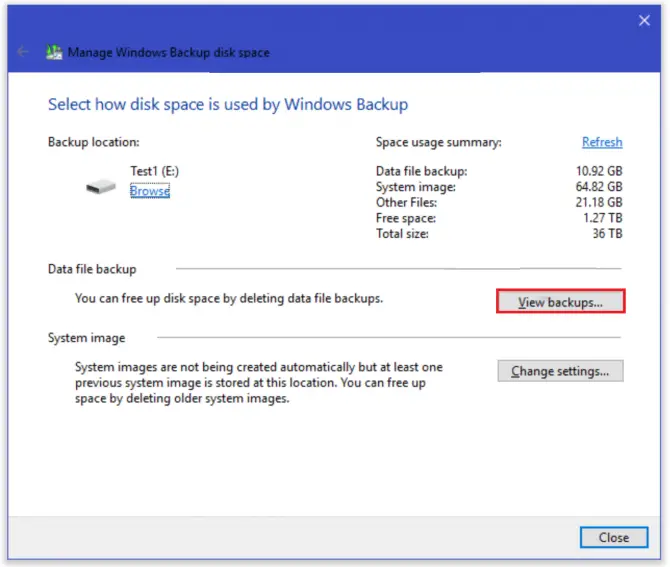
-
- ที่นี่คุณสามารถเลือกระยะเวลาที่จะลบข้อมูลสำรอง
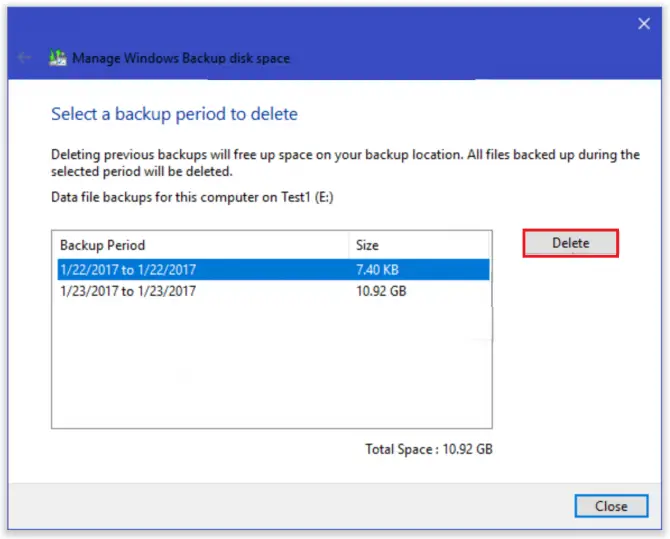
อย่างไรก็ตาม ไม่ใช่วิธีเดียวในการเพิ่มพื้นที่ว่างในดิสก์อ่านเพื่อเรียนรู้เพิ่มเติมเกี่ยวกับวิธีการลบประวัติไฟล์
ลบประวัติไฟล์
Windows 10 มีคุณสมบัติในตัวเพื่อบันทึกแต่ละไฟล์ตามช่วงเวลาที่กำหนดและบันทึกอย่างถาวรสิ่งนี้ไม่จำเป็นและเทอะทะ
- บัญชีผู้ใช้นี้เป็นส่วนตัวพิมพ์ "ควบคุม" แล้วคลิก "เ"เริ่มแผงควบคุม.
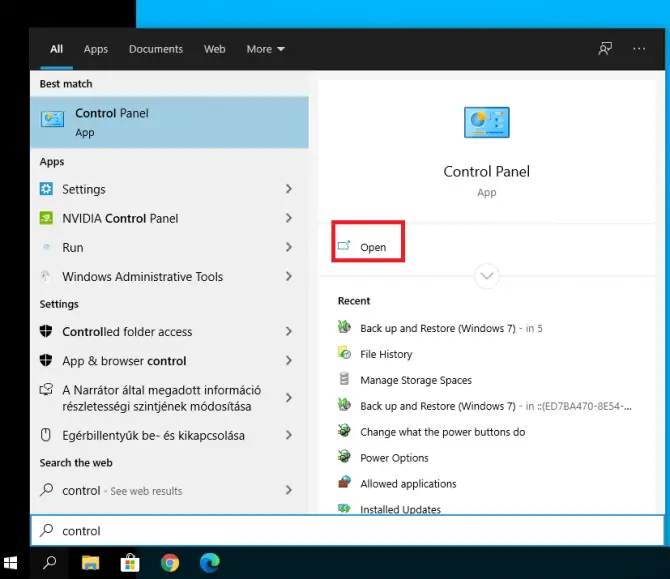
-
- เลือกใช้ประวัติไฟล์เพื่อบันทึกสำเนาสำรองของไฟล์.
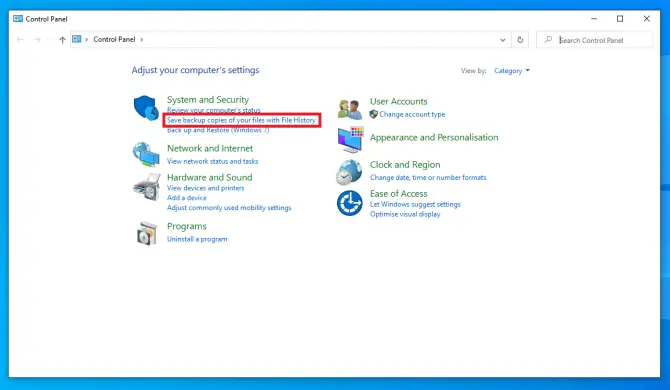
- คลิกที่ตั้งค่าขั้นสูง.
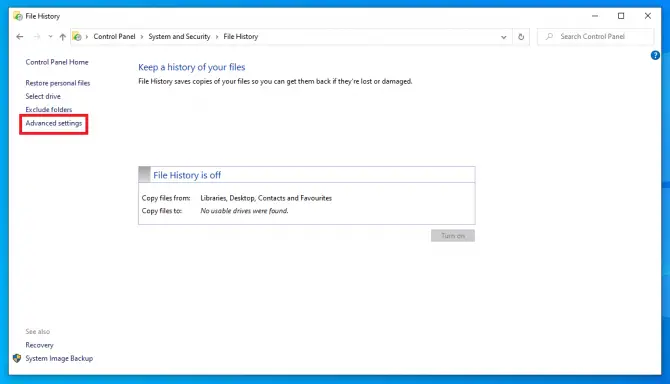
-
- ที่นี่คุณสามารถเลือกความถี่ที่คุณต้องการบันทึกเวอร์ชันของไฟล์และระยะเวลาที่คุณต้องการเก็บไว้หากคุณต้องการตรวจสอบให้แน่ใจว่าประวัติไฟล์ของคุณไม่อุดตันฮาร์ดไดรฟ์ของคุณจนกว่าพื้นที่จะต้องการคือการตั้งค่าที่ดีคลิกเมื่อเสร็จแล้ว更改.
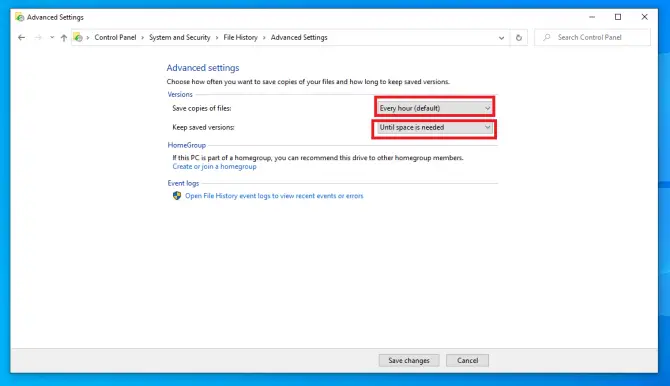
- นอกจากนี้คุณยังสามารถดาวน์โหลดได้จากWindows > การตั้งค่า > สำรองเข้าถึงการตั้งค่าประวัติไฟล์按ตัวเลือกเพิ่มเติม.
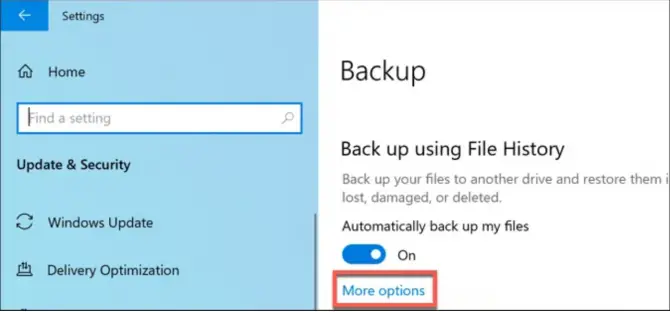
-
- คุณยังสามารถใช้ไดรฟ์แล้วกดหยุดเพื่อปิดฟังก์ชัน th3.
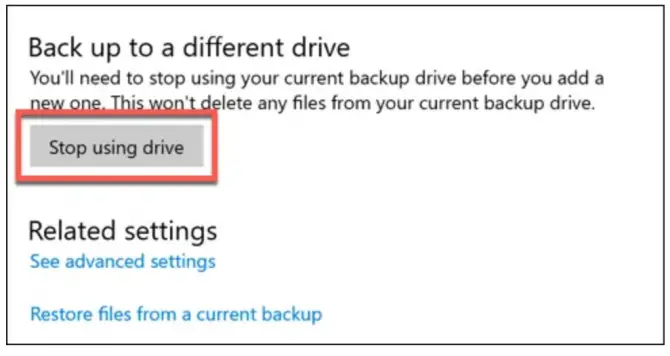
- ต้องการพื้นที่ทันที คลิกขวา开始ไอคอนและเลือกWindows PowerShell (ผู้ดูแลระบบ).ซึ่งจะเปิดหน้าต่าง PowerShell
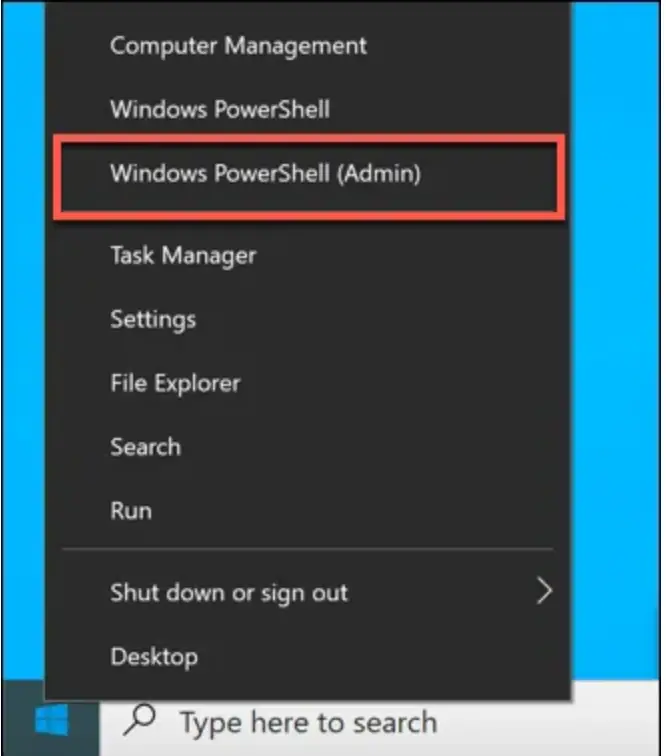
-
- พิมพ์ " fhmanagew.exe - ล้างข้อมูล 0 ” เพื่อลบทั้งหมดยกเว้นข้อมูลสำรองล่าสุด0 คือจำนวนวันที่คุณต้องการเก็บไว้ (ป้อน 30 เพื่อลบทุกอย่างที่เก่ากว่าหนึ่งเดือน 365 เพื่อลบทุกอย่างที่เก่ากว่าหนึ่งปี ฯลฯ)
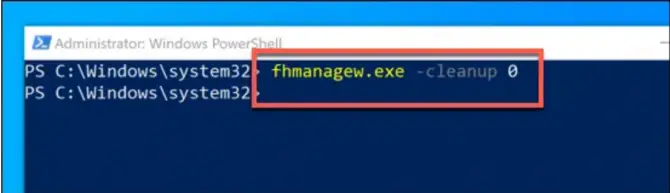
ลบจุดคืนค่า
ไฟล์ไม่ใช่ข้อมูลเดียวที่สามารถอุดตันไดรฟ์ได้จุดคืนค่าเป็นภาพเต็มของระบบของคุณ และถึงแม้จะพิสูจน์ได้ว่ามีประโยชน์มาก แต่ก็กินพื้นที่เช่นกัน
- 按Windows + Rเปิดแอปพลิเคชั่นที่รันแล้วพิมพ์ " การป้องกันคุณสมบัติของระบบ ” และกดใส่รหัส.
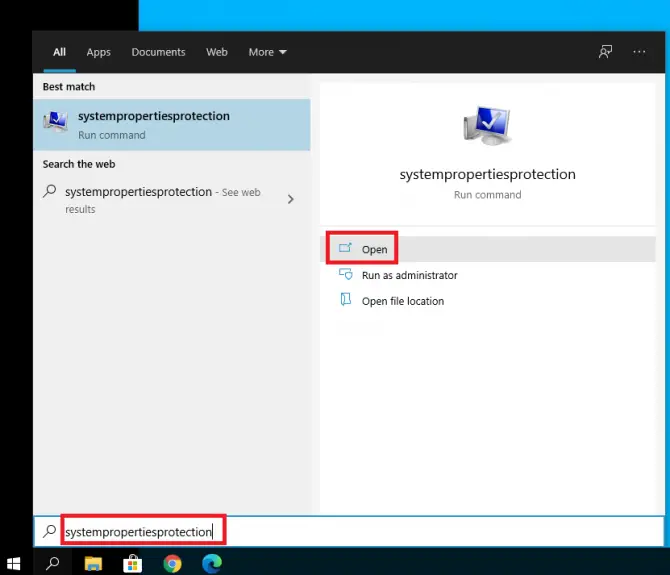
-
- ในหน้าต่างที่ปรากฏขึ้น ให้ไปที่การป้องกันระบบแท็บ จากนั้นกดการกำหนดค่า.
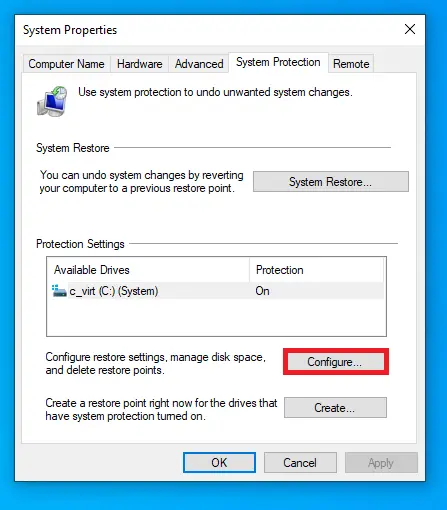
-
- คุณสามารถปิดหรือเปิดการป้องกันระบบได้ที่นี่ (นี่คือขั้นตอนการสร้างจุดคืนค่าระบบเป็นระยะ)คุณสามารถลบโดยใช้ปุ่มลบจุดคืนค่าทั้งหมดคุณยังสามารถใช้ข้อมูลให้เกิดประโยชน์สูงสุดได้ด้วยการเลื่อนแถบเลื่อน
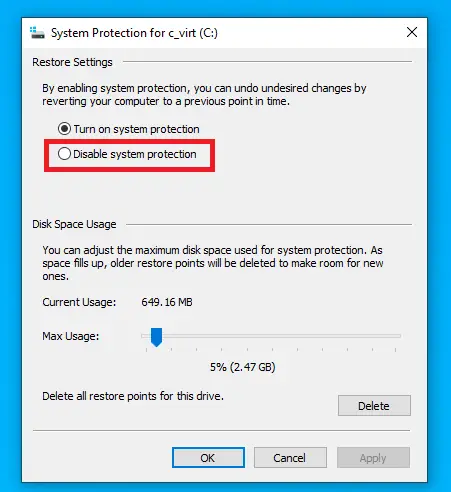
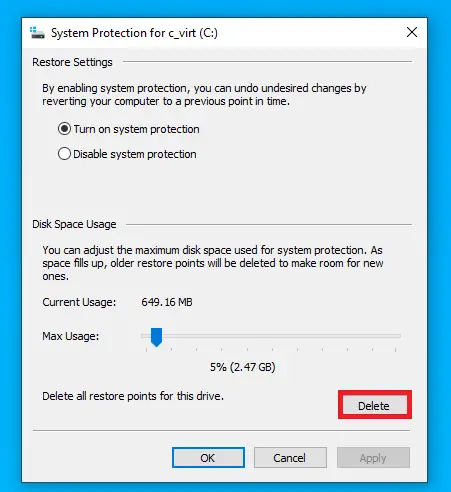
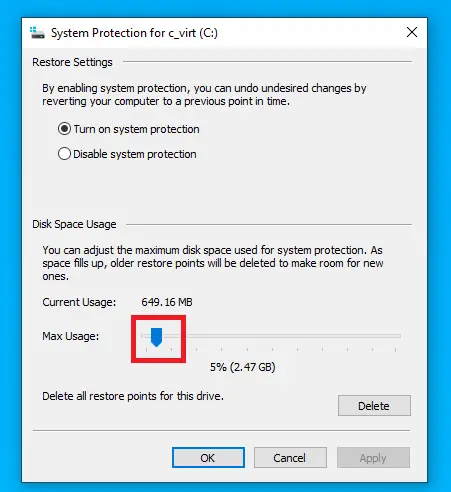
-
- 按OKบัญชีผู้ใช้นี้เป็นส่วนตัว
ลบโฟลเดอร์ Windows.old
ทุกครั้งที่มีการอัปเดต Windows 10 จะมีการสร้างโฟลเดอร์ Windows.old เพื่อเก็บไฟล์การติดตั้งเก่าหากคุณแน่ใจว่าไม่ต้องการเปลี่ยนกลับเป็นเวอร์ชันนี้ คุณสามารถเพิ่มพื้นที่ว่างในดิสก์ได้โดยการลบโฟลเดอร์นี้
- 按Windows + Rเปิดแอปพลิเคชั่นที่รันแล้วพิมพ์ " cleanmgr ” และกดเข้าสู่.
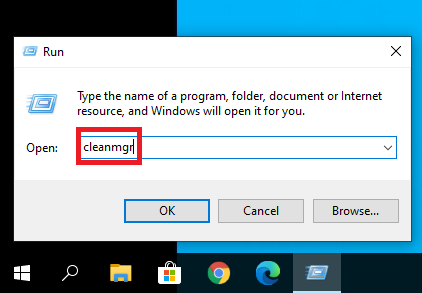
-
- 在ป๊อปอัพในหน้าต่าง Disk Cleanup คลิกล้างไฟล์ระบบ.
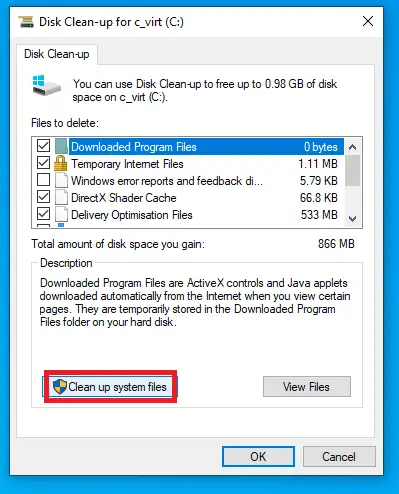
-
- ที่จะถูกลบไฟล์เลือกเนื้อหาที่คุณต้องการลบออกจากรายการให้แน่ใจว่าคุณเลือกการติดตั้ง windows ก่อนหน้า, 然後 按OK.
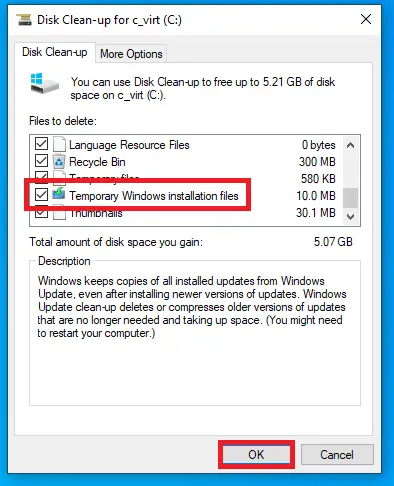
การดำเนินการนี้อาจลบข้อมูลหลายกิกะไบต์ออกจากดิสก์ของคุณ
ข้อสรุป
Windows 10 นั้นยอดเยี่ยมในการปกป้องคุณจากการสูญหายของข้อมูล แต่จริงๆ แล้วมีวิธีการลบไฟล์ขนาดใหญ่เหล่านั้นหากคุณมีพื้นที่ดิสก์เหลือน้อยเราหวังว่าสิ่งนี้จะช่วยคุณได้

![ตั้งค่าอีเมล Cox บน Windows 10 [โดยใช้แอปพลิเคชัน Windows Mail] ตั้งค่าอีเมล Cox บน Windows 10 [โดยใช้แอปพลิเคชัน Windows Mail]](https://infoacetech.net/wp-content/uploads/2021/06/5796-photo-1570063578733-6a33b69d1439-150x150.jpg)
![แก้ไขปัญหา Windows Media Player [คู่มือ Windows 8 / 8.1] แก้ไขปัญหา Windows Media Player [คู่มือ Windows 8 / 8.1]](https://infoacetech.net/wp-content/uploads/2021/10/7576-search-troubleshooting-on-Windows-8-150x150.jpg)
![แก้ไขข้อผิดพลาดการอัปเดต Windows 0x800703ee [Windows 11/10] แก้ไขข้อผิดพลาดการอัปเดต Windows 0x800703ee [Windows 11/10]](https://infoacetech.net/wp-content/uploads/2021/10/7724-0x800703ee-e1635420429607-150x150.png)






![วิธีดูเวอร์ชัน Windows [ง่ายมาก]](https://infoacetech.net/wp-content/uploads/2023/06/Windows%E7%89%88%E6%9C%AC%E6%80%8E%E9%BA%BC%E7%9C%8B-180x100.jpg)

