คุณกำลังเผชิญกับหน้าจอสีน้ำเงินแห่งความตายลองรัน Noexecute Memory?นี่เป็นปัญหาร้ายแรง ดูวิธีแก้ไขพยายามเรียกใช้หน่วยความจำ Noexecute
รหัสข้อผิดพลาด BSOD (จอฟ้ามรณะ) is0x000000FCความผิดพลาด เรียกว่า"พยายามเรียกใช้ Noexecute Memory"ความผิดพลาด.ข้อผิดพลาดนี้ส่วนใหญ่เกิดจากไดรเวอร์ที่ไม่ถูกต้องหรือไดรเวอร์ที่ล้าสมัยสิ่งนี้สามารถเกิดขึ้นได้เมื่อคุณพยายามติดตั้งส่วนประกอบฮาร์ดแวร์ใหม่ในพีซีของคุณนี่คือลักษณะของข้อผิดพลาดนี้
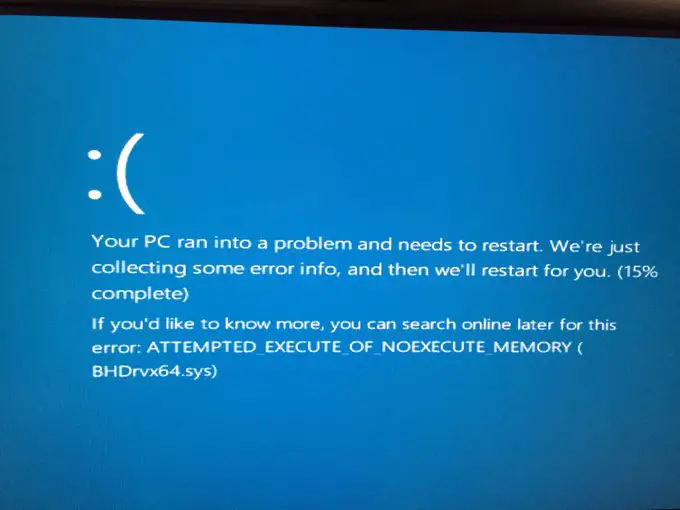
ในบทความนี้ ผมจะแนะนำวิธีการที่สามารถแก้ไขข้อผิดพลาดนี้อย่างง่ายดายและทำให้พีซีของคุณทำงานได้อีกครั้ง
ความพยายามที่ผิดพลาดในการเรียกใช้ Noexecute Memory คืออะไร?
ความพยายามที่จะเรียกใช้ข้อผิดพลาดของหน่วยความจำที่ไม่สามารถดำเนินการได้คือข้อผิดพลาด BSOD ซึ่งหมายความว่ามักจะแสดงบนหน้าจอสีน้ำเงินเมื่อข้อผิดพลาดนี้เกิดขึ้น แสดงว่าระบบจำเป็นต้องเริ่มต้นใหม่โดยทั่วไป ข้อผิดพลาด BSOD มักเกิดจากไดรเวอร์ข้อผิดพลาดนี้อาจเกิดขึ้นหากไดรเวอร์ที่คุณใช้มีข้อผิดพลาดหรือล้าสมัยรหัสข้อผิดพลาดคือ0x000000FC. มันสามารถเกิดขึ้นได้แบบสุ่มโดยไม่ต้องทำตามรูปแบบใด ๆโชคดีที่คุณมาถูกที่แล้วเพื่อค้นหาวิธีแก้ไขข้อผิดพลาดนี้
อะไรเป็นสาเหตุของข้อผิดพลาด "กำลังพยายามเรียกใช้ Noexecute Memory"
อาจมีสาเหตุหลายประการสำหรับข้อผิดพลาด BSOD นี้สาเหตุหลักบางประการคือ
- ไดรเวอร์มีข้อบกพร่องหรือล้าสมัย-เนื่องจากคนขับล้าสมัยดังนั้นข้อผิดพลาด BSOD จึงอาจเกิดขึ้นได้ดังนั้น การอัปเดตไดรเวอร์อยู่เสมอสามารถป้องกันข้อผิดพลาดนี้ไม่ให้เกิดขึ้นได้
- ไฟล์ระบบเสียหาย-เกิดจากข้อผิดพลาดในการเขียนดิสก์ ไฟดับ หรือไวรัสโจมตีไฟล์ระบบเสียหายไฟล์อาจทำให้เกิดข้อผิดพลาดนี้
- โมดูลหน่วยความจำผิดพลาด- เมื่อระบบพยายามเข้าถึงโมดูลหน่วยความจำ, โมดูลหน่วยความจำที่ผิดพลาดอาจปฏิเสธฟังก์ชั่นอ่าน/เขียน
จะแก้ไขข้อผิดพลาดในการดำเนินการของ Noexecute Memory ได้อย่างไร
ที่นี่ฉันจะแสดงวิธีแก้ไขข้อผิดพลาดโปรดทำตามขั้นตอนที่กำหนด
1. สร้างการคืนค่าระบบ แล้วย้อนกลับไปยังสถานะการทำงานก่อนหน้า
โดยปกติ ระบบปฏิบัติการจะสร้างจุดคืนค่าระบบของตัวเองเมื่อทำงานตามปกติหากมีจุดคืนค่าระบบ คุณสามารถกู้คืนระบบและแก้ไขข้อผิดพลาดได้มีขั้นตอนดังนี้
หมายเหตุ: พีซีบางเครื่องมีทางลัดเพื่อเข้าสู่จุดคืนค่าระบบโดยตรง เช่น f10 หรือ f11ลองกดปุ่มเหล่านี้เมื่อเริ่มต้นระบบและคุณจะถูกเปลี่ยนเส้นทางไปที่เมนูซ่อมแซม
- ไปที่หน้าจอตัวติดตั้ง Windows แล้วคลิกถัดไป จากนั้นคลิก "ซ่อมแซมคอมพิวเตอร์ของคุณ"
- 轉到 "แก้ปัญหา"ตัวเลือกและคลิก "ระบบการเรียกคืน".
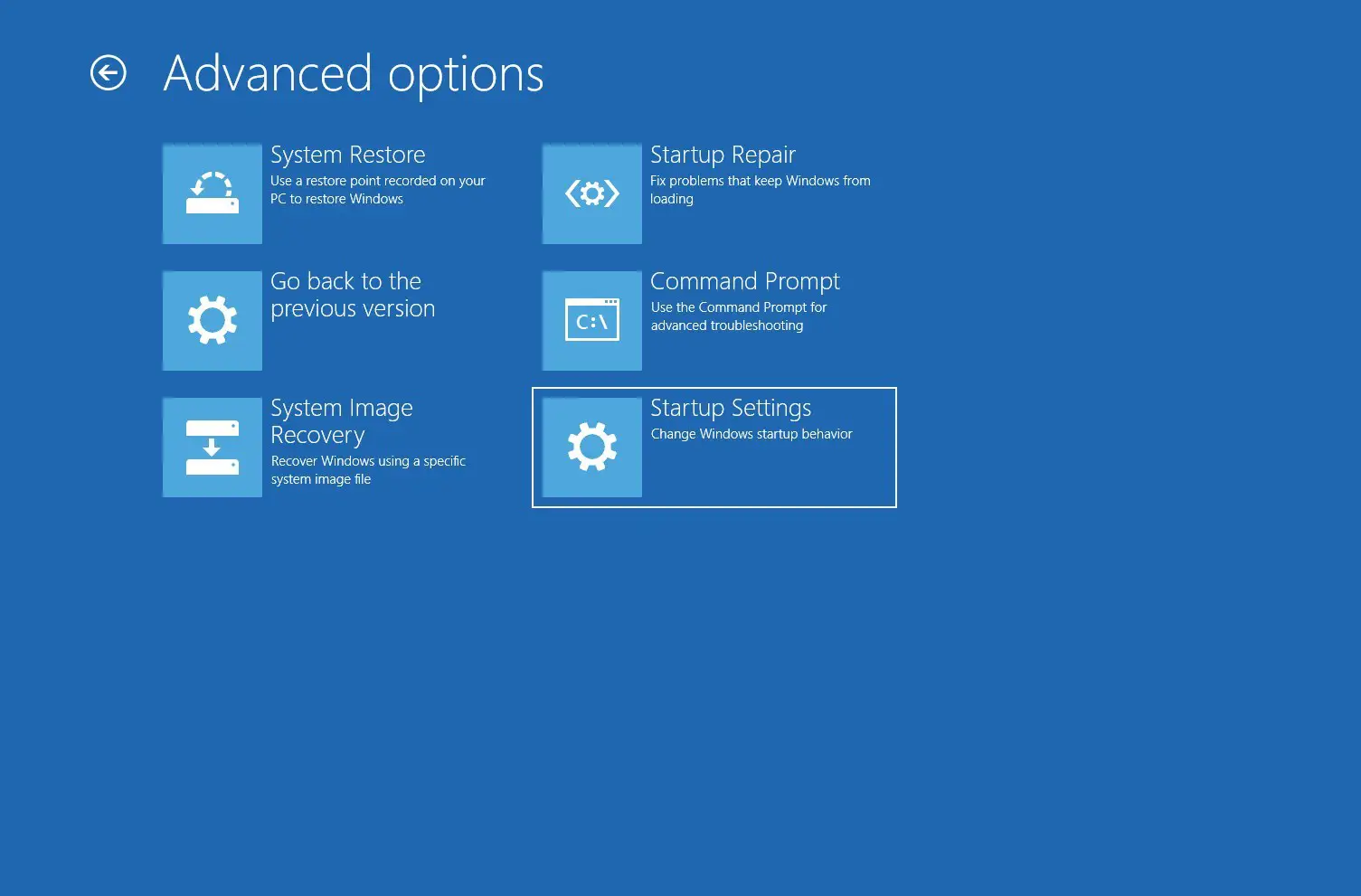
- ." ระบบการเรียกคืน"หน้าต่างคลิก " ขั้นตอนต่อไป". จากนั้นเลือกจุดคืนค่าเมื่อระบบทำงานตามปกติ. อีกครั้งคลิกที่ ขั้นตอนต่อไป.
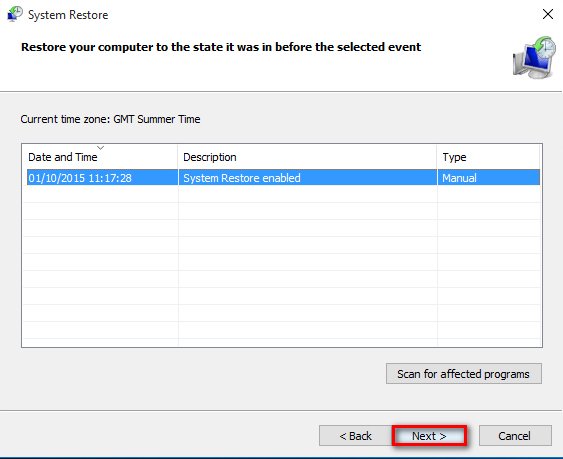
- หลังจากคลิก ถัดไป คลิก เสร็จสิ้น จากนั้นรอให้ระบบกลับสู่สถานะก่อนเกิดข้อผิดพลาด
2. อัพเดทไดรเวอร์
เนื่องจากไดรเวอร์ที่ล้าสมัยอาจทำให้เกิดข้อผิดพลาด การอัปเดตหรือติดตั้งใหม่อาจช่วยแก้ปัญหาได้โปรดทำตามขั้นตอนด้านล่าง
- คลิกเริ่มและค้นหาตัวจัดการอุปกรณ์
- จากนั้นค้นหาไดรเวอร์อุปกรณ์ของคุณ คลิกขวาที่ไดรเวอร์แต่ละตัว แล้วเลือก " อัพเดทไดรเวอร์"
- คลิกเลยค้นหาการอัปเดตอัตโนมัติตัวเลือก
- ให้ระบบได้อัปเดตไดรเวอร์ของอุปกรณ์ให้คุณ
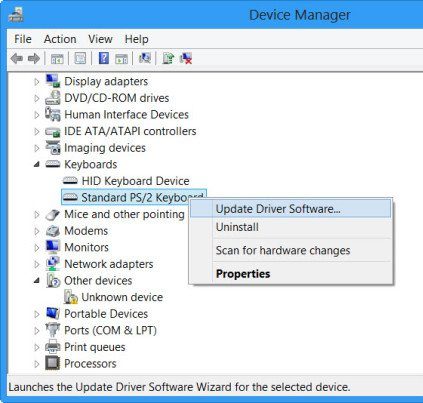
3. สแกนหาไวรัส
คอมพิวเตอร์ที่ติดไวรัสสามารถทำให้เกิดข้อผิดพลาดนี้ได้ดังนั้นการเรียกใช้การสแกนไวรัสทั้งระบบจึงสามารถแก้ปัญหานี้ได้ซอฟต์แวร์ป้องกันไวรัสของคุณสามารถลบไวรัสที่ทำให้เกิดข้อผิดพลาดที่ไม่จำเป็นในระบบได้
อย่างไรก็ตาม หากคุณเป็นผู้ใช้ Windows 10 Windows Defender (ซอฟต์แวร์ป้องกันไวรัสในตัวใน Windows 10) ก็เพียงพอที่จะป้องกันไวรัสที่ทำให้เกิดปัญหาได้
4. เรียกใช้การสแกน SFC และแก้ไขข้อผิดพลาด
Windows มีตัวตรวจสอบไฟล์ระบบในตัว ซึ่งสามารถตรวจสอบว่าไฟล์ระบบทำงานได้ดีหรือเสียหายจะแสดงไฟล์ที่เสียหาย (ถ้ามี) และพยายามซ่อมแซมถ้าไม่เช่นนั้น คุณต้องใช้ซอฟต์แวร์อื่นเพื่อซ่อมแซมไฟล์เหล่านี้ด้วยตนเอง
- 按Ctrl + Alt + ลบ.บัญชีผู้ใช้นี้เป็นส่วนตัวเลือก"ผู้จัดการงาน"
- เที่ด้านบนสุดของตัวจัดการงานไฟล์, 然後單擊สร้างงานใหม่
- พิมพ์cmdและตรวจสอบงานสร้างด้วยสิทธิ์ของผู้ดูแลระบบ
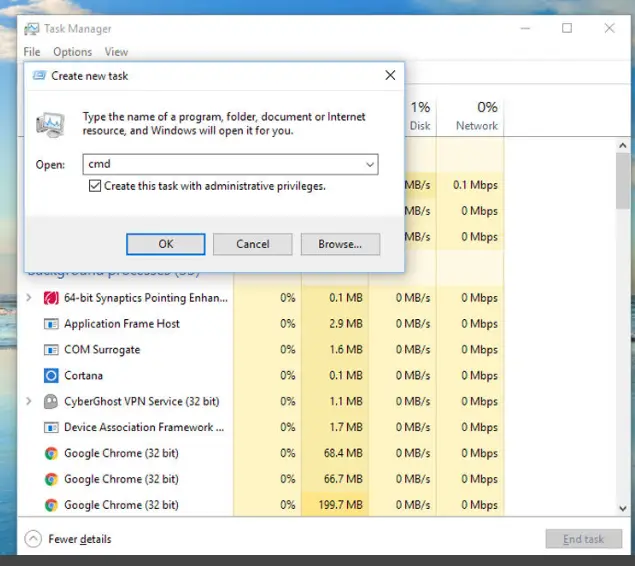
- พรอมต์คำสั่งจะเปิดขึ้นพิมพ์ SFC/SCANNOW , 然後 按 ใส่รหัส
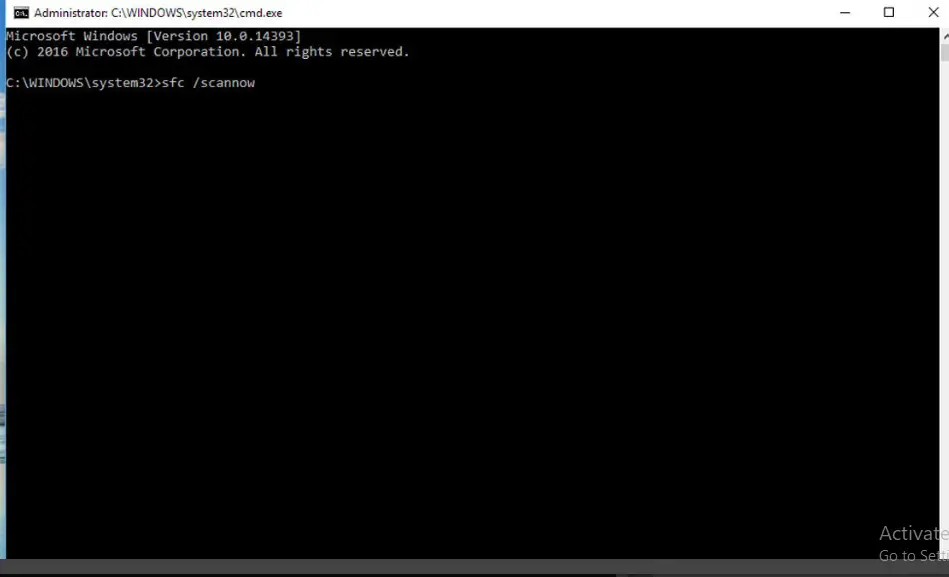
- ตอนนี้ Windows จะสแกนระบบเพื่อหาไฟล์ที่เสียหายและแจ้งให้คุณทราบ
- หากคุณเห็นข้อความใด ๆ ให้พูดว่าWindows Resource Protection พบไฟล์ที่เสียหาย แต่บางไฟล์ไม่สามารถซ่อมแซมได้จากนั้นคุณต้องเรียกใช้โปรแกรมอื่นเพื่อแก้ไขปัญหาด้วยตนเอง
- ดังนั้นพิมพ์DISM / ออนไลน์ / Cleanup-Image / RestoreHealth (รวมช่องว่างระหว่างคำ) แล้วกดเข้า.
- ในตอนนี้ อาจใช้เวลาสักครู่ ดังนั้นให้พีซีของคุณทำงานแทน
- ภายหลังการซ่อมอีกครั้ง.sfc / scannowรหัสเพื่อตรวจสอบว่าปัญหาได้รับการแก้ไขหรือไม่
5. 更新 Windows
การพลาดการอัปเดตที่สำคัญบางอย่างใน Windows อาจทำให้เกิดข้อผิดพลาดได้
ต่อไปนี้เป็นขั้นตอนในการอัปเดตระบบปฏิบัติการ Windows
- 按ของ Windows + ฉันเแผงควบคุม.
- คลิกที่อัปเดตและความปลอดภัย.
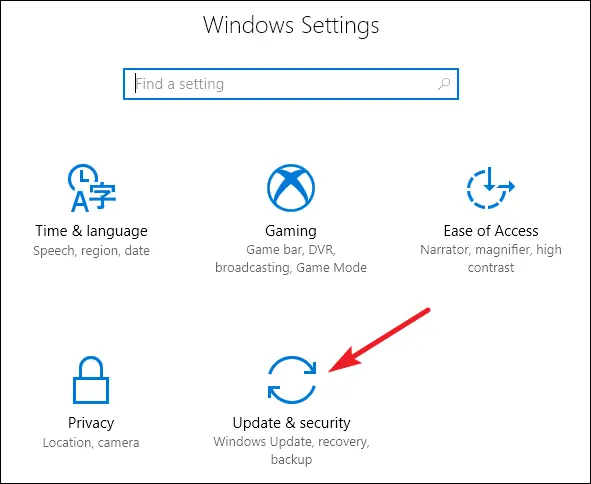
- คลิกที่ใหม่更และดาวน์โหลด
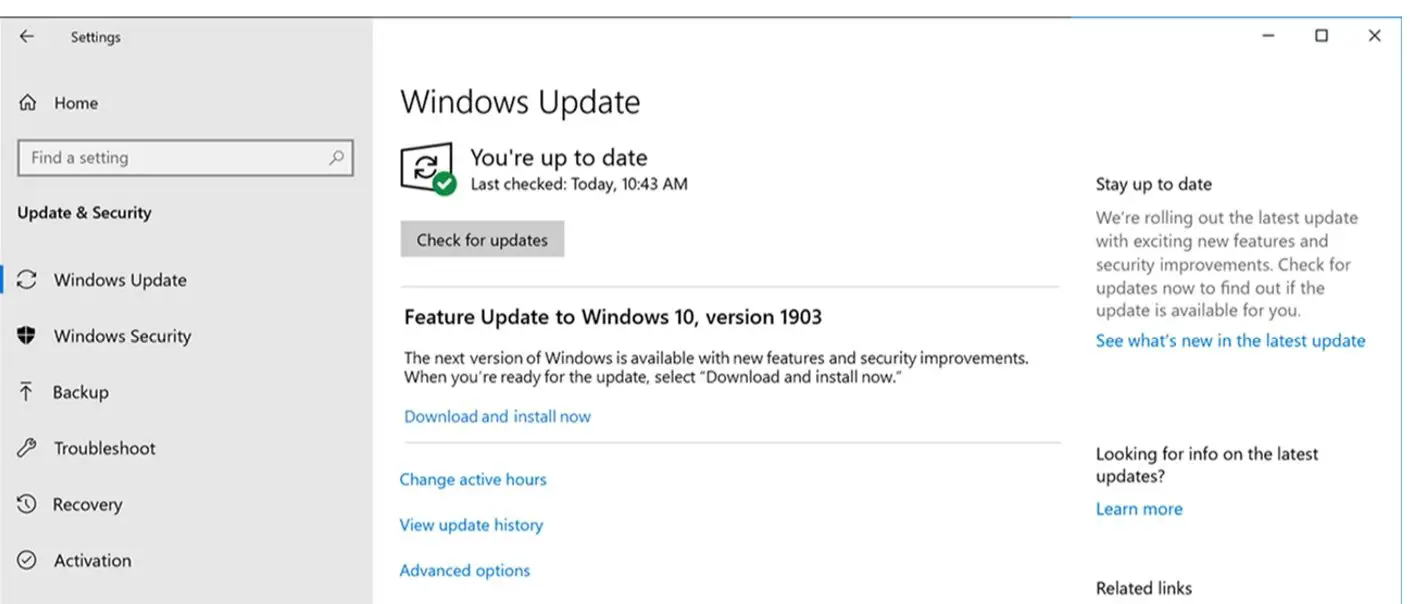
- ให้ Windows อัปเดตโดยอัตโนมัติและรีสตาร์ทพีซีหลังจากการอัพเดต
หลังจากการอัพเดต ข้อผิดพลาดควรได้รับการแก้ไข
6. จัดการ RAM
หากข้อผิดพลาดนี้เกิดขึ้นหลังจากติดตั้ง RAM ใหม่ อาจเกิดจากฮาร์ดแวร์ที่เข้ากันไม่ได้มีซอฟต์แวร์มากมายที่สามารถตรวจสอบ RAM ให้คุณได้ที่นี่ เราจะพูดถึงเครื่องมือวินิจฉัย Windowsนี่เป็นคุณสมบัติที่ติดตั้งไว้ล่วงหน้าที่มาพร้อมกับ Windows 10 ซึ่งแม่นยำมากในการตรวจหาปัญหาที่เกี่ยวข้องกับ RAMหากต้องการเปิดและสแกนหาปัญหาโดยใช้เครื่องมือวินิจฉัยของ Windows ให้ทำตามขั้นตอนด้านล่าง
- 按Win + Rเปิดกล่อง "วิ่ง"
- แล้วพิมพ์mdsched.exeแล้วกด Enter
- 該เครื่องมือวินิจฉัยหน่วยความจำจะเริ่ม
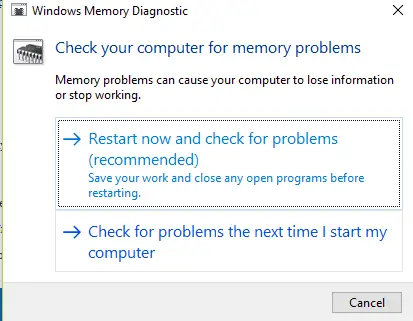
- เลือกเลยรีสตาร์ทและตรวจสอบปัญหาตัวเลือก.
- คอมพิวเตอร์จะรีสตาร์ทและจะมีรายงานการสแกนให้คุณ
หากรายงานการสแกนไม่ดี อาจเกิดจากข้อผิดพลาดของ RAMดังนั้นการเปลี่ยน RAM สามารถแก้ปัญหาได้
ข้อสรุป
นี่คือการแก้ไขหน่วยความจำ Noexecuteของ"พยายามดำเนินการ" ความผิดพลาดวิธีที่ดีที่สุด.เราหวังว่าคุณจะเข้าใจอย่างชัดเจนและทำตามขั้นตอนเพื่อแก้ไขข้อผิดพลาดนี้



![วิธีดูเวอร์ชัน Windows [ง่ายมาก]](https://infoacetech.net/wp-content/uploads/2023/06/Windows%E7%89%88%E6%9C%AC%E6%80%8E%E9%BA%BC%E7%9C%8B-180x100.jpg)


