ผู้ใช้เผชิญหน้าซ้ำๆระบบปฏิบัติการ Windows 10หนึ่งฉบับใหม่ใช้เวลานานกว่าจะปิดให้สนิท
แม้ว่าหน้าจอจะปิดลงทันที แต่ฮาร์ดไดรฟ์และพัดลม (ฮาร์ดแวร์ภายใน) จะยังคงทำงานต่อไปชั่วขณะหนึ่งในขณะที่ไฟ LED ติดสว่าง จากนั้นจึงปิดโดยสมบูรณ์ถ้าพีซีใช้เวลาเพียงไม่กี่วินาที ก็ยังพอรับได้ แต่ปัญหาที่ผู้ใช้เผชิญคือต้องปิดตัวลงอย่างถาวรสาเหตุหลักของความล่าช้านี้อาจสร้างความเสียหายให้กับไดรเวอร์หรือไฟล์ Windows ซึ่งจะไม่ทำให้ Windows ปิดตัวลงอย่างรวดเร็ว
แต่อย่ากังวล เราจะให้คำแนะนำแก่คุณเพื่อให้คุณสามารถขจัดและแก้ไขปัญหาการปิดระบบช้าของ Windows 10 ได้
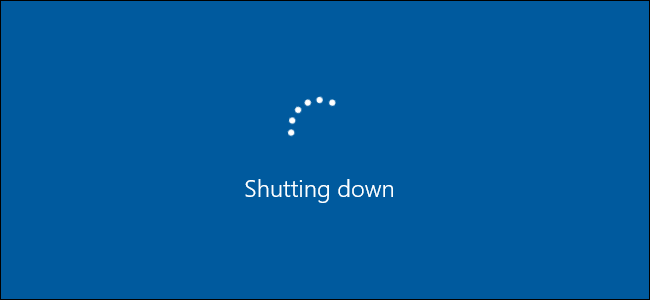
หลายคนบ่นเกี่ยวกับการปิดเครื่อง Windows 10 อย่างช้าๆ ซึ่งจะใช้เวลา 10 ถึง 15 นาทีในการปิดระบบโดยสมบูรณ์ ทำให้ผู้ใช้ทำกิจกรรมที่ทำให้เข้าใจผิด เช่น การบังคับให้ปิดเครื่องและปิดเครื่องโดยตรงกิจกรรมเหล่านี้อาจทำให้เกิดปัญหามากขึ้นใน Windows
แต่โปรดวางใจ เราจะไม่เกิดขึ้นอีก เพราะเราได้เสนอวิธีที่ดีที่สุดในการแก้ปัญหานี้เพื่อแก้ปัญหาการปิดระบบช้าของ Windows 10
วิธีแก้ปัญหา Windows 10 ปิดเครื่องช้า
เพื่อเร่งความเร็วการปิดระบบใน Windows 10 เราสามารถดำเนินการแก้ไขปัญหาหลายอย่างเพื่อให้การปิดระบบ Windows 10 เร็วขึ้น
วิธีที่ 1: เรียกใช้ System File Checker (SFC) และ Check Disk (CHKDSK)
System File Checker (SFC) และ Check Disk (CHKDSK) เป็นยูทิลิตี้สองรายการที่ Windows มอบให้ผู้ใช้นี่เป็นวิธีการเรียกใช้สองคำสั่งเพื่อตรวจสอบและซ่อมแซมไฟล์ระบบ กล่าวคือ แทนที่ไฟล์ sys ที่เสียหายด้วยสำเนาแคช และตรวจสอบเซกเตอร์เสียบนฮาร์ดดิสก์และซ่อมแซมแยกกันในการรันคำสั่งเหล่านี้:
- 按ปุ่ม Windows + X,.จากเมนูป๊อปอัปเลือก"พรอมต์คำสั่ง (ผู้ดูแลระบบ) / Powershell (ผู้ดูแลระบบ)".
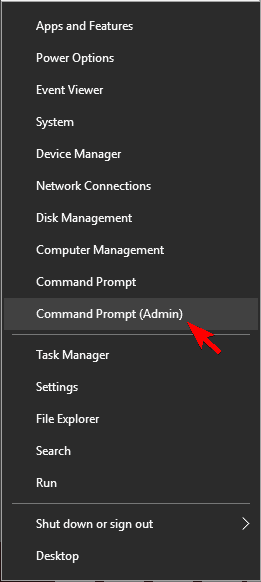
- ปัจจุบัน, ในคอนโซลพิมพ์ต่อไปนี้และกด Enter หลังจากแต่ละคำสั่ง:
- SFC/สแกนโนว
- sfc /scannow/offbootdir=c:/offwindir=c:windows
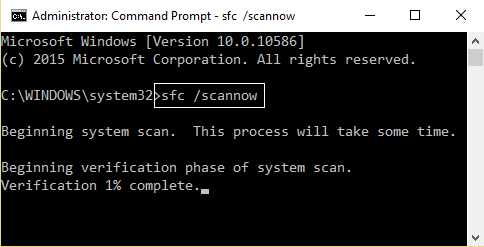
- หลังจากขั้นตอนข้างต้นเสร็จสิ้น ได้โปรด重ใหม่ 啟動พีซี。
- ทำซ้ำขั้นตอนที่ 1 และ 2 และแทนที่คำสั่ง sfc ในขั้นตอนที่ 2 รันคำสั่ง chkdsk โดยพิมพ์บรรทัดต่อไปนี้:
-
- " chkdsk/rc: " แล้วกด เข้า.
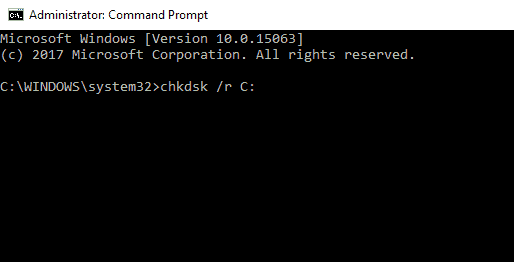
- " chkdsk/rc: " แล้วกด เข้า.
-
-
- การเสนอ: โดยการเพิ่มตัวอักษร"ค"為ดัชนีไดรฟ์ที่กำหนดด้วยตัวอักษรอื่นสามารถดำเนินการตรวจสอบเดียวกันนี้กับไดรฟ์อื่นได้ .
-
-
- หลังจากกระบวนการข้างต้นเสร็จสิ้น ให้รีสตาร์ทพีซีอีกครั้งเพื่อบันทึกการเปลี่ยนแปลง
ถ้าวิธีนี้อย่างเดียวทำไม่ได้ลดความเร็วของ Windows 10 Shutdown หน่อยทำตามวิธีถัดไป (โดยเฉพาะหลังจากดำเนินการวิธีนี้).
วิธีที่ 2: เรียกใช้ DISM (Deployment Image Service and Management)
หลังจากใช้สองวิธีข้างต้น คุณจะยังคงพบข้อผิดพลาดการปิดระบบช้าของ Windows 10 คุณควรไปซ่อมแซม DISM (บริการภาพการปรับใช้และการจัดการ).
วิธีแก้ไข:
- โปรดทำตามขั้นตอนที่ 1 ของวิธีที่ 1
- ในขั้นตอนที่ 1 ของวิธีที่ 2 แทนที่จะใช้คำสั่ง sfc ให้พิมพ์ดังต่อไปนี้:
Dism / ออนไลน์ / Cleanup-Image / RestoreHealth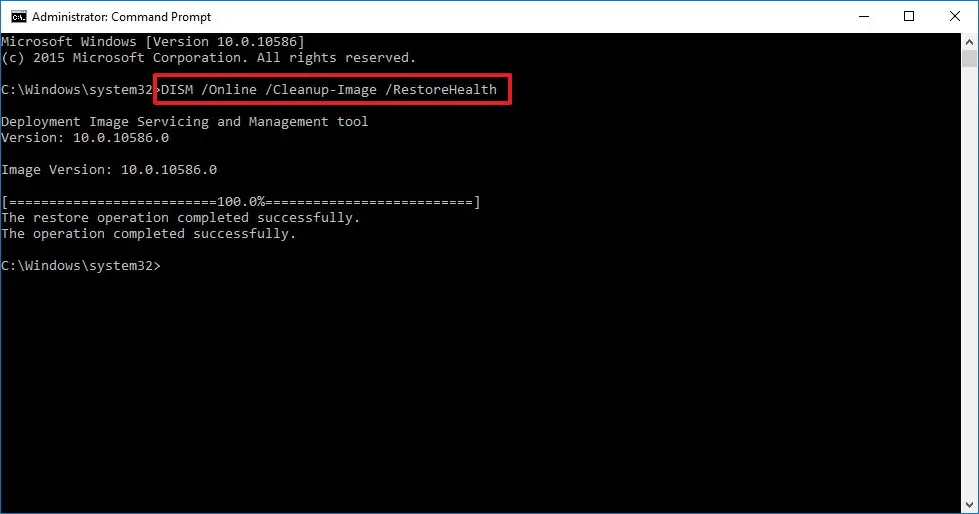
- รอ DISM來ซ่อมแซม ความสำเร็จ.
สิ่งนี้จะแก้ไข DISM และแก้ไขที่เกี่ยวข้อง "Windows 10 ปิดตัวลงช้ามาก"ปัญหา.
วิธีที่ 3: เรียกใช้ Power Troubleshooter
Windows มีวิธีแก้ปัญหาของตัวเองดังนั้น โปรดลองเรียกใช้ตัวแก้ไขปัญหาของ Windows เพื่อแก้ไขปัญหาด้านพลังงาน เช่น"Windows ปิดตัวลงช้ามาก"ปัญหา.
- 在Cortana กำลังค้นหา, พิมพ์ แก้ไขปัญหา .กดปุ่มตกลง.
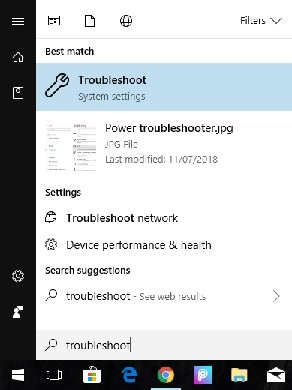
- ใน"ค้นหาและแก้ไขปัญหาอื่นๆ"เป็นส่วนหนึ่งของเลื่อนลงเพื่อค้นหา "อำนาจ" ตัวเลือก.
- คลิกที่มันแล้วคลิก "เรียกใช้ตัวแก้ไขปัญหา"
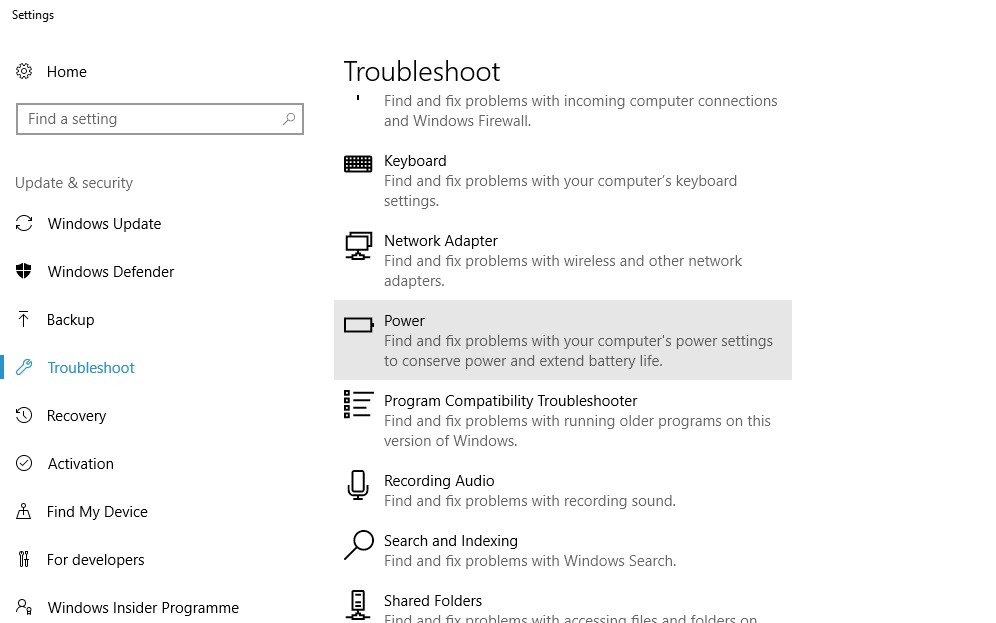
- นี่จะการตรวจจับอัตโนมัติโดยเฉพาะกับคุณการจัดการพลังงานคำถามที่เกี่ยวข้องและมอบหมายบนหน้าจองานมาแก้ปัญหาปัญหา.
วิธีนี้จะแก้ได้หน้าต่าง 10的ค่อยๆปิด.
วิธีที่ 4: เปลี่ยนเป็นการเริ่มต้นอย่างรวดเร็ว
วิธีนี้ดูเหมือนไม่เกี่ยวข้อง เพราะมันเกี่ยวข้องกับการเริ่มต้นเท่านั้น ไม่ใช่การปิดระบบอย่างไรก็ตาม ในการตั้งค่าพลังงาน ผู้ใช้จำนวนมากจะได้รับประโยชน์เมื่อใช้วิธีนี้เพื่อสิ้นสุดนี้:
- 單擊上แบตเตอรี่ที่แถบด้านข้างทางซ้ายของไอคอนที่ด้านล่าง จากนั้นเลือกตัวเลือกด้านพลังงาน.
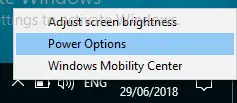
- ไปที่บานหน้าต่างด้านซ้ายเพื่อคลิก "เลือกฟังก์ชั่นของปุ่มเปิดปิด"
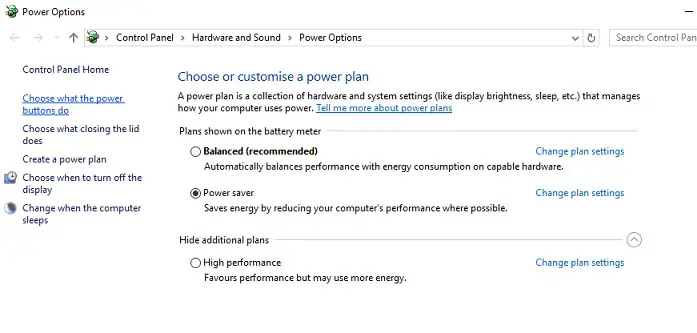
- ดังนั้น คลิก "เปลี่ยนการตั้งค่าที่ไม่สามารถใช้งานได้ในขณะนี้"ซึ่งจะทำให้คุณสามารถเลือกช่องกาเครื่องหมาย "การตั้งค่าการปิดระบบ"
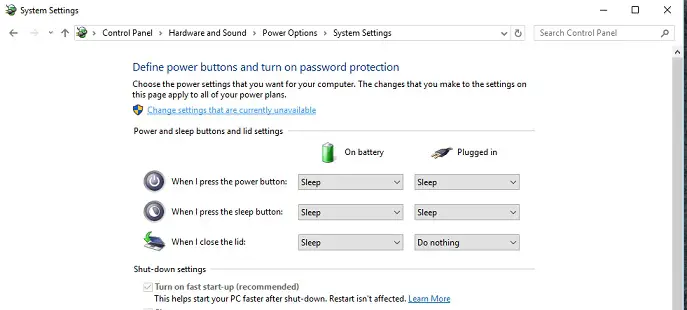
- ยกเลิกการเลือก "เปิดการเริ่มต้นอย่างรวดเร็ว"ตัวเลือก.หากยังไม่ได้เลือก ให้เลือก
- คลิก "บันทึกการเปลี่ยนแปลง".
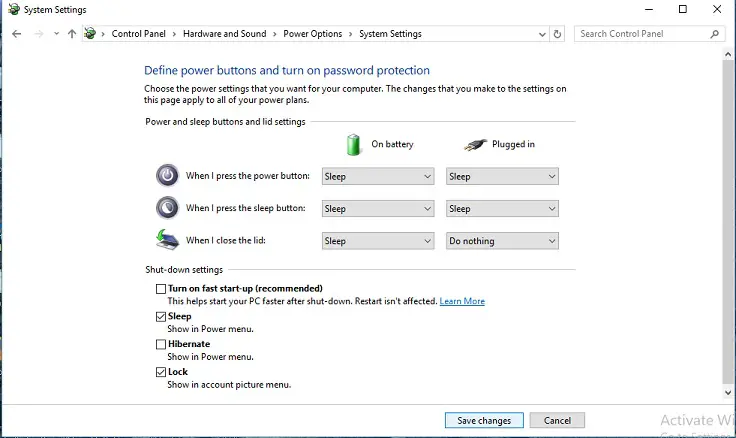
การเปลี่ยนแปลงเล็กน้อยในการตั้งค่าพลังงานอาจเปลี่ยนแปลงได้เร่งกระบวนการปิดเครื่อง,และพาคุณออกจากWindows 10 ปิดเครื่องช้าปัญหา.
วิธีที่ 5: การซ่อมแซมรีจิสทรี
คำเตือน: กระบวนการนี้เกี่ยวข้องกับการกำหนดค่าไฟล์รีจิสตรีข้อผิดพลาดเล็กๆ น้อยๆ อาจจบลงด้วยการบล็อกพีซีของคุณ ทำให้พีซีเข้าสู่ขั้นตอนที่ไม่สามารถบู๊ตได้ดังนั้น หากคุณมีความมั่นใจเพียงพอ ให้เลือกตัวเลือกนี้เท่านั้น
สาเหตุหลักของกระบวนการปิดระบบช้าของ Windows 10 คือความเสียหายของไฟล์ระบบ/รีจิสทรีดังนั้น เพื่อขจัดข้อผิดพลาดที่ชัดเจน ให้ทำตามขั้นตอนเหล่านี้:
- คลิกที่ของ Windows + R เริ่มวิ่ง,จากนั้นป้อน " regedit " แล้วคลิก "แน่นอน".
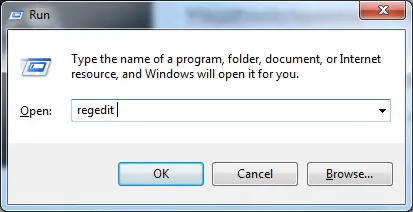
- ค้นหาคีย์รีจิสทรีต่อไปนี้:คอมพิวเตอร์HKEY_LOCAL_MACHINESYSTEMCurrentControlSetControl
- มั่นใจ ในบานหน้าต่างด้านซ้าย "การควบคุม" onพร้อมกล่องเลือก . ในบานหน้าต่างด้านขวาของหน้าต่าง Registry Editorมองหา WaitToKillServiceTimeout.
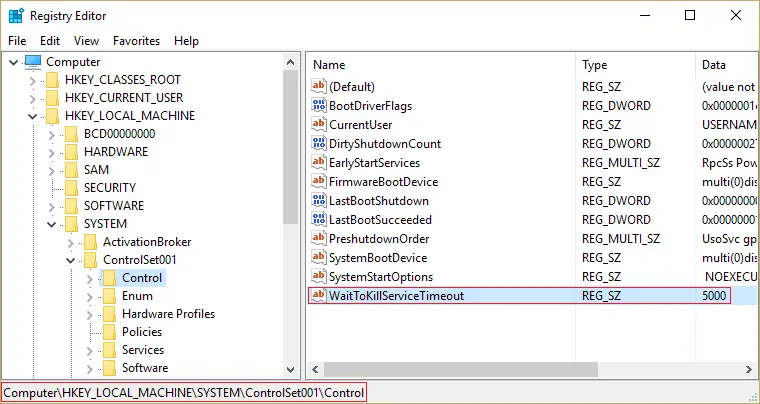
- หากคุณไม่พบค่า ให้คลิกขวาในพื้นที่ว่าง (ในบานหน้าต่างด้านขวาของหน้าต่าง Registry Editor) แล้วเลือก ใหม่">"ค่าสตริง".
- ตั้งชื่อสตริงนี้ WaitToKillServiceTimeout แล้วเปิดดู
- ตั้งค่าเป็น 1000 到 20000 ,ตามลำดับ1 ถึง 20 วินาทีช่วงของ .
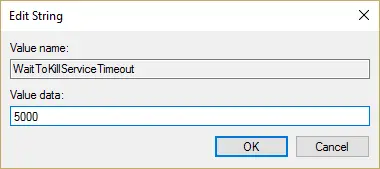
หมายเหตุ: เมื่อปิดคอมพิวเตอร์โดยไม่บันทึกไฟล์ ระบบจะบันทึกไฟล์โดยอัตโนมัติเพื่อป้องกันการสูญหายกระบวนการนี้อาจใช้เวลาสักครู่ดังนั้นโปรดหลีกเลี่ยง ตั้งค่าช่วงนี้ให้น้อยกว่า 20 วินาที เนื่องจากจะทำให้แอปพลิเคชันปิดโดยไม่บันทึกการเปลี่ยนแปลง - คลิกที่กำหนด.
- ในที่สุด,重ใหม่ 啟動พีซีเพื่อใช้การเปลี่ยนแปลง
วิธีนี้จะช่วยแก้ปัญหาของคุณและเร่งกระบวนการปิดระบบได้อย่างแน่นอนหรือลอง Reimage Plus โดยคลิกที่นี่ซ่อมแซมตัวรักษาที่เสียหาย.
หากยังคงใช้งานไม่ได้ โปรดตรวจสอบให้แน่ใจว่า Windows 10 ของคุณได้รับการอัปเดตแล้วหลายครั้งที่ Windows จะพยายามติดตั้งการอัปเดต Windows ที่รอดำเนินการระหว่างการปิดระบบถ้าใช่ ให้ทำการอัปเดต Windows เพื่อแก้ปัญหา
ดูสิ่งนี้ด้วย:วิธีแก้ปัญหาการอัพเดท Windows ค้าง
สองสามบรรทัดสุดท้าย
กล่าวโดยย่อ หากคุณปฏิบัติตาม 5 วิธีที่ดีที่สุดต่อไปนี้เพื่อลดเวลาการปิดระบบของ Windows 10 ปัญหานี้จะได้รับการแก้ไข
หากคุณยังคงประสบปัญหาการปิดระบบช้าของ Windows 10 อย่าลืม ping ในส่วนความคิดเห็นเราจะช่วยคุณแก้ไข


![วิธีดูเวอร์ชัน Windows [ง่ายมาก]](https://infoacetech.net/wp-content/uploads/2023/06/Windows%E7%89%88%E6%9C%AC%E6%80%8E%E9%BA%BC%E7%9C%8B-180x100.jpg)

