ระบบปฏิบัติการ Windows 10อินเทอร์เฟซเข้าและออกมีความสวยงามมากนอกจากรูปลักษณ์ที่เท่แล้ว Windows 10 ยังเรียบง่ายและใช้งานง่ายอีกด้วย
ไม่ต้องสงสัยเลยWindows 10的搜索ฟังก์ชันหรือCortanaเป็นที่ชื่นชอบของผู้ใช้ที่ใหญ่ที่สุด.
มันฉลาดและใช้งานง่ายอย่างไรก็ตาม บางครั้งการค้นหาของ Windows 10 ทำงานไม่ถูกต้องสถานการณ์กลายเป็นเรื่องยากมากในช่วงเวลานี้ดังนั้น คุณต้องรู้วิธีจัดการกับสถานการณ์นี้ในบทความนี้ผมจะสอนวิธีแก้ไขการค้นหา Windows 10 ไม่ทำงานปัญหา.
หากคุณพบปัญหานี้ คุณมาถูกที่แล้วฉันจะผ่าน5 วิธีในการทำงานช่วยแก้ปัญหา.เราเริ่มต้นกันเลย.
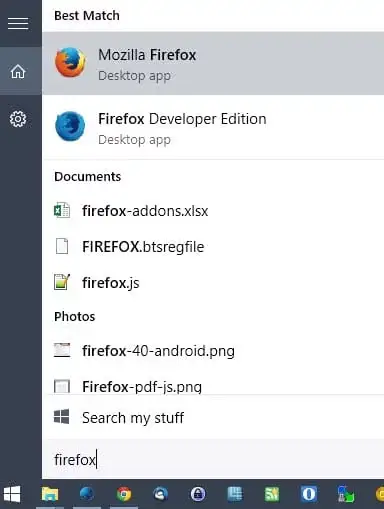
วิธีแก้ไขปัญหาการค้นหา Windows 10 ไม่ทำงาน
เมื่อคุณพึ่งพา Cortana เหมือนฉัน,การค้นหาของ Windows 10 ไม่ทำงานมันอาจจะเจ็บปวดมากเนื่องจากคุณจะไม่สามารถค้นหาสิ่งใดโดยใช้ตัวเลือก "ค้นหา" ปัญหานี้อาจทำให้คุณหงุดหงิดโซลูชันทั้ง 5 นี้จะช่วยคุณแก้ปัญหาการค้นหา Windows 10 ที่ไม่ทำงานอย่างราบรื่น
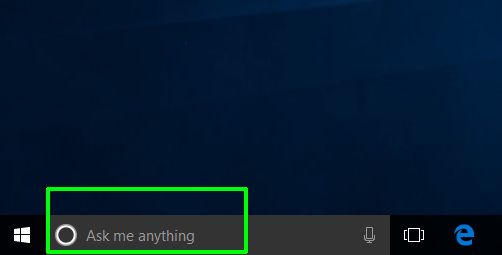
หมายเหตุ:ก่อนดำเนินการต่อเพื่อลองวิธีแก้ปัญหาทั้ง 5 ฉันแนะนำให้คุณ重ใหม่ 啟動พีซี。การรีสตาร์ทอย่างง่ายมักจะสามารถแก้ปัญหาได้มากมาย และมักจะเกิดปัญหาที่ร้ายแรงกว่านั้นใครจะรู้ว่ามันอาจจะชนะเกมสำหรับคุณที่นี่
1. เปิดใช้งานไฟร์วอลล์ Windows และปิดใช้งานโปรแกรมป้องกันไวรัสของบริษัทอื่น
เมื่อพบปัญหาการค้นหา Windows 10 ไม่ทำงาน สิ่งต่อไปที่คุณควรลองหลังจากรีสตาร์ทคอมพิวเตอร์คือปิดการใช้งานโปรแกรมป้องกันไวรัสของบริษัทอื่นโปรแกรม.โปรดจำไว้ว่า ฉันไม่ได้อยู่ที่นี่เพื่อบอกคุณว่าคุณควรปิดใช้งานและลบซอฟต์แวร์ป้องกันไวรัสของบริษัทอื่นทั้งหมดออกจากระบบของคุณโดยสมบูรณ์จากการวิจัยของผู้เชี่ยวชาญพบว่าบางโปรแกรมป้องกันไม่ให้ Windows Search ทำงานได้อย่างรวดเร็วAvastเป็นจำเลยที่เป็นที่นิยมดังนั้นหากมีให้ลองถอนการติดตั้งหรือเพียงแค่ปิดการใช้งานซอฟต์แวร์ป้องกันไวรัสของบริษัทอื่นที่คุณติดตั้งไว้ชั่วคราวสำหรับผู้ที่กังวลเรื่องความปลอดภัยwindows Defenderยังคงสนับสนุนคุณ
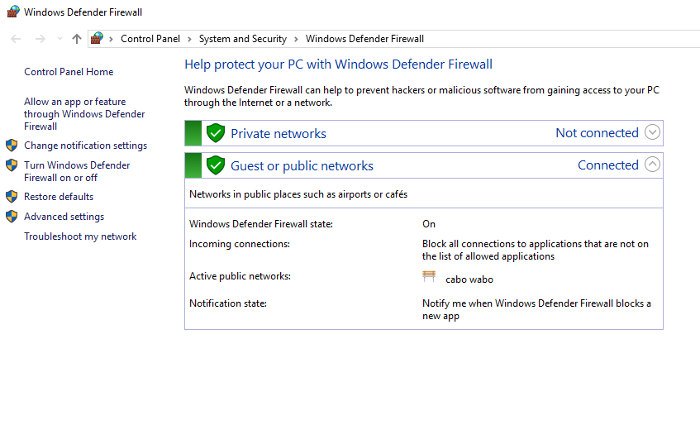
สิ่งต่อไปที่ต้องทำคือเปิดใช้งานไฟร์วอลล์ Windows.ขั้นตอนนี้ยังช่วยให้ผู้ใช้บางคนสามารถขจัดปัญหาได้ดูเหมือนว่าการค้นหาและการจัดทำดัชนีมีความละเอียดอ่อนมากต่อการตั้งค่าความปลอดภัยของคุณ ดังนั้นการแก้ปัญหาเหล่านี้โดยการเปิดใช้งานและปิดใช้งานคุณลักษณะอาจช่วยแก้ปัญหาได้
2. ใช้ตัวแก้ไขปัญหา Windows
คุณสามารถใช้วิธีนี้ได้ก่อนที่จะรีสตาร์ทคอมพิวเตอร์เพื่อแก้ปัญหาการค้นหาของ Windows 10 ไม่ทำงานนี่อาจไม่ใช่วิธีที่มีประสิทธิภาพที่สุดในการแก้ไขข้อผิดพลาด แต่เป็นวิธีที่ง่ายและมักได้ผลดังนั้นเพียงแค่ลองตามลำดับเหล่านี้:
ขั้นตอนที่ 1:คลิก "เริ่ม"เลื่อนลงโฟลเดอร์ระบบ Windows และไปที่ "แผงควบคุม".
ขั้นตอนที่ 2:ตอนนี้เปลี่ยนมุมมองเป็น"ไอคอนขนาดใหญ่",จากนั้นคลิก"การแก้ไขปัญหา".ถัดไป คลิก "ระบบและความปลอดภัย"แล้วคลิก "ค้นหาและจัดทำดัชนี".
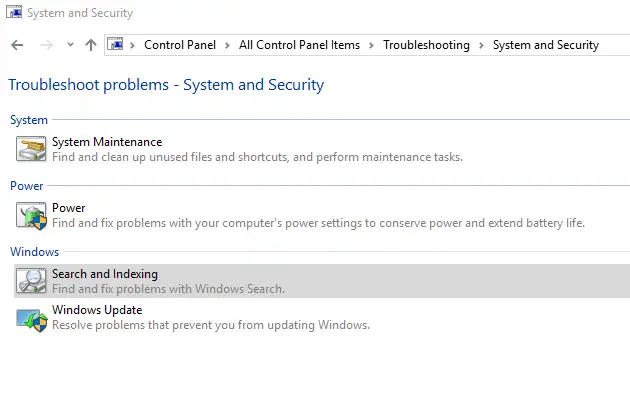 ขั้นตอนที่ 3:ในตัวแก้ไขปัญหา Windowsคลิก "ขั้นตอนต่อไป"และเลือกซิงค์กับคำถามของคุณ的框,ซึ่งเป็น."ไฟล์ไม่ปรากฏในผลการค้นหา" นอกจากนี้ แม้ว่าการค้นหาของ Windows จะทำงานอยู่ แต่ความเร็วจะช้ามาก คุณยังสามารถทำเครื่องหมายในช่องที่สามได้
ขั้นตอนที่ 3:ในตัวแก้ไขปัญหา Windowsคลิก "ขั้นตอนต่อไป"และเลือกซิงค์กับคำถามของคุณ的框,ซึ่งเป็น."ไฟล์ไม่ปรากฏในผลการค้นหา" นอกจากนี้ แม้ว่าการค้นหาของ Windows จะทำงานอยู่ แต่ความเร็วจะช้ามาก คุณยังสามารถทำเครื่องหมายในช่องที่สามได้
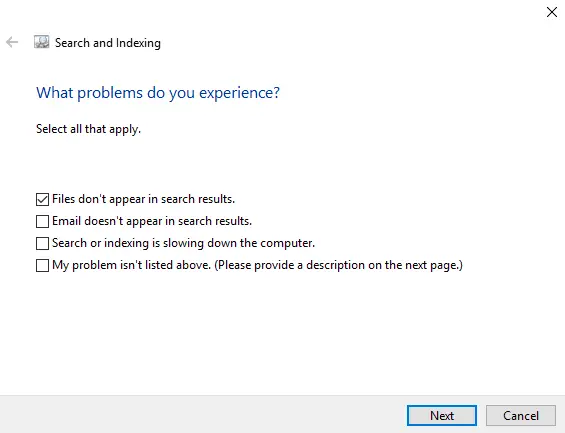
ขั้นตอนที่ 4:สุดท้าย คลิก "ขั้นตอนต่อไป"เรียกใช้การสแกนแล้วระบบจะตรวจหาและพยายามแก้ไขปัญหาที่มีอยู่ทั้งหมดโดยอัตโนมัติตรวจสอบว่าปัญหาหายไปหรือไม่
3. เริ่มบริการค้นหาของ Windows ใหม่
บริการค้นหาของ Windowsเป็นบริการของระบบที่จะทำงานโดยอัตโนมัติเมื่อระบบเริ่มทำงานสามารถกดปุ่ม Win + Rเข้าไป"วิ่ง"กล่องโต้ตอบในนั้นพิมพ์services.mscแล้วกดปุ่มตกลงเพื่อตรวจสอบว่าบริการกำลังทำงานอยู่หรือไม่.จากนั้นเลื่อนลงเพื่อค้นหาหาก "กำลังวิ่ง" แสดงในคอลัมน์ "สถานะ" แสดงว่าทุกอย่างเป็นปกติหากไม่เป็นเช่นนั้น คุณต้องรีสตาร์ทด้วยตนเองตามลำดับเหล่านี้:
ขั้นตอนที่ 1:點擊การค้นหาของ Windowsจากนั้นคลิกคุณลักษณะ.
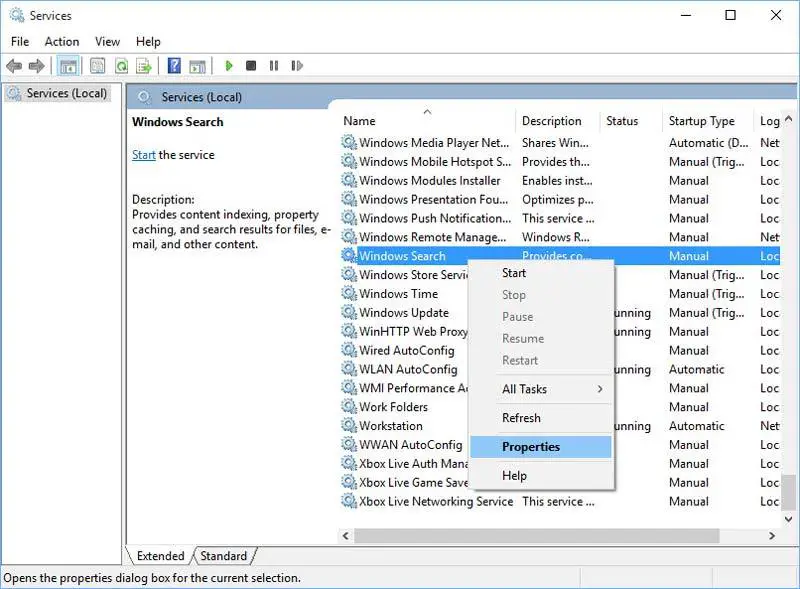
ขั้นตอนที่ 2:ในหน้าต่างคุณสมบัติ คลิกเริ่ม"ปุ่มเพื่อเริ่มบริการนอกจากนี้ อย่าลืมตรวจสอบว่า "ประเภทการเริ่มต้น" ถูกตั้งค่าเป็น "อัตโนมัติ"หรือ"อัตโนมัติ (สตาร์ทล่าช้า)". 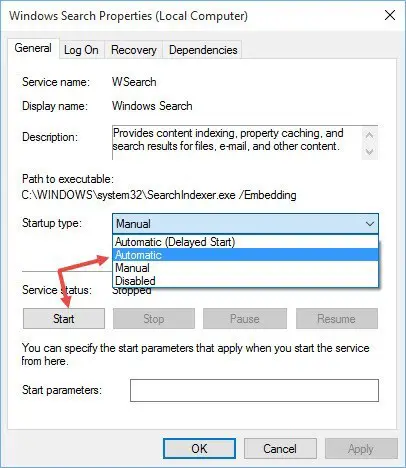 ทั้งนี้เพื่อให้แน่ใจว่าบริการจะเริ่มโดยอัตโนมัติทุกครั้งที่ระบบเริ่มทำงานหลังจากเริ่มบริการและตั้งค่าประเภทการเริ่มต้นเป็น "อัตโนมัติ" คลิก "แน่นอน"บัญชีผู้ใช้นี้เป็นส่วนตัว
ทั้งนี้เพื่อให้แน่ใจว่าบริการจะเริ่มโดยอัตโนมัติทุกครั้งที่ระบบเริ่มทำงานหลังจากเริ่มบริการและตั้งค่าประเภทการเริ่มต้นเป็น "อัตโนมัติ" คลิก "แน่นอน"บัญชีผู้ใช้นี้เป็นส่วนตัว
ขั้นตอนที่ 3:หลังจากเริ่มบริการอีกครั้งจะมีลักษณะดังนี้ดังนั้น.
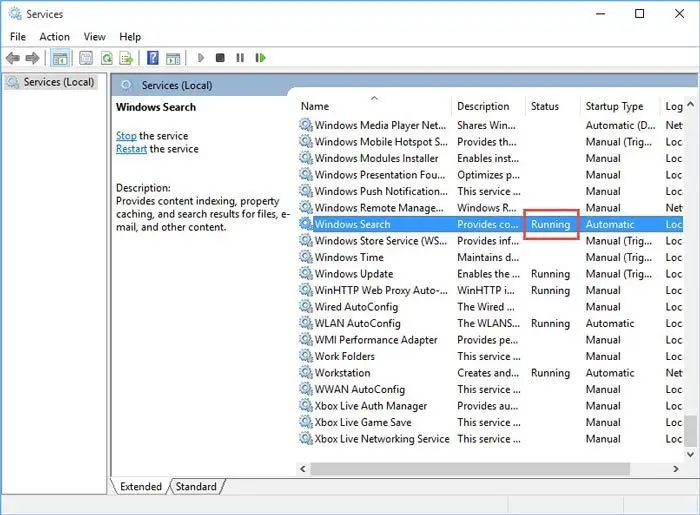
ตอนนี้ตรวจสอบว่าปัญหาการค้นหาของ Windows 10 ไม่ทำงานหายไปหรือไม่
4. เริ่มกระบวนการ Windows Explorer ใหม่
Windows 資源管理器เป็นกระบวนการของ Windows ที่รับผิดชอบในการจัดการไฟล์ในคอมพิวเตอร์และการทำงานปกติของเมนู "เริ่ม"การรีสตาร์ทกระบวนการนี้เป็นวิธีที่ดีในการแก้ปัญหาการค้นหาของ Windows 10 ที่ทำงานไม่ถูกต้องตามลำดับเหล่านี้:
ขั้นตอนที่ 1: ร่วมกัน按Ctrl + Shift + Escเปิด"ผู้จัดการงาน".
ขั้นตอนที่ 2:คลิกที่ที่มุมล่างซ้ายรายละเอียดเพิ่มเติมตัวเลือก.ตอนนี้เลื่อนลงไปที่ Windows Explorer คลิกขวาที่มันแล้วเลือก重ใหม่ 啟動.
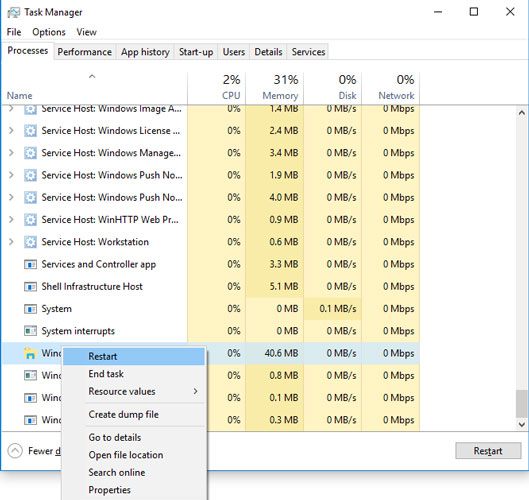
ขั้นตอนที่ 3: รอสักครู่แล้วตรวจสอบว่าปัญหาในพีซีสามารถแก้ไขได้หรือไม่
5. รีสตาร์ท Cortana หรือลงทะเบียน Cortana . ใหม่
คุณสามารถรีสตาร์ทหรือลงทะเบียน Cortana ใหม่เพื่อแก้ปัญหาการค้นหาของ Windows 10 ทำงานไม่ถูกต้องหากการรีสตาร์ท Cortana ใช้ไม่ได้กับสถานการณ์ของคุณ คุณควรลงทะเบียนใหม่เพื่อแก้ไขปัญหาอย่างมีประสิทธิภาพ
è| รีสตาร์ท Cortana, กรุณาคลิกขวา欄, 然後單擊ผู้จัดการงาน.ในตัวจัดการงานใน"กระบวนการ"卡ลดลงเปิดขึ้นCortanaกระบวนการแล้วคลิก "จบภารกิจ"ปุ่ม.การดำเนินการนี้จะเริ่มต้นกระบวนการ Cortana ใหม่และแก้ปัญหาการค้นหาของ Windows 10 ทำงานไม่ถูกต้อง
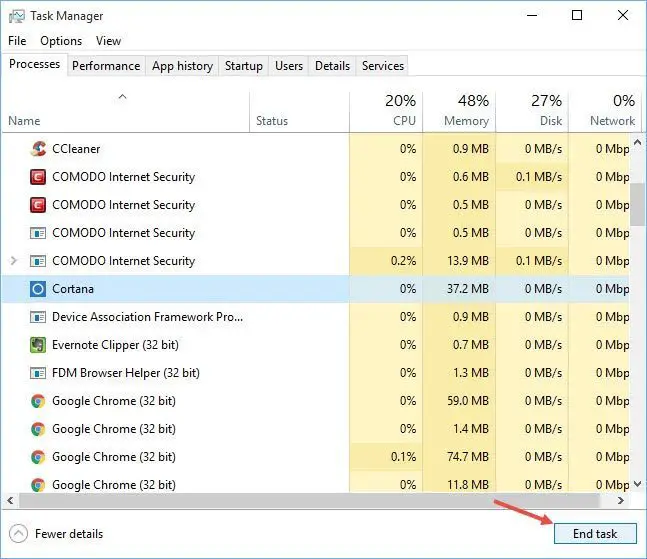
แต่ถ้าไม่ใช่ โปรดทำตามขั้นตอนด้านล่างลงทะเบียน Cortana อีกครั้ง:
ขั้นตอนที่ 1:เตัวสำรวจไฟล์จากนั้นไปที่ไดเร็กทอรีต่อไปนี้:C: WindowsSystem32WindowsPowerShellv1.0.
ขั้นตอนที่ 2:ตอนนี้คลิกขวาpowershell.exe, 然後選擇"เรียกใช้ในฐานะผู้ดูแลระบบ".
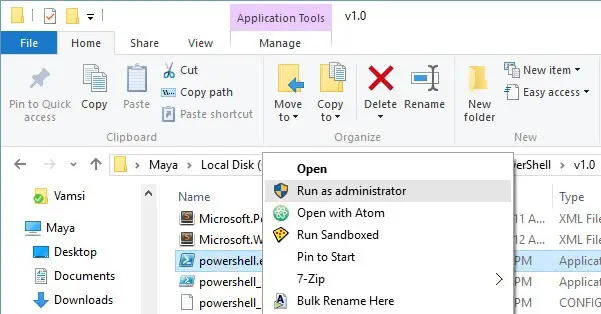
ขั้นตอนที่ 3: คัดลอกรหัสต่อไปนี้แปะ並ในหน้าต่าง PowerShellดำเนินการ.
รับ-AppXPackage -AllUsers | Foreach {add-AppxPackage-DisableDevelopmentMode-register "$($_.InstallLocation)AppXManifest.xml"}

ขั้นตอนที่ 4:หลังจากดำเนินการคำสั่งแล้วใกล้PowerShell แล้ว重ใหม่ 啟動ระบบ.
了 ตรวจสอบว่าการค้นหา Windows 10 ที่น่ากลัวไม่ทำงานปัญหาหายไปจากคอมพิวเตอร์
ข้อสรุป
การค้นหา Windows 10 ไม่ทำงานเป็นปัญหาที่น่ารำคาญมาก โดยเฉพาะอย่างยิ่งสำหรับแฟน Cortanaไม่ว่าในกรณีใด การทำความเข้าใจวิธีแก้ไขเป็นสิ่งสำคัญนี่คือวิธีแก้ปัญหาห้าอันดับแรก
สามารถเยี่ยมชมอย่างเป็นทางการเธรดของ Microsoftมาขอความช่วยเหลือเพิ่มเติมเกี่ยวกับปัญหานี้หากคุณมีคำถาม คำถาม หรือข้อเสนอแนะ โปรดไปที่ส่วน "ความคิดเห็น"หวังว่าฉันจะช่วยคุณได้


![วิธีดูเวอร์ชัน Windows [ง่ายมาก]](https://infoacetech.net/wp-content/uploads/2023/06/Windows%E7%89%88%E6%9C%AC%E6%80%8E%E9%BA%BC%E7%9C%8B-180x100.jpg)


