เนื่องจากปัญหาอินเทอร์เน็ตNetflix และชิลล์หงุดหงิดและอึดอัดอย่างรวดเร็ว.ในที่รักหน้าต่าง 10ระบบปฏิบัติการปัญหาเครือข่ายไม่ใช่ฝันร้ายต้องรู้วิธีแก้ไขในบทความนี้ เราจะพูดถึงปัญหาเครือข่ายทั่วไป在 Windows ไม่สามารถตรวจหาการตั้งค่าพร็อกซีโดยอัตโนมัติสำหรับเครือข่ายนี้ปัญหา.
ฉันจะให้ข้อมูลที่จำเป็นทั้งหมดเกี่ยวกับปัญหาและซ่อมแซม Windows ไม่สามารถตรวจพบข้อผิดพลาดการตั้งค่าพร็อกซีเครือข่ายโดยอัตโนมัติ的5 วิธีแรก
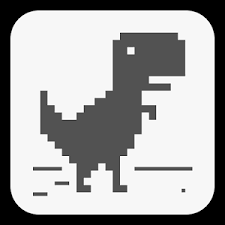
ปัญหา "Windows ไม่สามารถตรวจพบการตั้งค่าพร็อกซีโดยอัตโนมัติสำหรับเครือข่ายนี้" คืออะไร
Windows ไม่สามารถตรวจพบปัญหาการตั้งค่าพร็อกซีเครือข่ายโดยอัตโนมัติ ซึ่งเป็นปัญหาทั่วไปและเป็นปัญหาของพร็อกซีเครือข่ายที่น่ารำคาญมากสาเหตุของปัญหามักเกี่ยวข้องกับซอฟต์แวร์ แม้ว่าบางครั้งอาจเกี่ยวข้องกับฮาร์ดแวร์ด้วยปัญหานี้เกิดขึ้นเมื่อคุณมีปัญหาในการเชื่อมต่ออินเทอร์เน็ต และคุณเลือกที่จะแก้ไขข้อผิดพลาดตัวแก้ไขปัญหาจะแสดงข้อความแสดงข้อผิดพลาดที่ระบุว่า "Windows ไม่สามารถตรวจหาการตั้งค่าพร็อกซีสำหรับเครือข่ายนี้โดยอัตโนมัติ" จากที่นี่สถานการณ์จะกลายเป็นเรื่องยาก
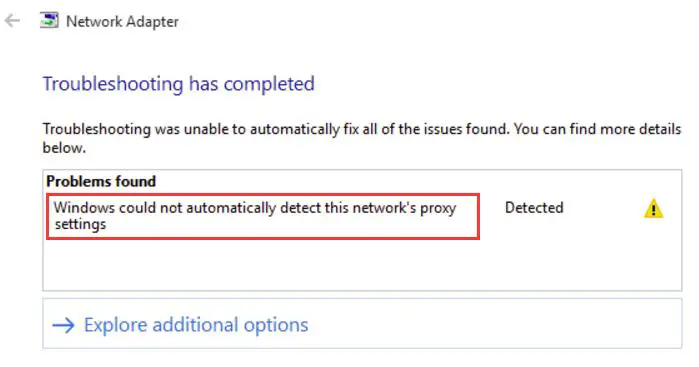
ปัญหาพร็อกซีเครือข่ายมีความเกี่ยวข้องกันในระดับหนึ่งนี่คือรายการปัญหาที่เกี่ยวข้องกับข้อเท็จจริงที่ว่า Windows ไม่สามารถตรวจหาการตั้งค่าพร็อกซีสำหรับเครือข่ายนี้ได้โดยอัตโนมัติหากคุณพบปัญหาใดๆ ในพีซี Windows 10 คุณสามารถใช้วิธีแก้ไขปัญหาเดียวกันนี้เพื่อแก้ไขปัญหา
- Windows ไม่สามารถตรวจหาพร็อกซีเซิร์ฟเวอร์โดยอัตโนมัติได้
- Windows 10 ตรวจไม่พบการตั้งค่าพร็อกซี
- Windows จะไม่บันทึกการตั้งค่าพร็อกซี
- การตั้งค่าพร็อกซี Windows 10 จะไม่ถูกบันทึกและกำลังเปลี่ยนแปลง
- การตั้งค่าพร็อกซีของ Windows เปลี่ยนแปลงตลอดเวลา
วิธีแก้ปัญหา: Windows ไม่สามารถตรวจพบการตั้งค่าพร็อกซีของเครือข่ายโดยอัตโนมัติ
สิ่งสำคัญคือต้องเข้าใจวิธีแก้ไขการตั้งค่าพร็อกซีของเครือข่ายที่ Windows ไม่สามารถตรวจพบได้โดยอัตโนมัติ เนื่องจากเป็นข้อผิดพลาดของพร็อกซีเครือข่ายที่น่าผิดหวังมาก是แก้ปัญหา的โซลูชัน 5 อันดับแรก, และคะแนนของพวกเขาขั้นตอนการสอน.เพียงทำตามขั้นตอนง่าย ๆ และทำให้การเชื่อมต่อใช้งานได้ในไม่กี่คลิก
1. ตรวจสอบการตั้งค่าพร็อกซีเซิร์ฟเวอร์
การกำหนดค่าพร็อกซีเซิร์ฟเวอร์ไม่ถูกต้องในบางครั้งทำให้ Windows ล้มเหลวในการตรวจหาการตั้งค่าพร็อกซีของเครือข่ายโดยอัตโนมัติโปรดทำตามขั้นตอนด้านล่างเพื่อแก้ไขปัญหา:
ขั้นตอนที่ 1:ก่อนอื่นในInternet Explorerปิดใช้งานพร็อกซีเซิร์ฟเวอร์บน .แล้วกดของ Windows + Rคีย์เพื่อเข้าถึงกล่องโต้ตอบ "เรียกใช้"ในนั้นพิมพ์ inetcpl.cpl เเข้าสู่.
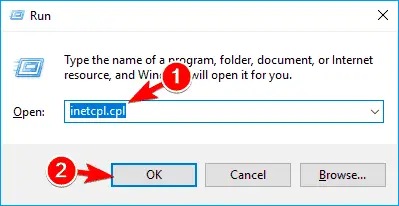
ขั้นตอนที่ 2:เปลี่ยนเป็น " เชื่อมต่อ" แท็บและคลิก " การตั้งค่า LAN" ปุ่ม.
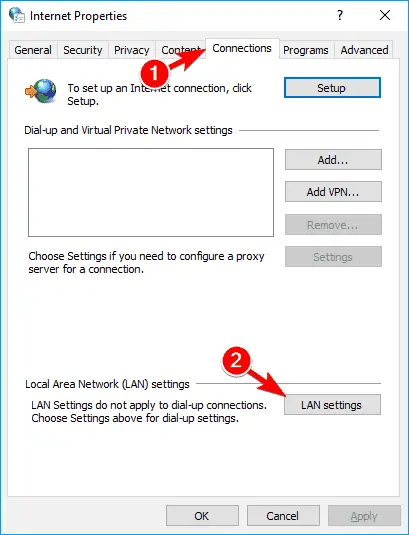
ขั้นตอนที่ 3:ที่นี่ตรวจสอบ .ของคุณการตั้งค่าพร็อกซีถูกต้องตามภาพด้านล่างหรือไม่
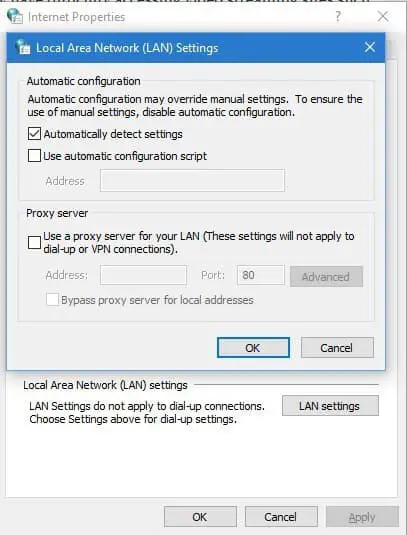
นี่เป็นวิธีที่ง่ายที่สุดหากวิธีนี้ไม่สามารถแก้ปัญหาของคุณได้ โปรดลองวิธีถัดไป
2. ใช้พรอมต์คำสั่ง
คุณสามารถใช้พรอมต์คำสั่งเพื่อรีเซ็ต TCP/IP เพื่อแก้ไขปัญหาการตั้งค่าพร็อกซีที่ Windows ไม่สามารถตรวจพบเครือข่ายโดยอัตโนมัติตามลำดับเหล่านี้:
ขั้นตอนที่ 1: 按 ปุ่ม Windows + X, . จากเมนูผู้ใช้ระดับสูงเลือก พรอมต์คำสั่ง (ผู้ดูแลระบบ).
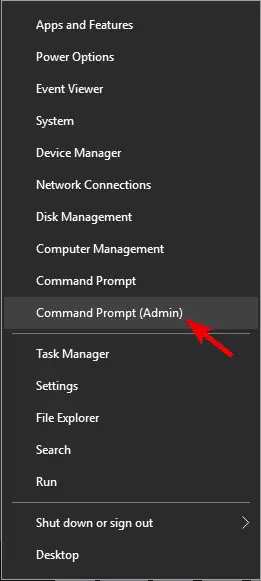
ขั้นตอนที่ 2:ในหน้าต่าง "พรอมต์คำสั่ง"คัดลอกและวางบรรทัดคำสั่งต่อไปนี้ จากนั้นกดปุ่มตกลง:
netsh int ip รีเซ็ต resetlog.txt
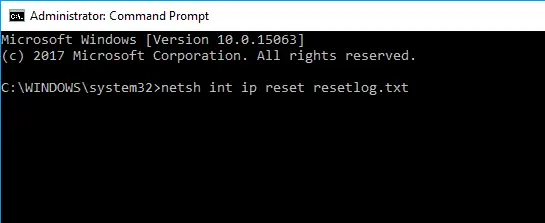
ขั้นตอนที่ 3: รีสตาร์ทคอมพิวเตอร์.ตรวจสอบว่าปัญหาได้รับการแก้ไขแล้วหรือไม่
หากคุณยังคงมีปัญหา ให้ลองวิธีถัดไป
3. อัปเดตไดรเวอร์อะแดปเตอร์เครือข่าย
อะแดปเตอร์เครือข่ายที่ล้าสมัยหรือเสียหายเป็นสาเหตุที่พบบ่อยที่สุดที่ทำให้ Windows ไม่สามารถตรวจพบการตั้งค่าพร็อกซีของเครือข่ายโดยอัตโนมัติโปรดทำตามขั้นตอนด้านล่างเพื่อแก้ไขปัญหา:
ขั้นตอนที่ 1:ไปที่ " เริ่ม" ปุ่ม พิมพ์ " ตัวจัดการอุปกรณ์"แล้วเปิดจากรายการผลลัพธ์
ขั้นตอนที่ 2: ขยาย .ของคุณอะแดปเตอร์เครือข่าย, จากนั้นคลิกขวาที่มันแล้วเลือก อัปเดตซอฟต์แวร์ไดรเวอร์.
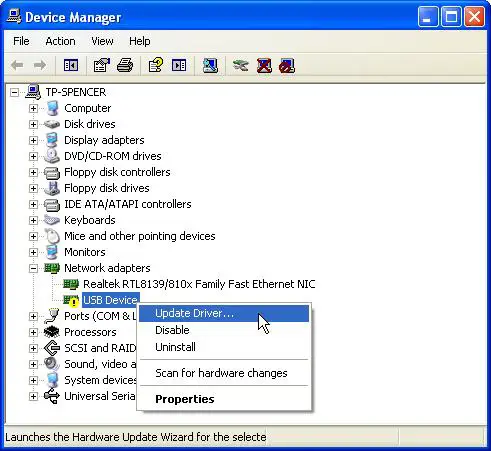
ขั้นตอนที่ 3:現在, 點擊 ค้นหาซอฟต์แวร์ไดรเวอร์ที่อัปเดตโดยอัตโนมัติ.
หมายเหตุ:นอกจากนี้คุณยังสามารถถอนการติดตั้งไดรเวอร์เครือข่ายปัจจุบัน จากนั้น Windows จะดาวน์โหลดไดรเวอร์ล่าสุดโดยอัตโนมัติเมื่อคุณรีสตาร์ทคอมพิวเตอร์คุณยังสามารถใช้ซอฟต์แวร์ของบริษัทอื่นเพื่ออัปเดตไดรเวอร์ที่มีปัญหาด้วยวิธีง่ายๆดูทำงานบน Windows 10的8 โปรแกรมอัพเดทไดรเวอร์ที่ดีที่สุดรายการของ,จากนั้นเลือกแบบที่คุณชอบตัวอัปเดตไดรเวอร์.
4. รีเซ็ตการตั้งค่าอินเทอร์เน็ต
การรีเซ็ตการตั้งค่าอินเทอร์เน็ตเป็นค่าเริ่มต้นเป็นวิธีที่ดีในการแก้ไขปัญหาที่ Windows ไม่สามารถตรวจพบการตั้งค่าพร็อกซีของเครือข่ายโดยอัตโนมัติโปรดทำตามขั้นตอนด้านล่างเพื่อแก้ไขปัญหา:
ขั้นตอนที่ 1: 按 ปุ่ม Windows + S และป้อน ตัวเลือกอินเทอร์เน็ต. จากเมนูเลือก" ตัวเลือกอินเทอร์เน็ต"
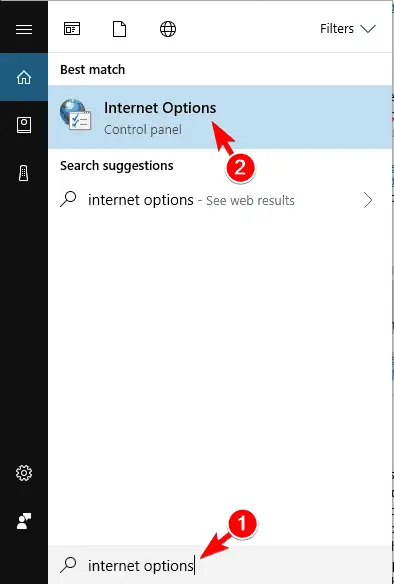
ขั้นตอนที่ 2:ตอนนี้เปลี่ยนเป็น " ขั้นสูง" แท็บและคลิก " รีเซ็ต… ".
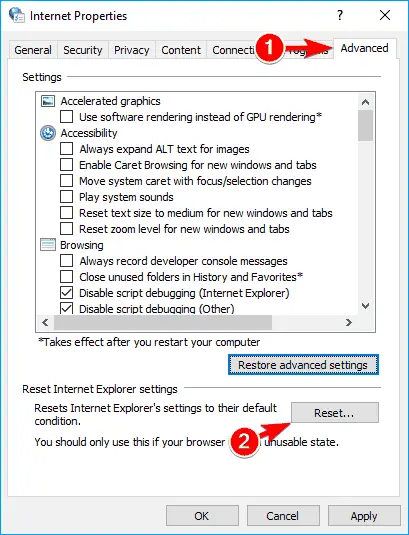
ขั้นตอนที่ 3: คลิก " รีเซ็ต" ปุ่ม.หากจำเป็น คุณสามารถเลือก "ลบการตั้งค่าส่วนบุคคล" 框เพื่อลบข้อมูลส่วนตัวของคุณ .
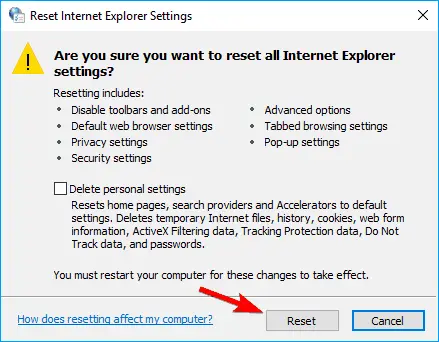
ขั้นตอนที่ 4: ต่อไป คลิก คืนค่าการตั้งค่าขั้นสูง.
ขั้นตอนที่ 5:สุดท้าย คลิก " แอปพลิเคชัน" แล้ว คลิก "ตกลง" เพื่อบันทึกการเปลี่ยนแปลง
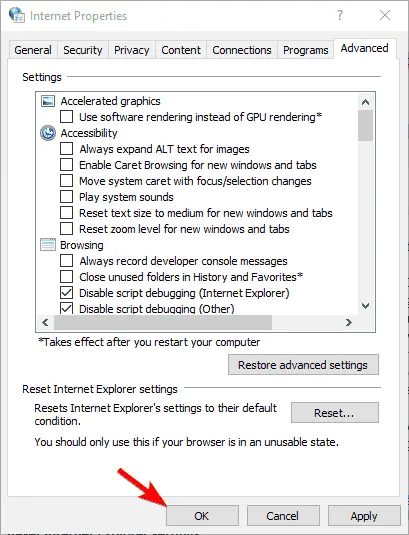
การรีเซ็ตการตั้งค่าเป็นค่าเริ่มต้นสามารถแก้ปัญหานี้ได้อย่างไรก็ตาม ถ้าไม่ใช่ โปรดลองวิธีถัดไป
5. เปิดใช้งานตัวเลือกเพื่อรับที่อยู่เซิร์ฟเวอร์ DNS โดยอัตโนมัติ
นี่เป็นวิธีแก้ไขปัญหาสุดท้ายที่ Windows ไม่สามารถตรวจพบการตั้งค่าพร็อกซีของเครือข่ายโดยอัตโนมัติโปรดทำตามขั้นตอนด้านล่างเพื่อแก้ไขปัญหา:
ขั้นตอนที่ 1:ขั้นแรก เปิด " ศูนย์เครือข่ายและการแบ่งปัน".ตอนนี้คลิก " เปลี่ยนการตั้งค่าอะแดปเตอร์".
ขั้นตอนที่ 2:ย้ายเคอร์เซอร์ไปไว้เหนือการเชื่อมต่อเครือข่ายของคุณ คลิกขวาบนมัน และ จากเมนูบริบทเลือก" คุณลักษณะ"
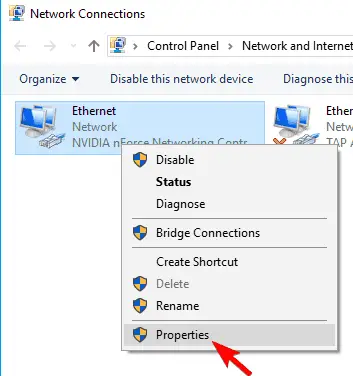
ขั้นตอนที่ 3: เลือก" อินเทอร์เน็ตโปรโตคอลเวอร์ชัน 4 (TCP/IPv4)" ตัวเลือกและคลิก " คุณลักษณะ".
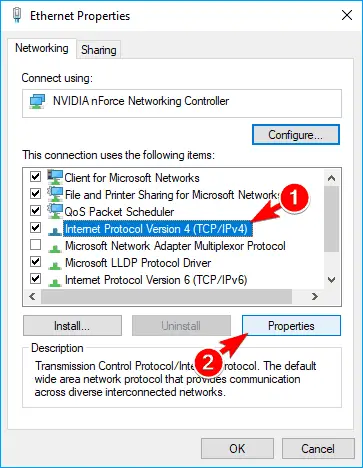
ขั้นตอนที่ 4:選擇 รับที่อยู่เซิร์ฟเวอร์ DNS โดยอัตโนมัติ ตัวเลือกและคลิก กำหนด เพื่อบันทึกการเปลี่ยนแปลง
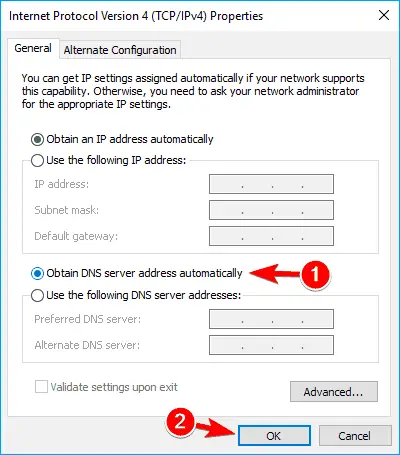
ขั้นตอนที่ 5: รีสตาร์ทคอมพิวเตอร์แล้วตรวจสอบว่าปัญหาได้รับการแก้ไขแล้วหรือไม่
了 นั่นคือทั้งหมดตอนนี้คุณสามารถใช้พีซี Windows 10 ของคุณโดยไม่พบปัญหาพร็อกซีเครือข่ายที่น่ากลัวนี้
ข้อสรุป
Windows ไม่สามารถตรวจหาการตั้งค่าพร็อกซีโดยอัตโนมัติสำหรับเครือข่ายนี้ปัญหาคือข้อผิดพลาดทั่วไปของพร็อกซีเครือข่ายปัญหานี้อาจรบกวนผู้ใช้ Windows 10โชคดีที่ตอนนี้คุณรู้วิธีแก้ปัญหาแล้ว
เหล่านี้คือแก้ปัญหาปัญหา的วิธีการห้าอันดับแรก .ผู้ใช้บางคนยังแนะนำให้ใช้เอสเอฟซีสแกนและDISM สามารถช่วยพวกเขาแก้ปัญหาคุณสามารถลองสิ่งเหล่านั้นได้
หากคุณไม่รู้ว่าต้องทำอย่างไร โปรดถามฉันในส่วน "ความคิดเห็น"นอกจากนี้คุณยังสามารถเยี่ยมชมเกี่ยวข้องกับคำถามนี้เป็นทางการเธรดของ Microsoft.หากคุณมีคำถาม คำถาม และข้อเสนอแนะ โปรดเยี่ยมชม評論。หวังว่าฉันจะช่วยคุณแก้ปัญหา


![วิธีดูเวอร์ชัน Windows [ง่ายมาก]](https://infoacetech.net/wp-content/uploads/2023/06/Windows%E7%89%88%E6%9C%AC%E6%80%8E%E9%BA%BC%E7%9C%8B-180x100.jpg)


