คุณกำลังรอการติดตั้งหรืออัปเดตเกมอย่างอดทน และทันใดนั้นข้อผิดพลาดก็ปรากฏขึ้น!
ไม่ต้องกังวล การเข้าสู่ระบบของคุณถูกต้อง ผู้ใช้จำนวนมาก在เมื่ออัปเดตหรือติดตั้งเกม Steamสรุปทั้งหมดWindowsกลางข้อผิดพลาด Steam Missing File Privileges.
มีสาเหตุหลายประการสำหรับข้อผิดพลาดนี้ และมักจะขึ้นอยู่กับการตั้งค่าหรือการกำหนดค่าฮาร์ดแวร์/ซอฟต์แวร์ของคุณข้อผิดพลาดมีขนาดเล็กและสามารถแก้ไขได้อย่างรวดเร็วด้วยวิธีแก้ปัญหาที่ดี
แสดงความอดทนมากขึ้นและทำตามวิธีง่ายๆ ในการกำจัดข้อผิดพลาด "การอนุญาตไฟล์ที่ขาดหายไป" ที่น่ารำคาญนี้.
วิธีแก้ไขข้อผิดพลาดสิทธิ์ไฟล์ Steam สูญหาย
เราขอแนะนำให้คุณอ่านบทความทั้งหมดก่อนที่จะใช้วิธีการใดๆ เพื่อเลือกวิธีที่ดีที่สุดสำหรับระบบของคุณ
วิธีที่ 1: หยุดกระบวนการ igfxEm
1. เปิดตัวจัดการงาน
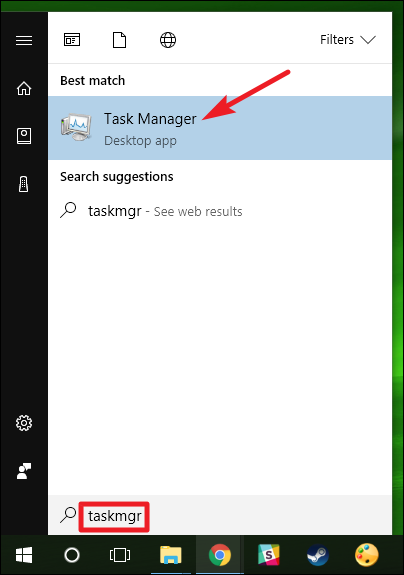
2. ไปที่กระบวนการและค้นหาโมดูล igfxEmหลังจากพบบริการแล้ว เพียงคลิกขวาเพื่อเลือกจุดสิ้นสุดของกระบวนการ จากนั้นคุณต้องรีสตาร์ทไคลเอนต์ Steam กับผู้ดูแลระบบ จากนั้นเริ่มดาวน์โหลดเกมเพื่อตรวจสอบว่าข้อผิดพลาด Steam ของสิทธิ์ไฟล์ที่หายไปนั้นได้รับการแก้ไขแล้วหรือไม่
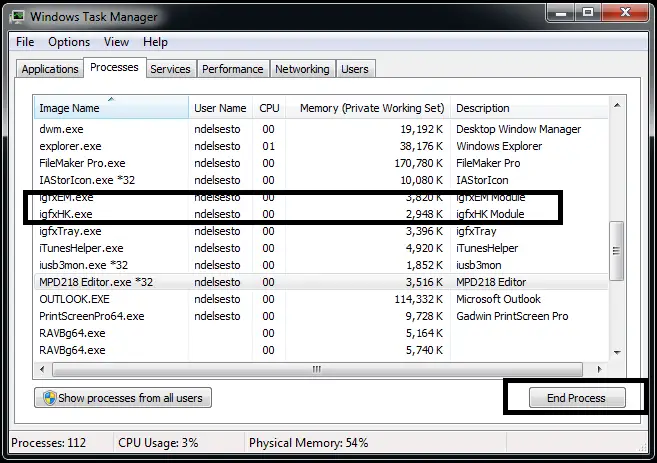
3. เลือกกระบวนการโดยคลิก
4 .จบงาน.
วิธีที่ 2: เปลี่ยนพื้นที่ดาวน์โหลด
อีกวิธีที่รวดเร็วในการแก้ไขข้อผิดพลาด Steam ของสิทธิ์ไฟล์ที่ขาดหายไปคือการเปลี่ยนพื้นที่
- เปิดไคลเอนต์ Steam ของคุณ
- เปิดรายการดรอปดาวน์ที่มุมซ้ายบนของหน้าต่างแล้วไปที่ "การตั้งค่า"
- ตอนนี้ คลิก "ดาวน์โหลด" และเปิดรายการดรอปดาวน์ที่แสดงรายการพื้นที่ทั้งหมดที่คุณสามารถเลือกได้
- เปลี่ยนพื้นที่ดาวน์โหลด
- เลือกส่วนต่างๆ ในรายการที่แตกต่างจากการตั้งค่าเริ่มต้นปัจจุบัน จากนั้นรีสตาร์ท Steam เพื่อยืนยันความล้มเหลว
วิธีที่ 3: รีสตาร์ท PC
บางครั้งการรีสตาร์ทคอมพิวเตอร์อาจเป็นคำตอบที่ดีที่สุดสำหรับคำถามนี่อาจเป็นวิธีแก้ปัญหาที่ง่ายมาก เนื่องจากบางครั้งพีซีของคุณพบข้อผิดพลาดทางเทคนิคเล็กน้อย ข้อผิดพลาดเหล่านี้อาจตรวจพบได้ยาก แต่จะทำให้เกิดข้อผิดพลาดเหล่านี้เมื่อ Steam กำลังติดตั้งหรืออัปเดตเกม Steam จะเรียกใช้หลายกระบวนการพร้อมกัน
เมื่อใดก็ตามที่คุณรีเฟรชเกมหรือดาวน์โหลด Steam ซอฟต์แวร์จะแจกจ่ายข้อมูลเกมเป็นส่วนเล็กๆ 1MB แล้วรวบรวมส่วนเหล่านี้เพื่อให้สามารถทำงานได้อย่างถูกต้องSteam ฝึกฝนเทคนิคนี้เพื่อหลีกเลี่ยงการดาวน์โหลดที่บกพร่อง และรักษาแบนด์วิดท์ทั้งหมดที่มีประสิทธิภาพต่อไป
ดูสิ่งนี้ด้วย:แก้ไขโปรแกรมไม่สามารถเชื่อมต่อกับข้อผิดพลาด Steam ได้
วิธีที่ 4: ลบไฟล์ในเซฟโหมด
1. ปล่อยให้พีซีของคุณบู๊ตในเซฟโหมดคุณสามารถทำงานนี้ให้เสร็จสิ้นได้อย่างรวดเร็วโดยเลือกวิธีอื่นที่คุณเข้าถึงเมื่อเริ่มต้นเลือกวิธีอื่น "เปิดใช้งานเซฟโหมดผ่านเครือข่าย"
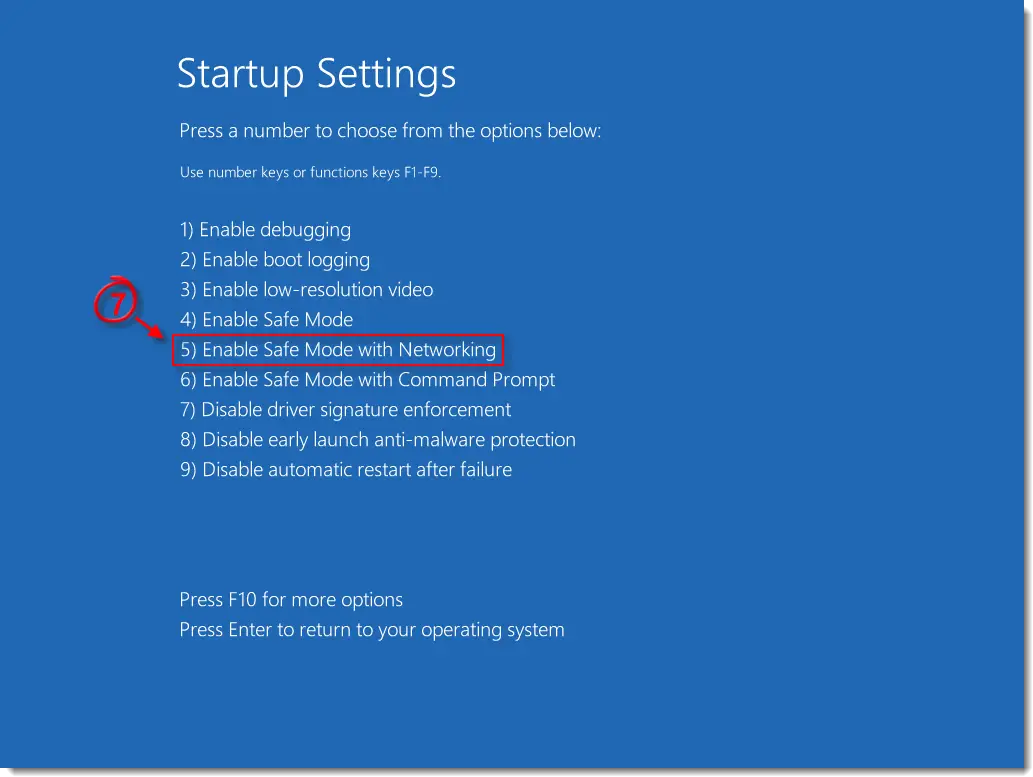
2. หลังจากเริ่มพีซีอย่างมีประสิทธิภาพและเข้าสู่เซฟโหมดแล้ว ให้เรียกดูพื้นที่เอกสารที่คุณจดไว้ก่อนหน้านี้
3. หลังจากเข้าสู่รายการ Steamapps แล้ว ให้คลิกที่โฟลเดอร์เฉพาะที่ระบุไว้ใน "ดาวน์โหลด"ลบเนื้อหาทั้งหมดในซองจดหมายดาวน์โหลด
4. ในระดับถัดไป คุณต้องรีสตาร์ทพีซีของคุณ
5. ใช้สิทธิ์การเข้าถึงของผู้ดูแลระบบเพื่อเริ่มงาน จากนั้นให้ลองใช้วิธีการตรวจสอบความถูกต้องของไลบรารีและความสมบูรณ์ของเอกสารเกมก่อนทำการดาวน์โหลดอีกครั้ง
6. ตรวจสอบว่าข้อผิดพลาดการอนุญาตไฟล์ Steam หายไปได้รับการแก้ไขอย่างสมบูรณ์หรือไม่
โปรดอ่านด้วย:วิธีแก้ไขเกม Steam ไม่เริ่มทำงานผิดพลาด
วิธีที่ 5: ซ่อมแซมโฟลเดอร์ไลบรารีและตรวจสอบความสมบูรณ์
1. เปิดไคลเอนต์ Steam ของคุณ จากนั้นคลิกไอคอน Steam ที่มุมซ้ายบนของหน้าจอ จากนั้นเริ่มจากเมนูดรอปดาวน์ เพียงคลิก "การตั้งค่า"
2. หลังจากที่ "การตั้งค่า" เปิดขึ้น ไปที่แท็บ "ดาวน์โหลด" และคลิกที่ "โฟลเดอร์ไลบรารี Steam" ที่ด้านบน
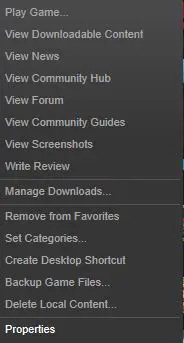
3. หน้าต่างเล็กอีกบานหนึ่งจะปรากฏขึ้น ซึ่งจะทำลายทุกส่วนของเฟรมที่เริ่ม Steamในทำนองเดียวกันไอน้ำจะใช้ห้องเก็บของคลิกขวาที่มันแล้วเลือก Repair Steam Library
4. เมื่อสิทธิ์ของไฟล์ที่สูญหายได้รับการซ่อมแซมโดยใช้วิธีการเหล่านี้ ในตอนนี้ คุณสามารถตรวจสอบความสมบูรณ์ของไฟล์เกมปัจจุบันต่อไปได้
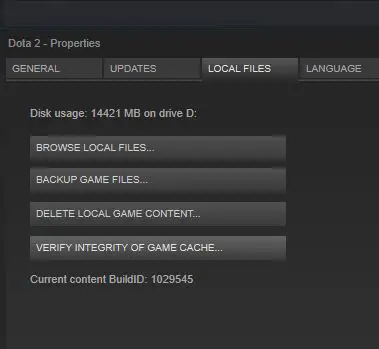
5. ออกจากหน้าต่างการตั้งค่า จากนั้นไปที่คลังเกม
6. คลิกขวาที่เกมที่ทำให้เกิดข้อผิดพลาดและเลือก "คุณสมบัติ"
7. ในส่วนคุณสมบัติ ค้นหาแท็บ "ไฟล์ในเครื่อง" จากนั้นคลิกตัวเลือก "ตรวจสอบความสมบูรณ์ของไฟล์เกม"จากนั้น Steam จะเริ่มตรวจสอบทุกระเบียนที่มีอยู่ในเกมหากมีโอกาสสูญเสียไฟล์ จะดาวน์โหลดไฟล์เฉพาะเหล่านี้อีกครั้งในเวลานี้นอกจากนี้ มันจะแทนที่ด้วยไฟล์ที่เสียหายอย่างเหมาะสม
คำพูดสุดท้าย
นั่นคือทั้งหมด!ข้างต้นเป็นวิธีที่ง่ายและมีประสิทธิภาพที่สามารถใช้เพื่อแก้ไขข้อผิดพลาดการขาดสิทธิ์ของไฟล์ Steamก่อนลองใช้วิธีการใดๆ เหล่านี้ โปรดทำตามขั้นตอนด้านล่างอย่างระมัดระวังเพื่อหลีกเลี่ยงความสับสนเราหวังว่าวิธีการง่ายๆ เหล่านี้จะช่วยคุณแก้ปัญหาที่คุณกำลังเผชิญอยู่ได้


![วิธีดูเวอร์ชัน Windows [ง่ายมาก]](https://infoacetech.net/wp-content/uploads/2023/06/Windows%E7%89%88%E6%9C%AC%E6%80%8E%E9%BA%BC%E7%9C%8B-180x100.jpg)


