ข้อผิดพลาด Nvlddmkm.sys เป็นข้อผิดพลาดที่รู้จักกันดี หรือที่เรียกว่าTDR ล้มเหลวซึ่งหมายถึงการหมดเวลา การตรวจจับ และการกู้คืน ซึ่งเป็นองค์ประกอบหลักสามประการของคอมพิวเตอร์ Windows 7, 8 และ Windows 10
ใช้เพื่อรีเซ็ตหน่วยประมวลผลกราฟิกและ/หรือไดรฟ์ของเราในกรณีที่เกิดปัญหา
ข้อผิดพลาดเฉพาะเหล่านี้เป็นหนึ่งในปัญหาทั่วไปที่ผู้ใช้กราฟิก NVIDIA เผชิญ
หากคุณพบ Nvlddmkm.sys หรือข้อผิดพลาดที่คล้ายกันในระบบ โปรดเพิ่มบทความนี้ในบุ๊คมาร์คของคุณ
ค้นหาสาเหตุของข้อผิดพลาด Vide0_TDR_Failure และวิธีการต่างๆ ในการแก้ไขข้อผิดพลาด Nvlddmkm.sysเมื่อคุณเข้าใจสาเหตุที่แท้จริงของข้อผิดพลาดแล้ว คุณสามารถแก้ไขปัญหาได้ทันที
สาเหตุของ Video_TDR_Failure Nvlddmkm.sys ข้อผิดพลาด BSOD
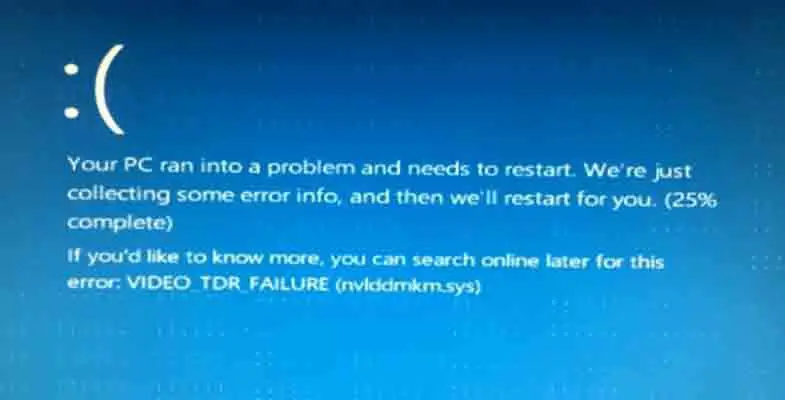
ขั้นแรก คุณต้องค้นหาปัญหาของระบบจริงของข้อผิดพลาด Nvlddmkm.sys เนื่องจากข้อผิดพลาดหน้าจอสีน้ำเงินส่วนใหญ่มีลักษณะคล้ายกันและถอดรหัสได้ยาก
"พีซีของคุณประสบปัญหาและจำเป็นต้องเริ่มต้นใหม่เราเพิ่งรวบรวมข้อความแสดงข้อผิดพลาด จากนั้นเราจะเริ่มต้นใหม่ให้คุณหากคุณต้องการข้อมูลเพิ่มเติม คุณสามารถค้นหาข้อผิดพลาดบนอินเทอร์เน็ตได้ในภายหลัง: VIDEO_TDR_FAILURE (nvlddmkm.sys)"
หากนี่คือข้อความแสดงข้อผิดพลาด แสดงว่าคุณมาถูกทางแล้วทำตามขั้นตอนที่เหลือในบทความนี้ข้อผิดพลาดนี้ส่วนใหญ่เกิดขึ้นเมื่อเกิดปัญหามากเกินไปติดต่อกันอย่างรวดเร็ว และส่งผลต่อไดรฟ์หรือหน่วยประมวลผลกราฟิกของคุณ
อาจมีสาเหตุอื่นๆ ที่ส่งผลต่อสิ่งนี้ ดังนั้นข้อผิดพลาดเกี่ยวข้องกับกราฟิกการ์ดและเป็นความจริง
該ไดรฟ์อาจโอเวอร์โหลดหรือเกินความจุ พบข้อผิดพลาดดังกล่าวนี่อาจเป็นสาเหตุหลักประการหนึ่งที่ทำให้ข้อความแสดงข้อผิดพลาดนี้ปรากฏบนหน้าจอ แต่อาจเป็นสาเหตุรอง เช่นไทม์มิ่งของหน่วยความจำไม่ถูกต้อง แรงดันไฟฟ้าไม่ถูกต้อง ไดรเวอร์ขัดข้อง หรือการ์ดกราฟิกที่คุณติดตั้งมีข้อบกพร่อง หรือไดรเวอร์เสียหาย
วิธีแก้ไขข้อผิดพลาด Nvlddmkm.sys อย่างถาวร
เมื่อคุณทราบสาเหตุของข้อผิดพลาดนี้แล้ว ไปที่วิธีการแก้ไขข้อผิดพลาดหน้าจอสีน้ำเงินของ Nvlddmkm.sys
วิธีที่ 1: ติดตั้งไดรเวอร์กราฟิกใหม่
ติดตั้งใหม่ไดรเวอร์กราฟิก NVIDIA เพื่อแก้ไขข้อผิดพลาด Nvlddmkm.sys
- บูตเข้าสู่เซฟโหมดและใช้คีย์ต่อไปนี้ Win + R เพื่อไปที่ตัวจัดการอุปกรณ์และพิมพ์ "devmgmt.msc"
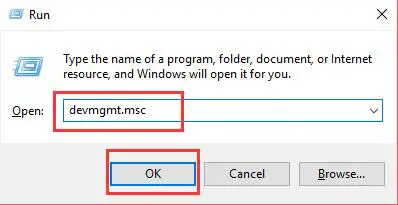 2. ค้นหาไดรเวอร์กราฟิก NVIDIA และลบออกจากคอมพิวเตอร์ จากนั้นรีสตาร์ท ตรวจสอบให้แน่ใจว่าคุณได้เลือก " ลบซอฟต์แวร์ไดรเวอร์สำหรับอุปกรณ์นี้" ตัวเลือก.
2. ค้นหาไดรเวอร์กราฟิก NVIDIA และลบออกจากคอมพิวเตอร์ จากนั้นรีสตาร์ท ตรวจสอบให้แน่ใจว่าคุณได้เลือก " ลบซอฟต์แวร์ไดรเวอร์สำหรับอุปกรณ์นี้" ตัวเลือก.
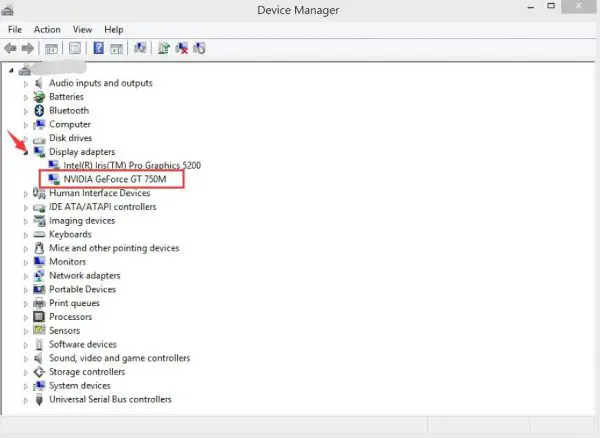
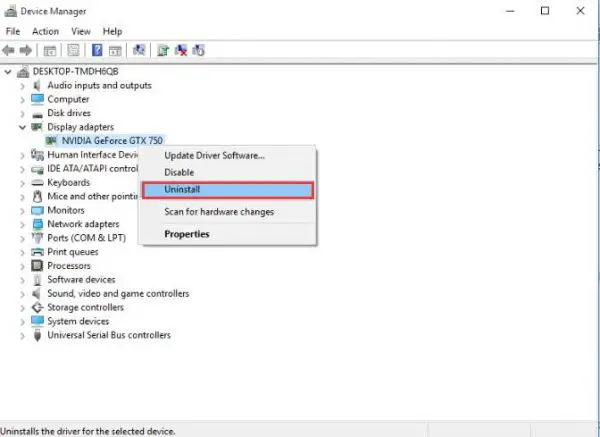
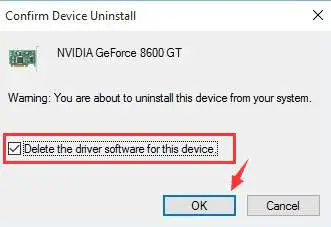
3. หลังจากถอนการติดตั้งไดรเวอร์กราฟิก คุณจะต้องดาวน์โหลดและติดตั้งการ์ดกราฟิก NVIDIA อีกครั้งจากเว็บไซต์ทางการเท่านั้นโปรดตรวจสอบให้แน่ใจว่าได้ดาวน์โหลดเวอร์ชันที่ถูกต้องและค้นหาความเข้ากันได้
4. นอกจากนี้ โปรดตรวจสอบให้แน่ใจว่าคุณได้ติดตั้งการ์ดแสดงผลสำเร็จแล้ว จากนั้นรีสตาร์ทคอมพิวเตอร์เพื่อให้การเปลี่ยนแปลงมีผลหลังจากทำตามขั้นตอนเหล่านี้ทั้งหมดแล้ว พีซีของคุณสามารถกู้คืนจากหน้าจอสีน้ำเงินแห่งความตายได้อย่างไรก็ตาม หากไม่ใช่ โปรดทำตามขั้นตอนต่อไป
5. เมื่อรีสตาร์ทพีซี ให้เปิด " ดิสก์ในเครื่อง: (C) "ในการค้นหา System32Drivers และค้นหาชื่อnvlddmkm.sysเอกสาร .เพียงคลิกขวาเพื่อเปลี่ยนชื่อเป็น nvlddmkm.sys เก่า.
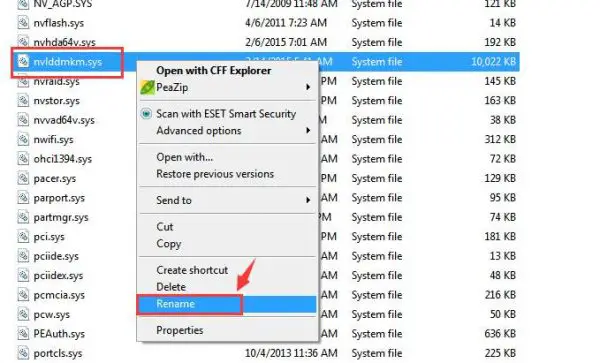
6. จากนั้นไปที่ไดเร็กทอรี NVIDIA - โดยปกติใน C: Nvidia หรือ C: drvvganVidia จากนั้นค้นหาไฟล์ nvlddmkm.sy_.เพียงป้อนชื่อไฟล์ในช่องค้นหาคุณจะพบมันเร็วขึ้นคัดลอกไฟล์นี้เพื่อบันทึกลงในไดเร็กทอรีเดสก์ท็อป
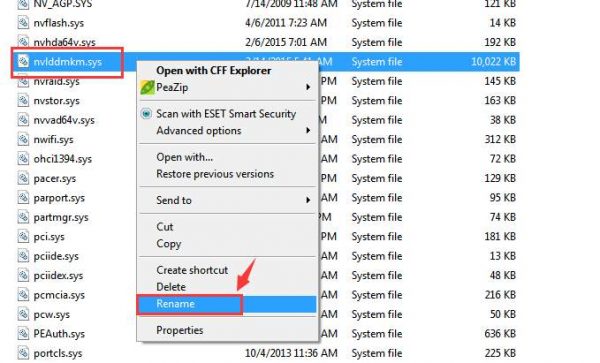
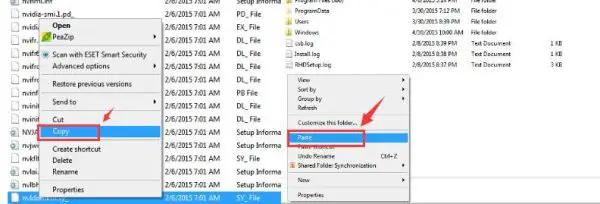
7. ด้วยความช่วยเหลือของผู้ดูแลระบบ ให้กดแป้น Win + X เพื่อเลือกพรอมต์คำสั่งของฟังก์ชัน แล้วพิมพ์expand.exe nvlddmkm.sy_nvlddmkm.sys และกด Enter
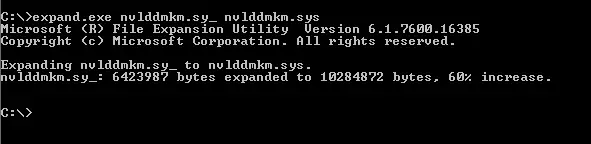
8. ไปที่ C: ไดรฟ์อีกครั้งเพื่อคัดลอกไฟล์ที่สร้างขึ้นใหม่ nvlddmkm.sys
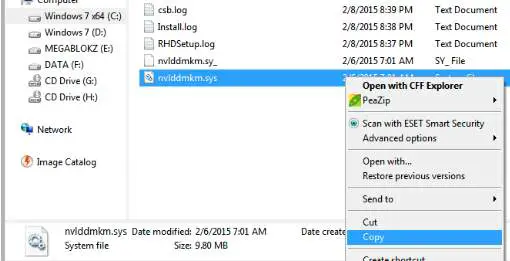
9. สุดท้าย เพียงแค่วางลงในโฟลเดอร์ C: WindowsSystem32Driversหลังจากนั้นสักครู่ ให้รีสตาร์ทพีซีอีกครั้ง
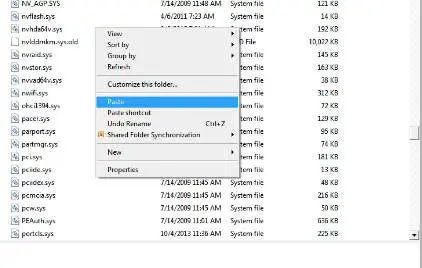
สิ่งนี้ควรแก้ไขข้อผิดพลาด Nvlddmkm.sys แต่ถ้าไม่ใช่ คุณสามารถลองดำเนินการอื่นๆ ได้
วิธีที่ 2: ตรวจสอบโปรแกรมล่าสุด
ตรวจสอบการติดตั้งล่าสุดของคุณ จากนั้นคุณอาจพบปัญหาในกรณีนี้ การถอนการติดตั้งโปรแกรมจะเป็นทางออกที่ดีที่สุด
ถัดไป คุณสามารถตรวจสอบเกมที่คุณกำลังเล่นบนคอมพิวเตอร์ของคุณ ว่าเกมเหล่านั้นไม่ได้โอเวอร์โหลดการ์ดกราฟิก
วิธีที่ 3: เรียกใช้การทดสอบหน่วยความจำ
หากขั้นตอนเหล่านี้ไม่ได้ผล คุณสามารถทำตามคำแนะนำด้านล่างเพื่อเรียกใช้การทดสอบหน่วยความจำ:
- เรียกใช้ฟังก์ชันคำสั่งเพื่อแสดง (คีย์ Windows และคีย์ R พร้อมกัน)
- พิมพ์ข้อความต่อไปนี้ในกล่องคำสั่ง "Run": "mdsched.exe"
- เลือก "รีสตาร์ท" และตรวจสอบว่ามีการวินิจฉัยข้อผิดพลาดหลังจากเสร็จสิ้นหรือไม่
คุณยังสามารถทำตามคำแนะนำด้านล่างเพื่อเรียกใช้การตรวจสอบดิสก์:
- เรียกใช้ฟังก์ชันคำสั่งเพื่อแสดง (คีย์ Windows และ X คีย์ร่วมกัน)
- พิมพ์ข้อความต่อไปนี้ในกล่องคำสั่ง "Run": "chkdsk / fc:"
- เลือก "ใช่" เมื่อได้รับแจ้ง และรีสตาร์ทคอมพิวเตอร์
นี้สามารถแก้ไขปัญหา Nvlddmkm.sys
วิธีที่ 4: อัปเดตไดรเวอร์
ตรวจสอบให้แน่ใจว่าได้ติดตั้งไดรเวอร์ล่าสุดบนแล็ปท็อปหรือพีซี Windows ของคุณ
คุณสามารถอ้างอิงถึงเรารายชื่อโปรแกรมอัพเดทไดรเวอร์ที่ดีที่สุดเพื่อให้งานสำเร็จลุล่วง
วิธีที่ 5: อัปเดต Windows
มีความเป็นไปได้สูงที่เวอร์ชันไดรเวอร์ของคุณจะไม่รองรับ Windowsเรียกใช้ Windows Update เพื่อให้แน่ใจว่า Windows 10 ของคุณได้รับการอัปเดตและเข้ากันได้กับไดรเวอร์ที่ติดตั้งทั้งหมด
วิธีที่ 6: เปลี่ยนการ์ดแสดงผล
หากไม่มีอะไรทำงานและหน้าจอสีน้ำเงินมรณะของ Nvlddmkm.sys ยังคงอยู่ คุณอาจต้องค้นหาการ์ดกราฟิกสำรองสำหรับพีซีของคุณ
คุณสามารถรับสิ่งเดียวกันจาก Amazon หรือแม้แต่ใน e-marketplace ในพื้นที่ของคุณ
คำพูดสุดท้าย
ดังนั้น นี่เป็นวิธีที่ดีที่สุดในการแก้ไขข้อผิดพลาด Nvlddmkm.sysมีสาเหตุหลายประการสำหรับข้อผิดพลาดนี้ ซึ่งเป็นสาเหตุที่เราไม่สามารถแน่ใจได้ 100% เกี่ยวกับวิธีแก้ไขปัญหาใด ๆ ที่ให้ไว้ในบทความนี้
อย่างไรก็ตาม วิธีการที่แสดงเป็นวิธีการที่สามารถพบได้ในฟอรัมและเว็บไซต์ต่างๆเพื่อความสะดวกของคุณ เราได้แสดงรายการไฟล์เหล่านี้ทั้งหมดด้วยวิธีง่ายๆ
หวังว่าบทความนี้จะช่วยคุณแก้ไขปัญหา Nvlddmkm.sys ใน Windows 7, 8 หรือ 10


![วิธีดูเวอร์ชัน Windows [ง่ายมาก]](https://infoacetech.net/wp-content/uploads/2023/06/Windows%E7%89%88%E6%9C%AC%E6%80%8E%E9%BA%BC%E7%9C%8B-180x100.jpg)

