อาจเป็นเรื่องน่าหงุดหงิดหากเมาส์ Logitech Wireless ทำงานไม่ถูกต้องในขณะที่คุณทำสิ่งสำคัญหรือเพลิดเพลินกับเกมคุณไม่ต้องกังวลอีกต่อไปในขณะที่เพลิดเพลินกับสิ่งต่าง ๆ ของคุณเอง เพราะมันสามารถแก้ไขได้ง่าย
เราได้ระบุสาเหตุและแนวทางแก้ไขที่เป็นไปได้"เมาส์ไร้สาย Logitech ไม่ทำงาน"แนวทางที่มีปัญหาเพื่อให้คุณสนุกกับงานได้โดยไม่มีปัญหา
บทความนี้จะช่วยคุณแก้ปัญหาเกือบทุกรุ่นรวมถึง Logitech m325, m185, m310, m510 เป็นต้น.
อะไรทำให้เมาส์ไร้สาย Logitech ไม่ทำงาน
โดยทั่วไป อุปกรณ์ไร้สายสามารถเชื่อมต่อโดยใช้ WiFi หรือ BluetoothLogitech ออกแบบอุปกรณ์ไร้สายเพื่อทำงานกับการเชื่อมต่อ WiFi ซึ่งสามารถส่งข้อมูลโดยใช้ความถี่วิทยุดังนั้นหากเมาส์ไร้สายของ Logitech ไม่ทำงาน ปัญหาอาจจะการเชื่อมต่อระหว่างเมาส์กับ Unifying Receiver หายไป.สาเหตุของการเชื่อมต่อที่ขาดหายไปมีดังนี้:
- พลังงานแบตเตอรี่เหลือน้อย/พลังงานแบตเตอรี่หมด
- Unified Receiver ขาดการเชื่อมต่อกับเมาส์ไร้สาย
- ใช้เมาส์ไร้สายของ Logitech บนพื้นผิวโลหะ
- หากความถี่วิทยุ (RF) มาจากคลื่นความถี่ที่ทรงพลังกว่า (เช่น ลำโพงไร้สาย โทรศัพท์มือถือ จอภาพ ฯลฯ) การรบกวน
แก้ปัญหา Logitech Wireless Mouse ไม่ทำงานวิธีการ
มีสาเหตุหลายประการสำหรับปัญหานี้ รวมถึงการเชื่อมต่อที่ไม่ดีระหว่าง Unified Receiver และเมาส์ไร้สาย, แบตเตอรี่หมด, พอร์ต USB, ไดรเวอร์เมาส์ ฯลฯ
ดังนั้นจึงจำเป็นต้องค้นหาสาเหตุของปัญหาเพื่อให้คุณสามารถเลือกวิธีการที่ถูกต้องในการแก้ปัญหาได้
มีหลายวิธีในการแก้ปัญหานี้ เช่น การตรวจสอบว่าพอร์ต USB ทำงานอย่างถูกต้อง อัปเดตไดรเวอร์เมาส์ ซ่อมแซมการเปลี่ยนแปลงของฮาร์ดแวร์ และรีเซ็ตการเชื่อมต่อเมาส์คุณไม่จำเป็นต้องลองทั้งหมดใช้วิธีการเหล่านี้ตามความเหมาะสม หรือคุณสามารถลองใช้วิธีต่างๆ จากด้านบนสุดของรายการจนกว่าคุณจะพบวิธีการที่เหมาะกับคุณ
1. ลองเชื่อมต่อกับพอร์ต USB อื่น
สาเหตุหลักของปัญหา "เมาส์ไร้สาย Logitech ไม่ทำงาน" เกิดจากพอร์ต USB ล้มเหลวซึ่งจะทำให้เครื่องรับแบบรวมสูญเสียการเชื่อมต่อระหว่างเมาส์กับคอมพิวเตอร์
ดังนั้น คุณสามารถลองเสียบตัวรับสัญญาณ USB เข้ากับพอร์ตอื่นและรอสักครู่เพื่อให้ทำการเชื่อมต่อได้หากไม่ได้ผล ให้ลองถอดแบตเตอรี่ออกจากเมาส์เสียบใหม่อีกครั้งในไม่กี่วินาทีเพื่อตรวจสอบการเชื่อมต่ออีกครั้ง
2. อัปเดตไดรเวอร์เมาส์
หากการเปลี่ยนพอร์ต USB ไม่สามารถแก้ปัญหาได้ คุณสามารถลองใช้วิธีนี้
เนื่องจากมีปัญหากับไดรเวอร์เมาส์ ข้อผิดพลาดอาจยังคงอยู่ดังนั้น คุณสามารถทำตามขั้นตอนที่กำหนดเพื่อตรวจสอบว่าสถานะของไดรเวอร์ผิดพลาดหรือไม่ได้รับการอัพเดต
ขั้นตอนที่ 1:เ"เรียกใช้คำสั่ง",輸入devmgmt.mscกด Enter เพื่อเปิด "ตัวจัดการอุปกรณ์"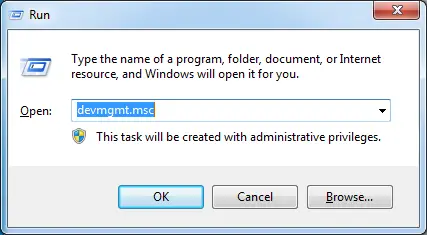
ขั้นตอนที่ 2:ในรายการอุปกรณ์ ให้เลื่อนลงและค้นหาหนูและอุปกรณ์ชี้ตำแหน่งอื่นๆ.เลือกเพื่อดำเนินการต่อ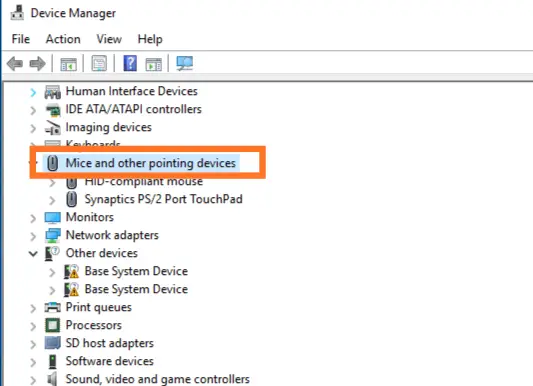
ขั้นตอนที่ 3:รายการแบบหล่นลงจะปรากฏขึ้น เลือกเมาส์ไร้สาย Logitech.
ขั้นตอนที่ 4:คลิกขวาที่ Logitech Unifying Mouse และเลือกซอฟแวร์การปรับปรุงโปรแกรมควบคุม.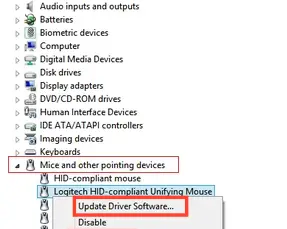
ขั้นตอนที่ 5:หลังจากอัปเดตไดรเวอร์แล้ว ให้รีสตาร์ทคอมพิวเตอร์และตรวจสอบว่าปัญหาได้รับการแก้ไขหรือไม่
บัญชีผู้ใช้นี้เป็นส่วนตัวซอฟต์แวร์อัพเดตไดรเวอร์เพื่อแก้ปัญหานี้
3. เปลี่ยนแบตเตอรี่
เมาส์ไร้สายของ Logitech ต้องใช้แบตเตอรี่เพราะเป็นแหล่งพลังงานเพียงแหล่งเดียวที่สามารถช่วยให้เมาส์ไร้สายทำงานได้อย่างถูกต้อง

การรักษาการเชื่อมต่อระหว่างเมาส์และตัวรับสัญญาณแบบรวมต้องใช้พลังงานในระดับปานกลางทำให้แบตเตอรี่หมดเร็วกว่าเวลาเฉลี่ย
ดังนั้น แบตเตอรีพลังงานต่ำอาจดูเหมือนยังมีชีวิตอยู่ แต่จะไม่สามารถทำงานอย่างถูกต้องกับเมาส์ไร้สายดังนั้นคุณต้องเปลี่ยนแบตเตอรี่เก่าและแบตเตอรี่อ่อนด้วยแบตเตอรี่ใหม่ที่มีศักยภาพสูง
4. ใช้พื้นผิวที่เหมาะสม
ประเภทของพื้นผิวที่อยู่ใต้เมาส์ถือเป็นสิ่งสำคัญที่สุดอย่างหนึ่งที่ควรพิจารณา

หากคุณกำลังใช้พื้นผิวที่ไม่รองรับที่ไม่รองรับเมาส์ อาจทำให้เมาส์ Logitech Wireless ทำงานไม่ถูกต้องบน Windows 10, 8 หรือ 7
พื้นผิวจำนวนมากไม่รองรับการทำงานของเมาส์โดยทั่วไปแล้วจะไม่สามารถทำงานได้อย่างถูกต้องบนพื้นผิวไม้ เรียบ และโลหะดังนั้น คุณต้องวางเมาส์บนกระดาษหรือแผ่นรองเมาส์ก่อนใช้งาน
5. รีเซ็ตเมาส์
เมาส์ไร้สาย Logitech มีแหล่งจ่ายไฟภายในและ USB เพื่อเชื่อมต่อจากคอมพิวเตอร์ดังนั้น USB คือซอฟต์แวร์ Unifyingด้วยความช่วยเหลือของการเชื่อมต่อเมาส์ไร้สายและคอมพิวเตอร์ของคุณต้องใช้มันหากยังไม่ได้ติดตั้งซอฟต์แวร์ การรีเซ็ตจะไม่แก้ปัญหาของ Logitech Wireless Mouse ทำงานไม่ถูกต้อง
เมื่อซอฟต์แวร์ทำงานตามปกติ จำเป็นต้องสร้างการเชื่อมต่อเฉพาะระหว่างเมาส์กับ USB เพื่อแก้ปัญหาหลังจากตรวจสอบลักษณะเหล่านี้แล้ว ให้ทำตามขั้นตอนด้านล่างเพื่อแก้ไขปัญหาชั่วคราว
ขั้นตอนที่ 1:ตรวจสอบด้านล่างของเมาส์ จากนั้นเปิดปุ่มเปิดปิดของเมาส์
ขั้นตอนที่ 2:ตอนนี้ ค้นหาปุ่มรีเซ็ตปกติจะอยู่ใต้ปุ่มเปิดปิด
ขั้นตอนที่ 3:หลังจากที่คุณพบปุ่มรีเซ็ตแล้ว ให้กดค้างไว้อย่างน้อย 5 วินาทีเพื่อรีเซ็ตเมาส์
ขั้นตอนที่ 4:ใช้เมาส์เพื่อตรวจสอบว่าปัญหาได้รับการแก้ไขแล้วหรือไม่
ข้อสรุป
เราใช้เหตุผลและวิธีแก้ปัญหาเมาส์ Logitech Wireless ไม่ทำงานเพื่อรวบรวมบทความนี้
สิ่งนี้อาจทำให้คุณหงุดหงิดใจมาก แต่คุณไม่ต้องกังวลกับมันทำตามคำแนะนำที่ระบุในวิธีการและเมาส์ไร้สายของคุณจะเริ่มทำงานตามปกติ


![วิธีดูเวอร์ชัน Windows [ง่ายมาก]](https://infoacetech.net/wp-content/uploads/2023/06/Windows%E7%89%88%E6%9C%AC%E6%80%8E%E9%BA%BC%E7%9C%8B-180x100.jpg)


