Windows Explorer หรือที่เรียกว่า Explorer.exe เป็นส่วนหลักของระบบปฏิบัติการ Windows (Window OS)ซึ่งอยู่ในไดเร็กทอรี C:\Windows และใช้อินเทอร์เฟซผู้ใช้แบบกราฟิกเพื่อจัดการการเชื่อมต่อระหว่างโฟลเดอร์และไฟล์
ตราบใดที่ไม่สามารถดำเนินการได้ตามปกติ Window OS จะแสดงการแจ้งเตือน "การเรียกระบบล้มเหลว"
บทความนี้เกี่ยวกับข้อผิดพลาดความล้มเหลวในการเรียกระบบค้นหาสิ่งนี้ข้อผิดพลาด explorer.exeสาเหตุและ 10 วิธีในการแก้ไขข้อผิดพลาดการเรียกระบบล้มเหลวใน Windows 8, 7 และ 4
สาเหตุของข้อผิดพลาดการเรียกระบบล้มเหลว
สรุปมีหลายสาเหตุอย่างไรก็ตาม สาเหตุของการตรวจพบ explorer.exe จะอธิบายสาเหตุของป๊อปอัปเสมอเมื่อ explorer.exe ไม่สามารถดำเนินการได้อย่างถูกต้อง โปรแกรม PC จะไม่ตอบสนอง และไฟล์ที่เก็บไว้ทั้งหมดอาจหายไปและปรากฏขึ้นอีกครั้งหลังจากผ่านไประยะหนึ่ง
ในกรณีส่วนใหญ่ ปัญหานี้เกิดจากการใช้ explorer.exe เป็นเวลานานหลายครั้งที่คุณทำให้พีซีของคุณอยู่ในโหมดสลีปหรือไฮเบอร์เนตเป็นเวลาสองสามวัน และระบบไม่ได้ปิดตัวลงเป็นเวลานาน จะทำให้ explorer.exe มีความร้อนสูงเกินไปและทำให้เกิดความเสียหายได้ในกรณีนี้ การรีสตาร์ทพีซีควรแก้ปัญหาได้แต่สิ่งนี้ไม่ได้ปฏิเสธความจริงที่ว่าปัญหาอาจร้ายแรงกว่านั้น
ในกรณีที่การอัปเดต Windows 10 เมษายน 2018 ปรากฏขึ้นทันทีหลังจากติดตั้งการอัปเดต Windows 10 เมษายน XNUMX ผู้เชี่ยวชาญแนะนำให้ติดตั้งการอัปเดตโปรแกรมแก้ไขสำหรับ Windows XNUMXหากวิธีนี้แก้ปัญหาไม่ได้ก็อาจจำเป็นต้องติดตั้ง Windows เวอร์ชันเก่าใหม่
แต่,การติดตั้ง Windows 10 ไม่ใช่สาเหตุของความล้มเหลวของ Explorer.exe เสมอไป-บางครั้งอาจเกิดจากซอฟต์แวร์ของบริษัทอื่นหรือไวรัสและไฟล์ระบบล้มเหลว
แก้ไขด้วย:วิธีแก้ไขข้อผิดพลาดการอัปเดต Windows 10 ไม่ทำงาน
วิธีแก้ไขข้อผิดพลาดการเรียกระบบล้มเหลว
เมื่อทราบว่ามีหลายสาเหตุสำหรับข้อผิดพลาด "การเรียกระบบล้มเหลว" ของ Windows 10 วิธีแก้ปัญหาบางอย่างจะกล่าวถึงด้านล่าง โปรดอ่านต่อ
วิธีที่ 1: เริ่มกระบวนการ Explorer.exe ใหม่
เมื่อเปิดพีซีเป็นเวลาหลายสัปดาห์ โดยเฉพาะอย่างยิ่งเมื่อคุณอยู่ในโหมดสลีปหรือไฮเบอร์เนตแทนที่จะปิดเครื่อง กระบวนการ explorer.exe อาจ "ร้อนเกินไป" และอาจไม่ทำงานตามปกติเหมือนเมื่อก่อนการรีสตาร์ทอย่างรวดเร็วควรแก้ไข
หากวิธีนี้ล้มเหลว ให้ทำตามขั้นตอนด้านล่างเพื่อเริ่มกระบวนการ explorer.exe ใหม่:
- กด Ctrl + Alt + Del เพื่อเปิดตัวจัดการงาน
- เปิดแท็บรายละเอียดและค้นหา Explorer.exe
- คลิกขวาแล้วเลือก end task
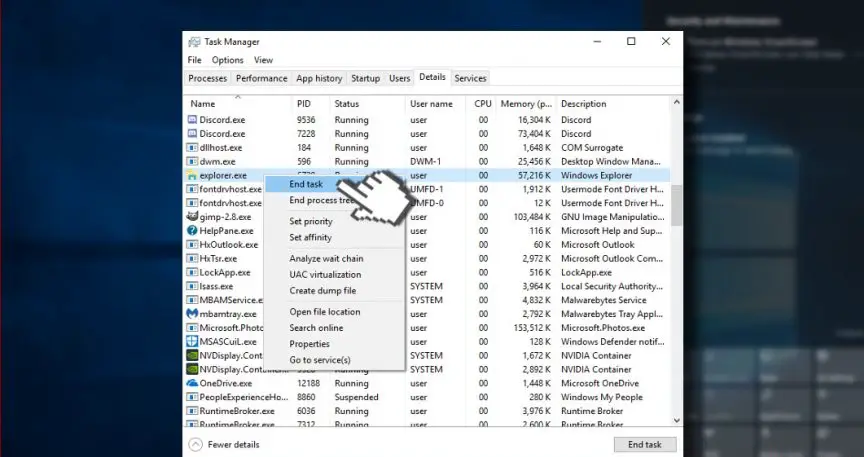
- หากคุณเห็นด้วย ให้คลิก "ใช่" บนข้อความ "คำเตือน: การยุติกระบวนการอาจทำให้เกิดผลลัพธ์ที่ไม่พึงประสงค์"
- พิมพ์ explorer.exe และไม่มีอะไรเพิ่มเติม
วิธีที่ 2: เรียกใช้ System File Checker
- คลิกขวาที่คีย์ Windows แล้วเลือก "Command Prompt (Admin)"
- หรือคุณสามารถเปิดการค้นหาและพิมพ์พร้อมท์คำสั่ง
- คลิกขวาที่ตัวเลือกและเลือก "เรียกใช้ในฐานะผู้ดูแลระบบ"
- ตอนนี้ให้คัดลอกและวางคำสั่ง sfc /scannow
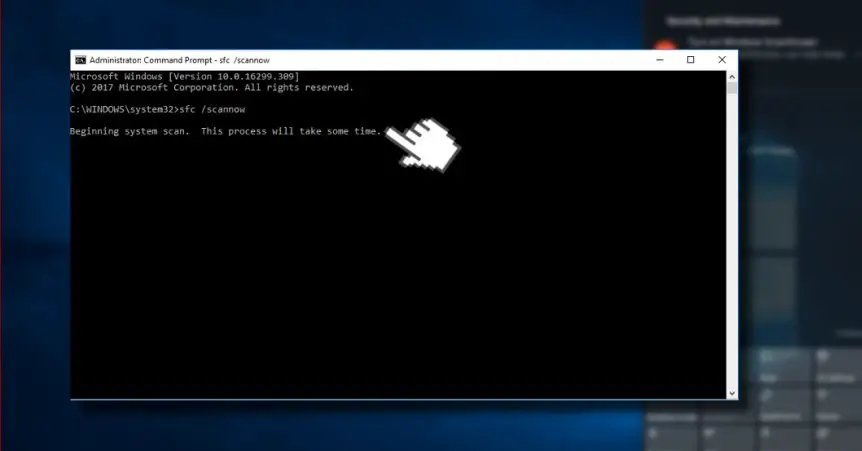
- กด Enter เพื่อดำเนินการ
การสแกนอาจใช้เวลาสักครู่ โปรดอดทนรอการดำเนินการนี้จะแก้ไขข้อผิดพลาดทั้งหมดโดยอัตโนมัติโดยมีความเครียดน้อยลงปิดพรอมต์คำสั่งหลังการสแกน แล้วตรวจสอบว่าตัวตรวจสอบไฟล์ระบบช่วยแก้ไขข้อผิดพลาด "การเรียกระบบล้มเหลว" หรือไม่
วิธีที่ 3: ลงทะเบียนแอป Windows 10 อีกครั้ง
อีกวิธีหนึ่งในการแก้ไขข้อผิดพลาดการเรียกระบบตัวจัดการทรัพยากรล้มเหลวคือการลงทะเบียนใหม่สำหรับ Windows 10 Apps!
วิธีการมีดังนี้
- คลิกปุ่ม Windows และพิมพ์ PowerShell
- คลิกขวาที่ตัวเลือก PowerShell แล้วคลิก Run as administrator
- วางคำสั่งต่อไปนี้ลงในหน้าต่าง PowerShell:
reg ลบ "HKCU \ Software \ Microsoft \ Windows NT \ CurrentVersion \ TileDataModel \ Migration \ TileStore" / va / f
get-appxpackage -packageType Bundle|%{add-appxpackage -register -disabledevelopmentmode($ _.installlocation + "\appxmetadata\appxbundlemanifest.xml")}
$ bundlefamilies = (get-appxpackage -packagetype bundle).packagefamilyname
get-appxpackage -packagetype หลัก |?{-Non($bundlefamilies-contains $_.packagefamilyname)} |%{add-appxpackage -register -disabledevelopmentmode($_.installlocation +"\appxmanifest.xml")}}
- ปิด PowerShell แล้วตรวจสอบว่าได้ปักหมุดแอปพลิเคชันที่หายไปในเมนูเริ่มแล้วหรือไม่
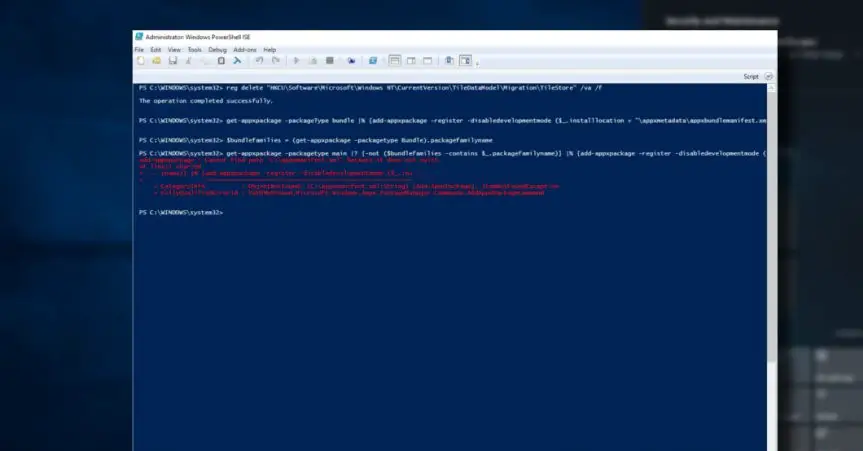
วิธีที่ 4: ลองคลีนบูต
จำเป็นต้องแก้ไขข้อผิดพลาดของการเรียกระบบ Explorer.exe ล้มเหลว!
- คลิกที่ แป้นวินโดว์ + R แล้วพิมพ์ msconfig 。
- คลิกที่ การกำหนดค่าระบบ 打開 บริการ แท็บ
- 馬克 ซ่อนบริการของ Microsoft ทั้งหมด กล่องและเลือก ปิดการใช้งานทั้งหมด
- เ . แท็บและคลิก เปิดตัวจัดการงาน
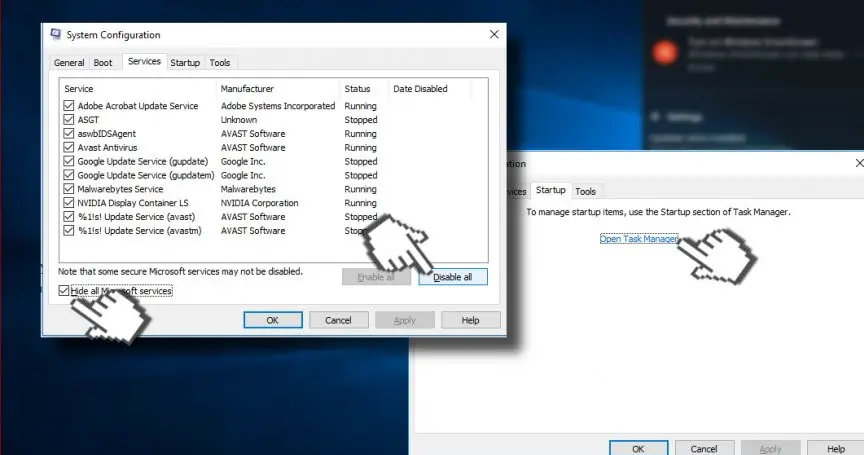
- คลิกแต่ละอัน รายการเริ่มต้น จากนั้นคลิก ปิดการใช้งาน
- ใกล้ ผู้จัดการงาน,.ในหน้าต่าง "การกำหนดค่าระบบ"上 คลิก "ตกลง "
- ลองรีสตาร์ทอุปกรณ์และรอสักครู่
หากปัญหาได้รับการแก้ไข ขอแนะนำอย่างยิ่งให้คุณใช้ซอฟต์แวร์ซ่อมแซมคอมพิวเตอร์ออนไลน์ ระบบการสแกน Reimage ของ Kape Technologiesบริการของซอฟต์แวร์จะสแกนระบบปฏิบัติการของคุณเพื่อตรวจหามัลแวร์ ม้าโทรจัน โปรแกรมที่เข้ากันไม่ได้ ภัยคุกคาม ไวรัส และไฟล์ที่ติดไวรัสอื่น ๆ ไฟล์ระบบที่เสียหาย และสิ่งอื่น ๆ ที่อาจทำให้ explorer.exe หยุดทำงานคอมโพเนนต์
คำพูดสุดท้าย
ทีมงานของเราพยายามอย่างเต็มที่ที่จะให้ความช่วยเหลือและแนะนำผู้ใช้ในการแก้ไขข้อผิดพลาดและปัญหาพีซีด้วยวิธีแก้ปัญหาที่ดีที่สุดหากคุณไม่ต้องการจัดการกับวิธีการซ่อมแซมด้วยตนเองที่อธิบายไว้ข้างต้นในบทความนี้ โปรดใช้ซอฟต์แวร์อัตโนมัติเพื่อแก้ไขปัญหาดังกล่าว


![วิธีดูเวอร์ชัน Windows [ง่ายมาก]](https://infoacetech.net/wp-content/uploads/2023/06/Windows%E7%89%88%E6%9C%AC%E6%80%8E%E9%BA%BC%E7%9C%8B-180x100.jpg)

