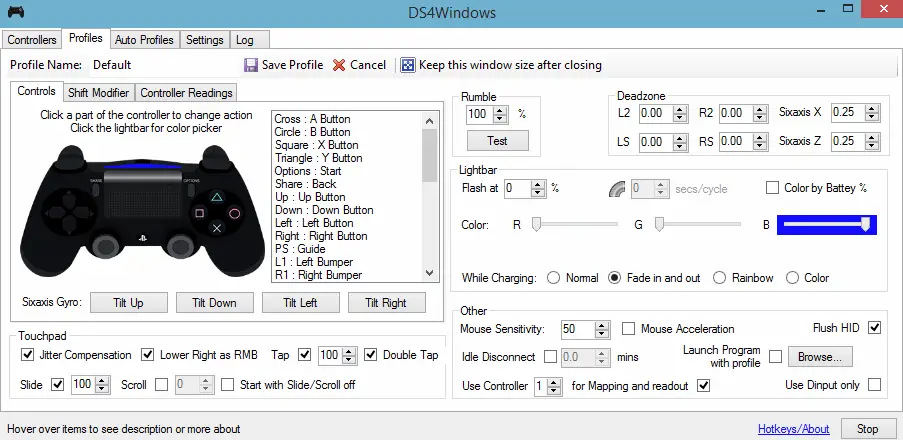
หลังจากอัปเดต Windows ล่าสุด ข้อผิดพลาดนี้ยังคงปรากฏขึ้นและผู้ใช้จำนวนมากประสบปัญหาเนื่องจากไม่สามารถเชื่อมต่อกับตัวควบคุมได้
ในบทความนี้ ผมจะแสดงวิธีที่ดีที่สุดที่คุณสามารถแก้ไขข้อผิดพลาดและเล่นเกมต่อได้โดยไม่มีปัญหาใดๆ
Ds4 คืออะไร?
DS4 เป็นเครื่องมือ Windows ที่ให้คุณปลอมแปลงคอนโทรลเลอร์ PlayStation เป็นคอนโทรลเลอร์ Xboxด้วยการหลอกให้ระบบคิดว่าคอนโทรลเลอร์เป็นคอนโทรลเลอร์ Xbox คุณสามารถเชื่อมต่อกับคอนโทรลเลอร์ PS ได้อย่างง่ายดายอย่างไรก็ตาม เนื่องจากการเปลี่ยนแปลงใหม่ในระบบปฏิบัติการ Windows DS4 จึงไม่สามารถทำงานได้จนกว่าผู้ใช้จะเปิดใช้งานอีกครั้งด้วยตนเอง
อะไรทำให้หน้าต่าง Ds4 ตรวจไม่พบข้อผิดพลาดของคอนโทรลเลอร์
อาจมีปัญหาเล็กน้อย ดังนั้นหน้าต่าง DS4 จึงไม่สามารถตรวจพบข้อผิดพลาดของตัวควบคุมได้
สาเหตุทั่วไปบางประการสำหรับข้อผิดพลาดนี้คือ
- อัพเดท Windows ล่าสุด: การอัปเดต Windows ล่าสุดอาจเป็นสาเหตุที่เป็นไปได้ว่าทำไม DS4 ตรวจไม่พบคอนโทรลเลอร์
- ขับความล้มเหลวของโปรแกรม: เนื่องจากไดรเวอร์ล้มเหลว DS4 อาจไม่สามารถตรวจจับคอนโทรลเลอร์ที่เชื่อมต่อได้ปัญหานี้สามารถแก้ไขได้ง่ายๆ เพียงติดตั้งไดรเวอร์ใหม่
- ข้อผิดพลาดในการตั้งค่า: บางครั้ง DS4 อาจปิดการใช้งานคอนโทรลเลอร์ที่ใช้ใน Windows OS โดยไม่ได้ตั้งใจ
วิธีแก้ไข Ds4Windows ตรวจไม่พบข้อผิดพลาดของคอนโทรลเลอร์
ที่นี่ฉันจะแสดงวิธีที่ดีที่สุดในการแก้ไขหน้าต่าง DS4 โดยไม่ตรวจพบข้อผิดพลาดของตัวควบคุมใน Windows 10
โปรดปฏิบัติตามวิธีการด้านล่างเพื่อแก้ไขข้อผิดพลาด
1. ดาวน์โหลดหรืออัปเดต DS4 อีกครั้ง
- จาก Google下载DS4วินโดวส์ ไฟล์.
- คุณจะได้รับไฟล์ .zipหลังจากแตกไฟล์แล้ว จะได้ไฟล์ XNUMX ไฟล์ในโฟลเดอร์

- คลิกที่DS4Updater.exe
- คลิก "ใช่" เพื่อให้แอพพลิเคชั่นดาวน์โหลดโปรแกรมอัพเดทล่าสุดได้
- หลังการอัปเดต จะมีข้อความปรากฏขึ้นบนหน้าจอระบุว่า "DS4 Windows has been updated"
- ตอนนี้ปิดตัวอัพเดต DS4 และรีสตาร์ท DS4 Windows
- อุปกรณ์จะปรากฏใต้แท็บ "ตัวควบคุม"
หากวิธีนี้ใช้ไม่ได้ผล แสดงว่า DS4 ของคุณอาจได้รับการอัปเดตแล้วดังนั้น โปรดปฏิบัติตามวิธีอื่นๆ ที่ระบุด้านล่าง
2. แก้ไขรีจิสตรีคีย์ของคอนโทรลเลอร์
- หลังจากเชื่อมต่อคอนโทรลเลอร์แล้ว ให้ปิด DS4 Windows
- เแผงควบคุม,選擇和 聲音ตัวเลือก
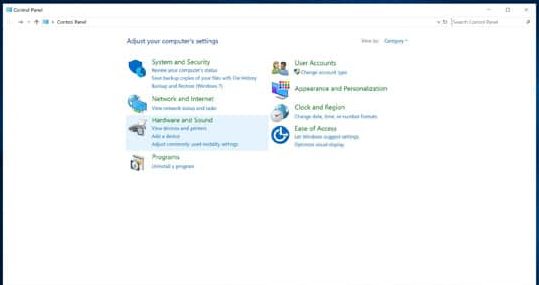
- จากนั้นไปที่和 打印機
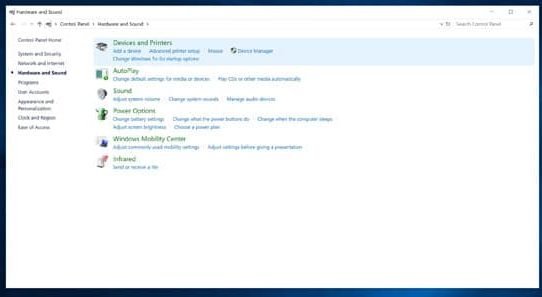
- ในส่วน "อุปกรณ์" "คอนโทรลเลอร์ไร้สาย"ตัวเลือกแล้วเลือก "คุณลักษณะ".
- คลิก "ฮาร์ดแวร์"แทป แล้วใน"ฟังก์ชั่นอุปกรณ์"รายการกลางตัวควบคุมเกมที่รองรับ HID上.
- คลิกรายละเอียด จากนั้นจาก"คุณลักษณะ"ในรายการเมนูแบบเลื่อนลงเลือก"รหัสฮาร์ดแวร์ "
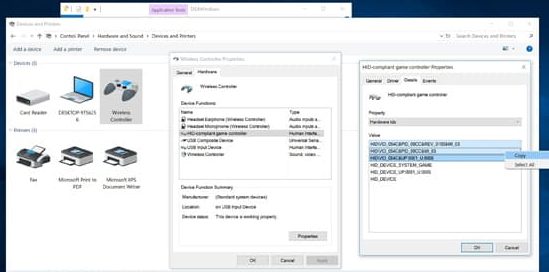
- คัดลอกสามรายการแรกในส่วน "ค่า"
- ตอนนี้กด Windows + R จากนั้นพิมพ์ regedit แล้วคลิกตกลง
- ในรายการทางด้านซ้ายของตัวแก้ไขรีจิสทรี ขยาย" HKEY_LOCAL_MACHINE "..ขยาย"ระบบ"," CurrentControlSet ","บริการ"," ฮิดการ์เดียน "ด้วย"พารามิเตอร์"
- ดับเบิลคลิกในพื้นที่ด้านซ้ายของ"อุปกรณ์ที่ได้รับผลกระทบ"เอกสาร.
- คัดลอกและวางค่าลงในรายการ จากนั้นคลิก "กำหนด"
- หลังจากทำเช่นนั้น ให้รีสตาร์ทพีซี
- คลิกที่ DS4 Windows และเชื่อมต่อกับคอนโทรลเลอร์
วิธีนี้จะแก้ปัญหาข้อผิดพลาด DS4
3. เปิดใช้งานตัวเลือก "ซ่อนตัวควบคุม DS4"
บางครั้ง DS4 จะรู้จักตัวควบคุมสองตัวแทนที่จะเป็นตัวเดียว และสับสนว่าควรป้อนข้อมูลจากที่ใดทำให้ไม่สามารถตรวจจับข้อผิดพลาดของคอนโทรลเลอร์ได้ไม่เลว แต่ DS4 มีคุณสมบัติที่มีประโยชน์ที่ช่วยให้คุณซ่อนคอนโทรลเลอร์ DS4 ได้
- เดีเอส4 วินโดวส์
- คลิก "ติดตั้ง"
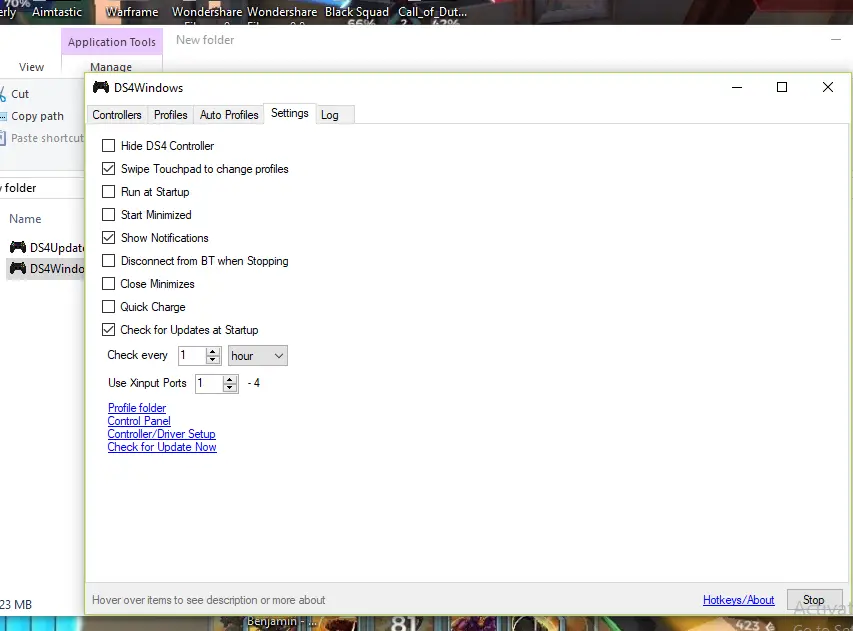
- เปิดขึ้น"ซ่อนคอนโทรลเลอร์ DS4"ตัวเลือกและคลิก.
- คลิกที่ตัวควบคุม卡
- เสียบคอนโทรลเลอร์แล้วตอนนี้คอนโทรลเลอร์จะปรากฏในหน้าต่าง Ds4
4. ถอนการติดตั้งคอนโทรลเลอร์
- เแผงควบคุม
- คลิกที่和 聲音ตัวเลือก
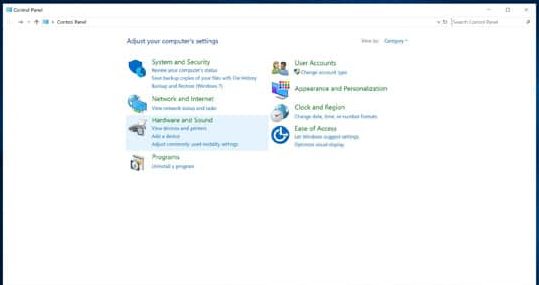
- คลิกที่和 打印機
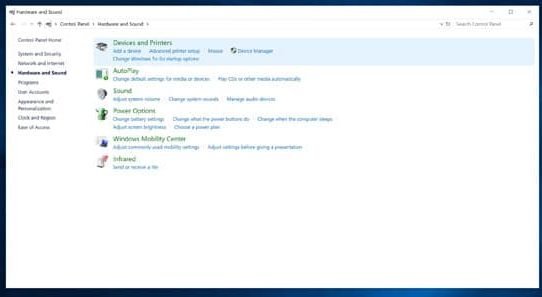
- ในส่วน "อุปกรณ์" ให้ค้นหา "คอนโทรลเลอร์ไร้สาย"ตัวเลือกจากนั้นคลิกขวาที่มันแล้วคลิก "คุณลักษณะ".
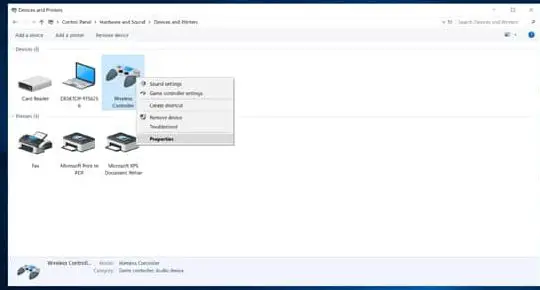
- การกระทำฟังก์ชั่นอุปกรณ์เปิดขึ้นHID ร้องเรียนเกี่ยวกับตัวควบคุมเกมตัวเลือก, 然後單擊คุณลักษณะ.
- คลิกที่設置.หน้าต่างใหม่จะปรากฏขึ้น
- หา設備แล้วคลิกเลย
- คลิก "แน่นอน"ยืนยันและปิดหน้าต่าง DS4
- เปิดหน้าต่าง DS4 อีกครั้ง
- ตอนนี้เสียบคอนโทรลเลอร์แล้วตรวจสอบว่า DS4 สามารถจดจำคอนโทรลเลอร์ได้หรือไม่
5. ตรวจสอบว่าคอนโทรลเลอร์ถูกเปิดใช้งานใน DS4 . หรือไม่
บางครั้งการอัปเดต Windows อาจทำให้เกิดข้อผิดพลาดนี้ ทำให้ DS4 ไม่รู้จักคอนโทรลเลอร์ดังนั้น การเปิดใช้งานตัวเลือกด้วยตนเองอาจแก้ไขข้อผิดพลาดหรือคุณดำเนินการดังนี้
- หลังจากเชื่อมต่อคอนโทรลเลอร์แล้ว ให้เปิด DS4
- คลิกขวาที่เมนูเริ่มแล้วไปที่ตัวจัดการอุปกรณ์
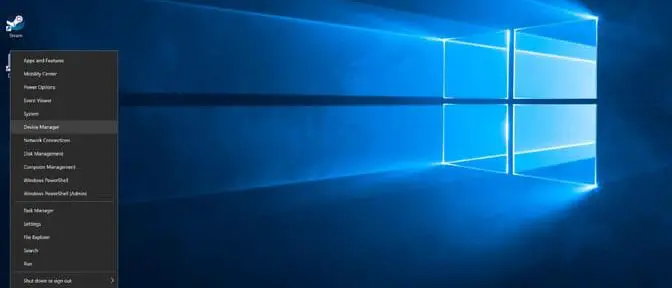
- ขยายตัวเลือกอุปกรณ์เชื่อมต่อระหว่างคนกับเครื่องจักร แล้วคลิกตัวเลือกตัวควบคุมการร้องเรียน HID
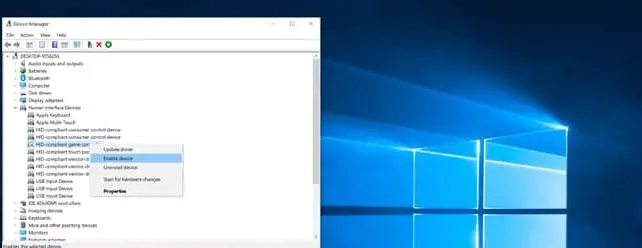
- คลิกตัวเลือก "เปิดใช้งานอุปกรณ์" ในอุปกรณ์ที่อยู่ในรายการ
- ตอนนี้ปิดตัวจัดการอุปกรณ์และกลับไปที่ DS4
ตอนนี้คอนโทรลเลอร์ควรปรากฏในแท็บ "คอนโทรลเลอร์" ของ DS4
ข้อสรุป
สิ่งเหล่านี้คือการกำจัดหน้าต่าง DS4 โดยไม่พบคอนโทรลเลอร์ความผิดพลาดทางที่เป็นไปได้.ฉันหวังว่าคุณจะเข้าใจและดำเนินการตามขั้นตอนต่างๆ เพื่อแก้ไขข้อผิดพลาดได้อย่างชัดเจน
หากปัญหายังไม่ได้รับการแก้ไข หรือคุณมีปัญหาในการทำความเข้าใจหรือดำเนินการตามขั้นตอนใดๆ โปรดแสดงความคิดเห็นด้านล่าง


![วิธีดูเวอร์ชัน Windows [ง่ายมาก]](https://infoacetech.net/wp-content/uploads/2023/06/Windows%E7%89%88%E6%9C%AC%E6%80%8E%E9%BA%BC%E7%9C%8B-180x100.jpg)


