เผชิญหน้าจอฟ้ามรณะเกิดข้อผิดพลาดขณะพยายามเขียนไปยังหน่วยความจำแบบอ่านอย่างเดียว?
นี่เป็นปัญหาที่น่ารำคาญ โปรดอ่านวิธีแก้ปัญหาความพยายามเขียนผิดในหน่วยความจำแบบอ่านอย่างเดียวโดยไม่มีปัญหาในคู่มือนี้.
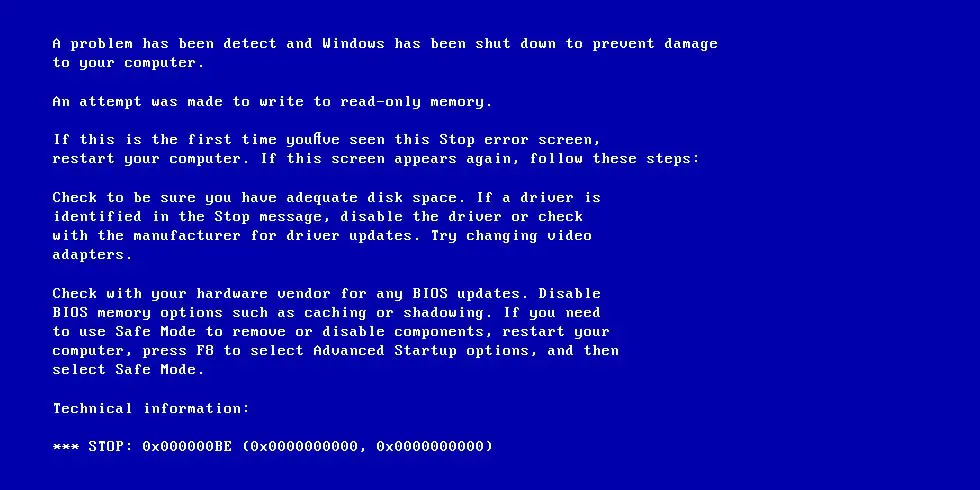
ในบทความนี้ ผมจะแสดงวิธีแก้ไขข้อผิดพลาดจะมีการแจ้งคนขับใกล้กับข้อความ "หยุด" บนหน้าจอ "จอฟ้ามรณะ".
รหัสข้อผิดพลาดคืออะไร0x000000พ.ศความผิดพลาด?
นี่เป็นข้อผิดพลาดในการเริ่มต้นระบบซึ่งเกิดจากไดรเวอร์ของระบบปฏิบัติการที่พยายามเขียนไปยังส่วนหน่วยความจำของคอมพิวเตอร์แบบอ่านอย่างเดียวระบบจะทำการปิดเครื่องคอมพิวเตอร์โดยอัตโนมัติเพื่อป้องกันระบบจากการสูญหายของข้อมูลข้อผิดพลาด BSOD (จอฟ้ามรณะ) นี้เกิดจากความล้มเหลวของฮาร์ดแวร์หน่วยความจำ บางครั้งเกิดจากความล้มเหลวของไดรเวอร์อุปกรณ์หรือความล้มเหลวของฮาร์ดแวร์
อะไรทำให้เกิดรหัสข้อผิดพลาด 0x000000BE ?
มีสาเหตุหลายประการสำหรับรหัสข้อผิดพลาดบางส่วนของพวกเขาคือ
- ไดรเวอร์ที่เสียหายหรือล้าสมัย– ไดรเวอร์ที่ล้าสมัยอาจพยายามเขียนหรือแก้ไขส่วนที่เป็นแบบอ่านอย่างเดียวในหน่วยความจำของคอมพิวเตอร์เมื่อสิ่งนี้เกิดขึ้น ข้อผิดพลาดจะเกิดขึ้น
- ระบบปฏิบัติการผิดพลาด– ตรวจสอบให้แน่ใจว่า Windows ให้บริการระบบไฟล์ที่เหมาะสม
- ข้อผิดพลาดของเฟิร์มแวร์– ตรวจสอบซอฟต์แวร์เฟิร์มแวร์ล่าสุดที่ติดตั้งบนคอมพิวเตอร์อาจมีไวรัสที่อาจทำให้เกิดข้อผิดพลาด
วิธีแก้ไขการพยายามเขียนไปยังหน่วยความจำแบบอ่านอย่างเดียว (รหัสข้อผิดพลาด0x000000BE)?
ที่นี่ฉันจะแสดงรหัสเพื่อแก้ไขข้อผิดพลาดวิธี 0x000000BEโปรดปฏิบัติตามวิธีการด้านล่าง
1. อัพเดทไดรเวอร์
เนื่องจากไดรเวอร์ที่ล้าสมัยอาจทำให้เกิดข้อผิดพลาดนี้ การอัปเดตหรือติดตั้งใหม่อาจช่วยแก้ปัญหาได้โปรดทำตามขั้นตอนด้านล่าง
- คลิกเริ่มและค้นหา Device Manager
- จากนั้นค้นหาไดรเวอร์อุปกรณ์ จากนั้นคลิกขวาที่ไดรเวอร์แต่ละตัวแล้วเลือก " อัพเดทไดรเวอร์"
- คลิกเลยค้นหาการอัปเดตอัตโนมัติตัวเลือก
- ให้ระบบได้อัปเดตไดรเวอร์ของอุปกรณ์ให้คุณ
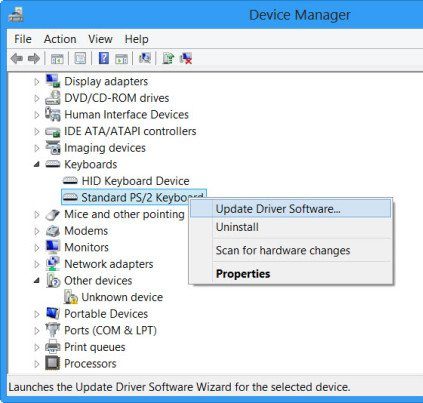
สิ่งนี้ควรแก้ไขข้อผิดพลาด และพีซีของคุณควรทำงานได้ตามปกติ
2. สแกนไฟล์ระบบผ่านพรอมต์คำสั่ง
Windows มีตัวตรวจสอบไฟล์ระบบในตัว ซึ่งสามารถตรวจสอบว่าไฟล์ระบบทำงานได้ดีหรือเสียหายจะแสดงไฟล์ที่เสียหาย (ถ้ามี) และพยายามซ่อมแซมถ้าไม่เช่นนั้น คุณต้องใช้ซอฟต์แวร์อื่นเพื่อซ่อมแซมไฟล์เหล่านี้ด้วยตนเอง
- 按Ctrl + Alt + ลบ.บัญชีผู้ใช้นี้เป็นส่วนตัวเลือก"ผู้จัดการงาน"
- เที่ด้านบนสุดของตัวจัดการงานไฟล์, 然後單擊สร้างงานใหม่
- พิมพ์cmdและเลือกงาน "สร้าง" ด้วยสิทธิ์ของผู้ดูแลระบบ
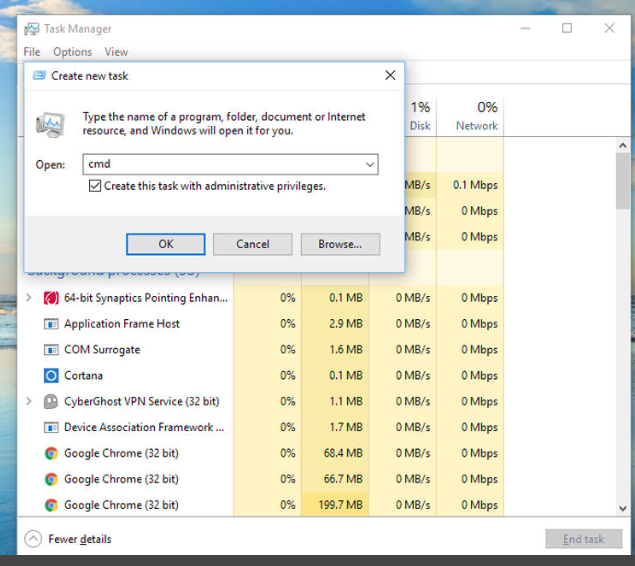
- พรอมต์คำสั่งจะเปิดขึ้นพิมพ์ SFC/SCANNOW , 然後 按 ใส่รหัส
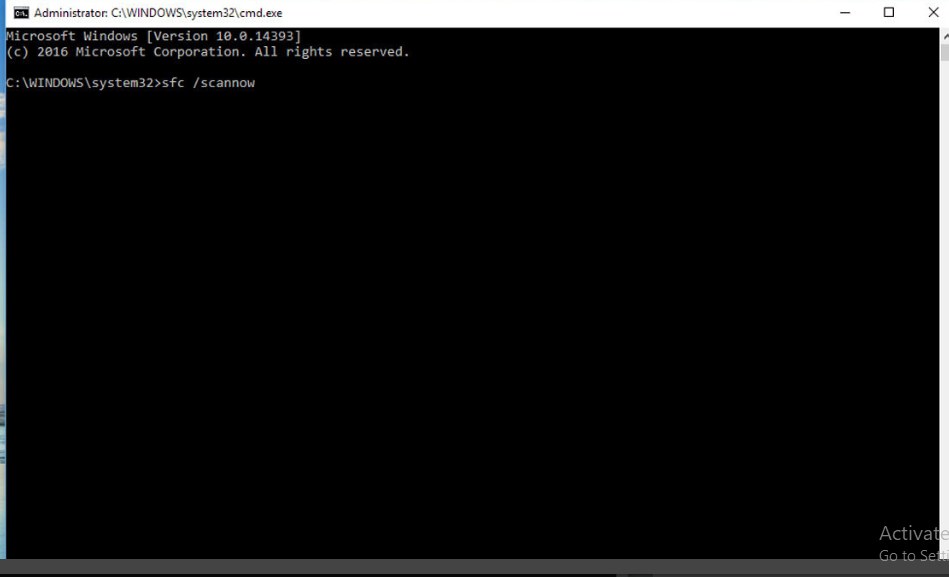
- Windows จะสแกนระบบเพื่อหาไฟล์ที่เสียหายและแจ้งให้คุณทราบ
- หากคุณเห็นข้อความใด ๆ ให้พูดว่าWindows Resource Protection พบไฟล์ที่เสียหาย แต่บางไฟล์ไม่สามารถซ่อมแซมได้จากนั้นคุณต้องเรียกใช้โปรแกรมอื่นเพื่อแก้ปัญหาด้วยตนเอง
- ดังนั้นพิมพ์DISM / ออนไลน์ / Cleanup-Image / RestoreHealth (รวมช่องว่างระหว่างคำ) แล้วกดเข้า.
- อาจใช้เวลาสักครู่ ดังนั้นให้พีซีของคุณทำงาน
- ภายหลังการซ่อมอีกครั้ง.sfc / scannowรหัสเพื่อตรวจสอบว่าปัญหาได้รับการแก้ไขหรือไม่
3. เรียกใช้การตรวจสอบหน่วยความจำ
การสแกนหน่วยความจำสามารถแก้ไขข้อผิดพลาดได้ดำเนินการดังนี้
- 按Win + Rเปิดกล่อง "วิ่ง"
- แล้วพิมพ์mdsched.exeแล้วกด Enter
- 該เครื่องมือวินิจฉัยหน่วยความจำจะเริ่ม
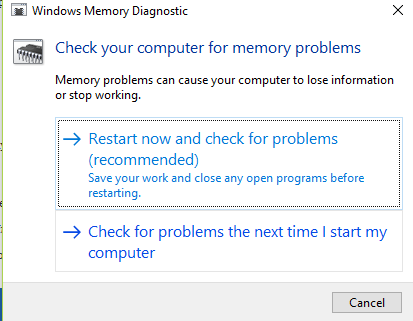
- เลือกเลยรีสตาร์ทและตรวจสอบปัญหาตัวเลือก.
- คอมพิวเตอร์จะรีสตาร์ทและหากตรวจพบจะแก้ไขข้อผิดพลาดโดยอัตโนมัติ
4. สร้างจุดคืนค่าระบบ จากนั้นเลื่อนไปที่การกำหนดค่า Windows ที่ใช้งานได้ก่อนหน้า
โดยปกติ ระบบปฏิบัติการจะสร้างจุดคืนค่าระบบของตัวเองเมื่อทำงานตามปกติหากมีจุดคืนค่าระบบ คุณสามารถกู้คืนระบบและแก้ไขข้อผิดพลาดได้มีขั้นตอนดังนี้
หมายเหตุ: พีซีบางเครื่องมีทางลัดเพื่อเข้าสู่จุดคืนค่าระบบโดยตรง เช่น f10 หรือ f11ลองกดปุ่มเหล่านี้เมื่อเริ่มต้นระบบและคุณจะถูกเปลี่ยนเส้นทางไปที่เมนูซ่อมแซม
- ไปที่หน้าจอการตั้งค่า Windowsแล้วคลิก "ขั้นตอนต่อไป"แล้วคลิก "ซ่อมคอมพิวเตอร์".
- 轉到 "แก้ปัญหา"ตัวเลือกและคลิก "ระบบการเรียกคืน".
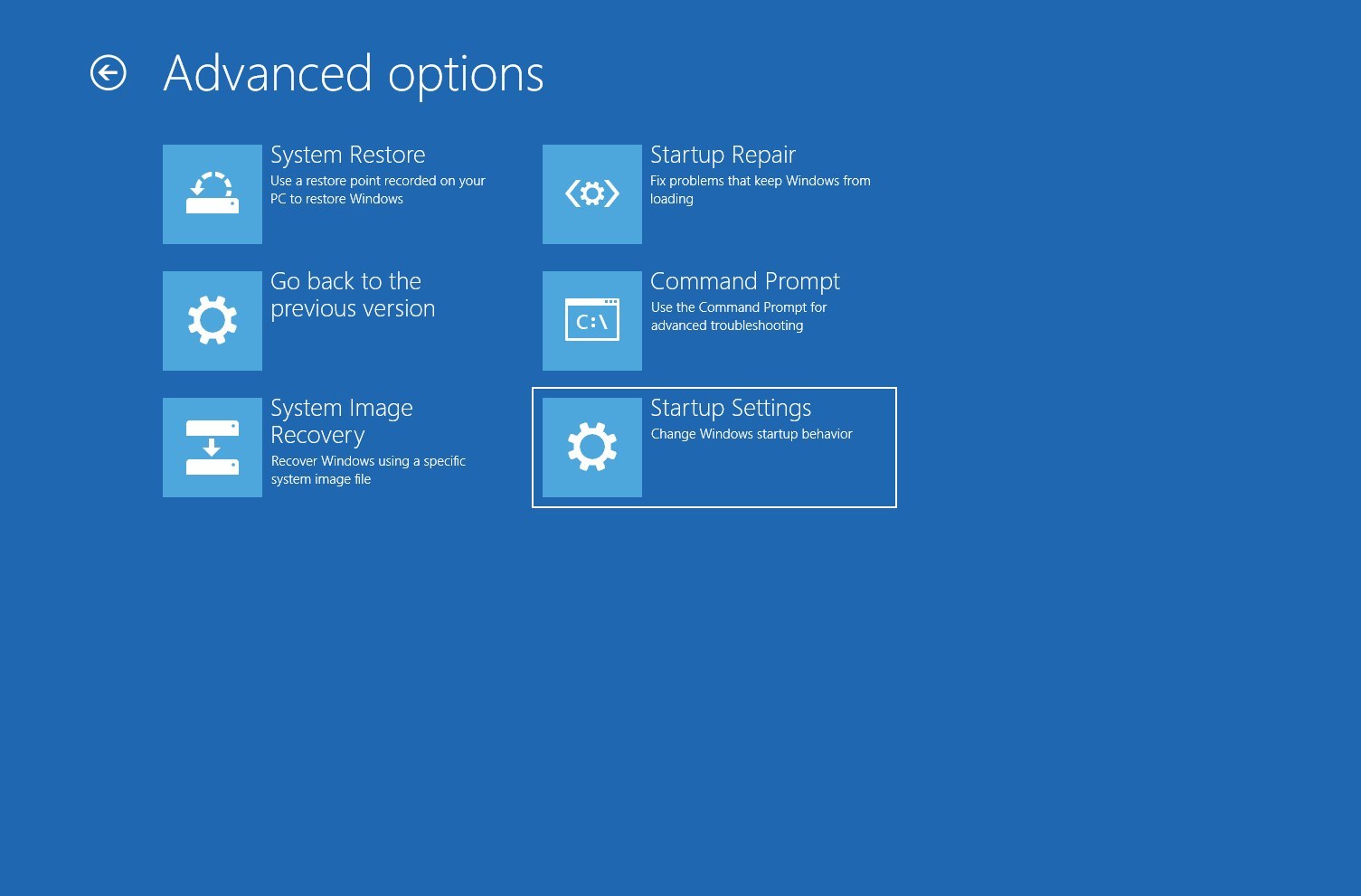
- ." ระบบการเรียกคืน"หน้าต่างคลิก " ขั้นตอนต่อไป". จากนั้นเลือกจุดคืนค่าเมื่อระบบทำงานตามปกติ. อีกครั้งคลิกที่ ขั้นตอนต่อไป.
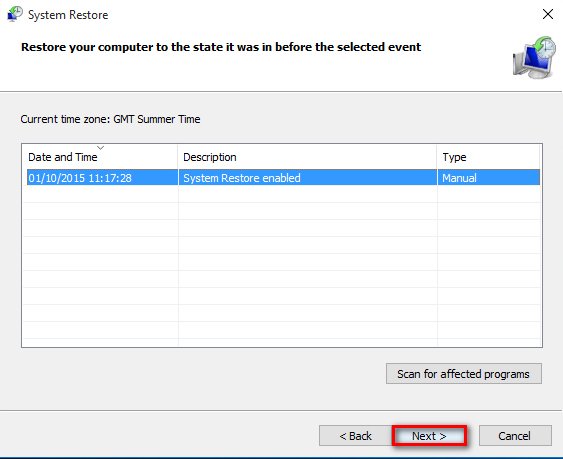
- หลังจากคลิก "ถัดไป" คลิก "เสร็จสิ้น" และรอให้ระบบกลับสู่สถานะก่อนเกิดข้อผิดพลาด
4. ถอนการติดตั้งซอฟต์แวร์ที่ติดตั้งล่าสุด
เนื่องจากซอฟต์แวร์เฟิร์มแวร์บางตัวอาจมีไวรัส จึงอาจรบกวนไดรเวอร์ระบบและทำให้เสียหายได้ดังนั้น การถอนการติดตั้งอาจช่วยแก้ไขข้อผิดพลาดได้โดยทำตามขั้นตอนด้านล่าง
- เ开始และพิมพ์ใบสมัคร
- แล้วจัดเรียงตามวันที่ติดตั้ง
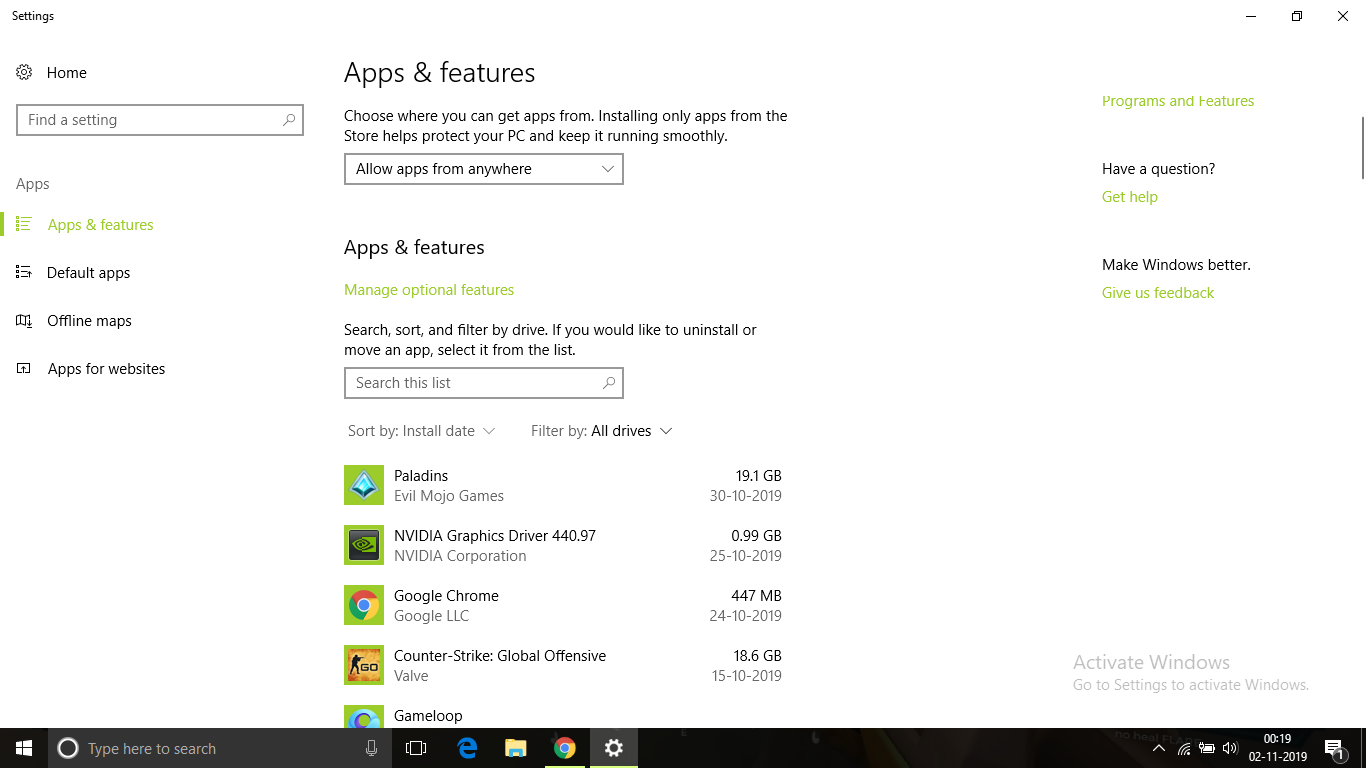
- ถอนการติดตั้งติดตั้งก่อนเกิดข้อผิดพลาด所有เฟิร์มแวร์แอปพลิเคชัน.
- หลังจากนั้นให้รีสตาร์ทพีซีและตรวจสอบว่าข้อผิดพลาดได้รับการแก้ไขหรือไม่
ดูเพิ่มเติม: แก้ไข: ไดรเวอร์จอแสดงผลหยุดตอบสนองและกู้คืนแล้ว
5. 更新 Windows
บางครั้งการอัปเดต Windows เป็นเวอร์ชันใหม่สามารถแก้ไขข้อผิดพลาดได้
ต่อไปนี้เป็นขั้นตอนในการอัปเดต Windows 10
- 按ของ Windows + ฉันไปที่ "แผงควบคุม".
- คลิกที่อัปเดตและความปลอดภัย.
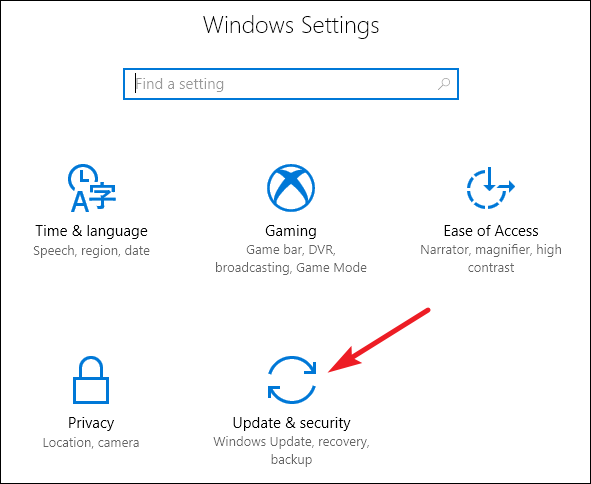
- จากนั้นคลิกใหม่更และดาวน์โหลด
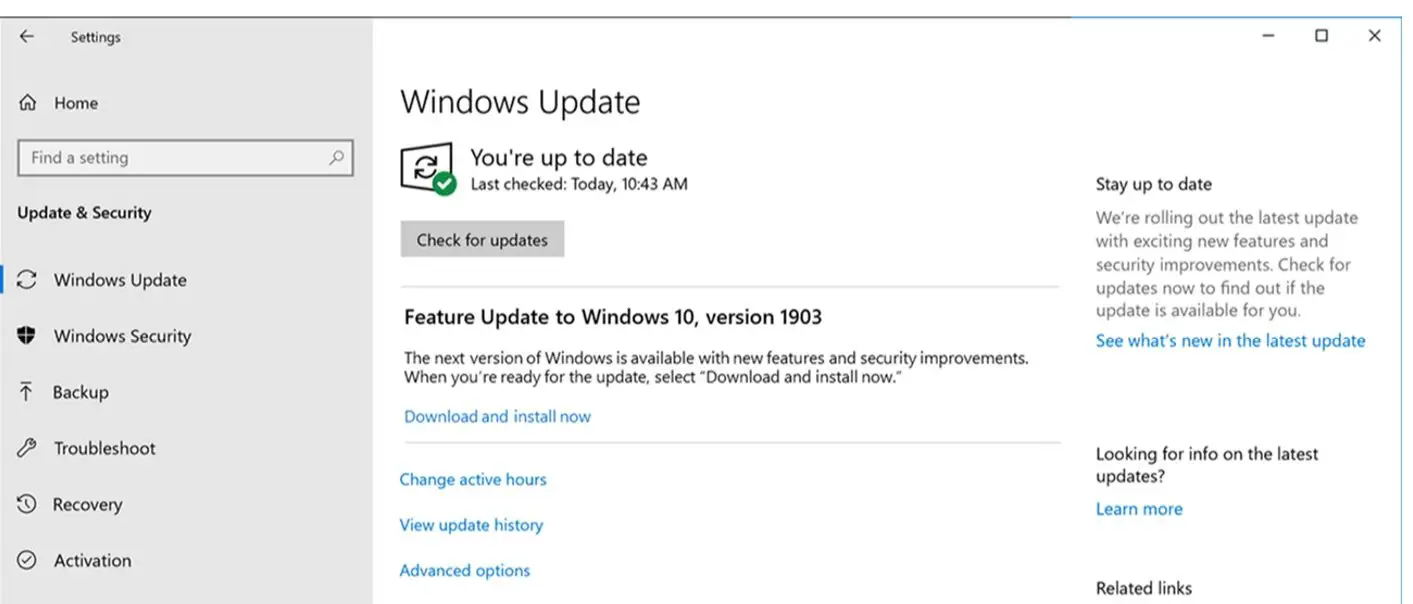
- ให้ Windows อัปเดตโดยอัตโนมัติและรีสตาร์ทพีซี
หลังจากการอัพเดต ควรแก้ไขข้อผิดพลาดและพีซีสามารถทำงานได้ตามปกติ
ข้อสรุป
ความตั้งใจเหล่านี้ลองเขียนดูความผิดพลาดซ่อมแซมหน่วยความจำแบบอ่านอย่างเดียวความผิดพลาดวิธีที่ดีที่สุด.เราหวังว่าคุณจะเข้าใจอย่างชัดเจนและทำตามขั้นตอนเพื่อแก้ไขข้อผิดพลาดนี้


![วิธีดูเวอร์ชัน Windows [ง่ายมาก]](https://infoacetech.net/wp-content/uploads/2023/06/Windows%E7%89%88%E6%9C%AC%E6%80%8E%E9%BA%BC%E7%9C%8B-180x100.jpg)


