หน้าจอสีน้ำเงินไม่ได้เป็นเพียงปัญหาสำหรับผู้ใช้ Windows ขั้นสูงหากผู้ใช้ระดับสูงของ Windows บอกว่าฉันไม่เคยพบข้อผิดพลาด BSoD หรือ STOP ความน่าจะเป็นที่เขาจะโกหกคือ 99%ข้อผิดพลาด BSoD ไม่ใช่เรื่องแปลก มันสามารถบอกเรื่องราวทั้งหมดเกี่ยวกับความสมบูรณ์และประสิทธิภาพของพีซีหนึ่งในข้อผิดพลาดดังกล่าวคือ 0xc000021a ข้อผิดพลาด BSoD / STOP
หากคุณกำลังมีปัญหาในการแก้ไขปัญหา 0xc000021a คุณมาถูกที่แล้ว เพราะเราจะช่วยคุณแก้ปัญหาโดยเร็วที่สุด
คุณสามารถหา 5 วิธีในการแก้ไข Windows 10, 8แม้แต่ใน Windows 70xc000021a ข้อผิดพลาด .แต่ก่อนเริ่มวิธีแก้ปัญหา เรามาดูรายละเอียดเพิ่มเติมเกี่ยวกับข้อผิดพลาดนี้กันก่อน
หน้าจอสีน้ำเงิน 0xc000021a ของข้อผิดพลาดการเสียชีวิตคืออะไร?
ดังที่ได้กล่าวไว้ข้างต้น ข้อผิดพลาด 0xC000021a คือหน้าจอสีน้ำเงินแห่งความตาย ซึ่งย่อมาจากข้อผิดพลาด BSoD หรือข้อผิดพลาด STOPระบบย่อยโหมดผู้ใช้ Windowsเกิดขึ้นเมื่อถูกคุกคาม
ข้อผิดพลาดนี้ไม่เกี่ยวข้องกับแพลตฟอร์ม กล่าวคือ ข้อผิดพลาดนี้เกิดขึ้นไม่เฉพาะใน Windows 10 ล่าสุด แต่ยังรวมถึงใน Windows XP, Windows 7, Windows 8, Windows 8.1 และแม้แต่ Windows Vista
ระบบย่อยของโหมดผู้ใช้ Windows ที่จำเป็น ได้แก่:
- ระบบย่อยรันไทม์เซิร์ฟเวอร์ไคลเอ็นต์ (CSRSS)
- วินล็อกออน
ไฟล์บังคับสองไฟล์นี้จะถูกคุกคามในสถานการณ์ต่อไปนี้:
- ไฟล์ระบบในคอมพิวเตอร์เสียหาย
- การอัพเกรดล้มเหลว
- การติดตั้งโปรแกรมซอฟต์แวร์ไม่สมบูรณ์
เมื่อหนึ่งในสองรายการที่ส่งผลต่อการทำงานปกติของ Windows เสียหาย Windows จะหยุดทำงานและหยุดทำงาน และแสดงข้อความต่อไปนี้เพื่อเข้าสู่หน้าจอสีน้ำเงิน:
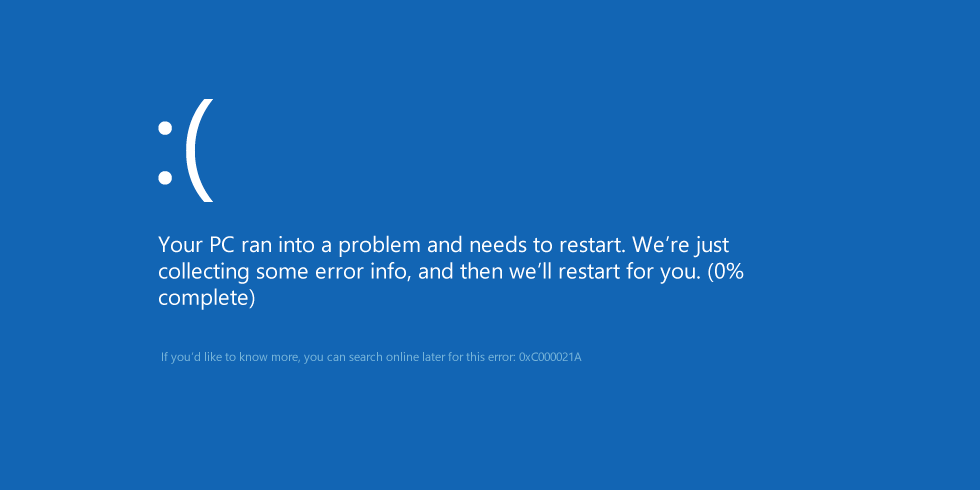
หยุด: c000021a {ข้อผิดพลาดร้ายแรงของระบบ} กระบวนการระบบย่อยของ Windows สิ้นสุดลงโดยไม่คาดคิดด้วยสถานะ 0xc0000005ระบบจะปิดตัวลง
เหตุผล
0xc000021a ข้อผิดพลาด HALTอาจมีสาเหตุหลายประการที่คาดเดาไม่ได้แต่เราได้ระบุมากที่สุดทั่วไป เหตุผล :
- กำหนดค่าไดรเวอร์ไฟล์ซอฟต์แวร์ไม่ถูกต้อง
- รายการระบบ/ไฟล์เสียหาย
- ไฟล์ระบบไม่ตรงกัน
- อุปสรรคด้านซอฟต์แวร์ของบุคคลที่สาม
- ระบบย่อยรันไทม์เซิร์ฟเวอร์ไคลเอ็นต์ (CSRSS) เสียหาย
- WinLogon เสียหาย
วิธีแก้ไข 0xC000021A ข้อผิดพลาด
ด้านล่างนี้เป็นรายการขั้นตอนที่สมบูรณ์ที่จะแนะนำคุณทีละขั้นตอนเพื่อหลีกเลี่ยง เกิดข้อผิดพลาด 0xc000021a :
วิธีที่ 1-ปิดการใช้งานการบังคับใช้ลายเซ็นไดรเวอร์
ตามที่ผู้ใช้รายงาน โซลูชันนี้เป็นหนึ่งในโซลูชันที่มีประสิทธิภาพมากที่สุด กำลังเปลี่ยนเอนทิตีการเริ่มต้นระบบอื่น ๆ เพื่อแก้ไขปัญหาบางอย่างกับ Windows เช่นปิดใช้งาน "การบังคับใช้ลายเซ็นไดรเวอร์".ในสภาพแวดล้อมที่เรียบง่าย ให้บล็อกมาตรการรักษาความปลอดภัยเพื่อจำกัดไดรเวอร์ที่ไม่ได้ลงนามแบบดิจิทัลหรือได้รับอนุญาตให้ทำงานใน Windows 10
อย่างไรก็ตาม เสรีภาพของ Windows คือการใช้ unsigned เพื่อให้บางสิ่งทำงานได้อย่างถูกต้อง นี่คือเป้าหมายเพื่อความอยู่รอดของเราดังนั้น เพื่อที่จะใช้ไดรเวอร์เหล่านี้ต่อไป โปรดทำตามขั้นตอนด้านล่าง:
- กดลงแป้นวินโดว์, จากนั้นกด . ค้างไว้เปลี่ยนคีย์พร้อมกันจาก"按鈕ตัวเลือก"เลือก" เริ่มต้นใหม่" .
- นี้จะจบลงด้วย模式บูตพีซีของคุณ .
- ใน"หน้าต่าง "กู้คืน"ในตัวเลือกเมนู "การกู้คืน" เลือก " แก้ปัญหา".
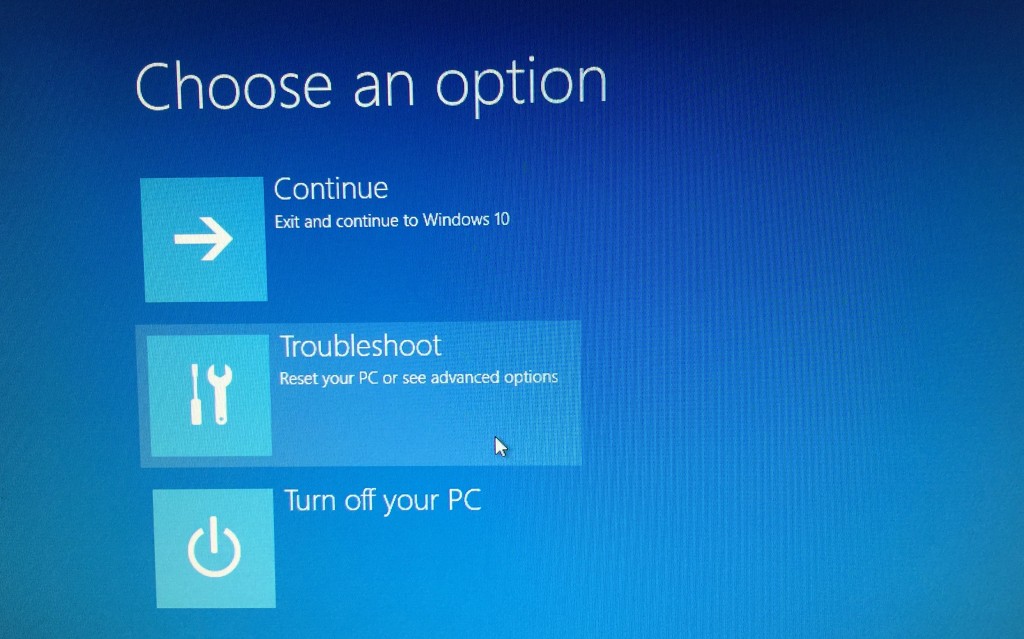
- คลิกที่ตัวเลือกขั้นสูง, . คลิกที่ การตั้งค่าเริ่มต้น.
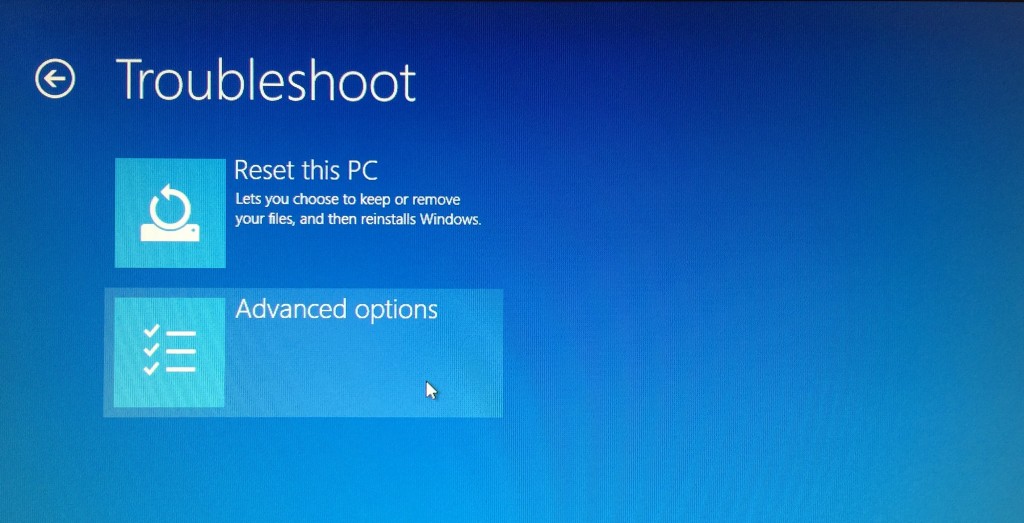
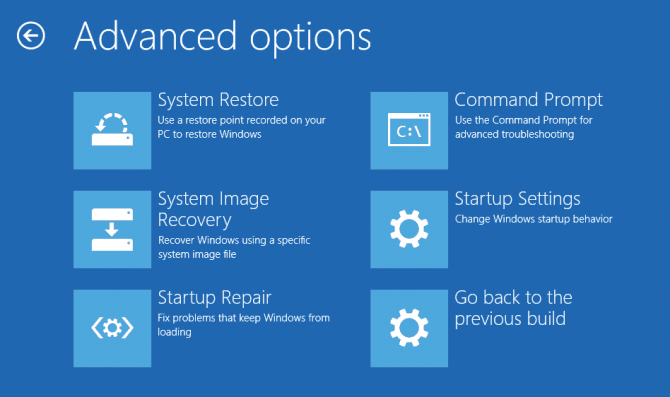
- 最後, 選擇 เริ่มต้นใหม่.
- หลังจากที่พีซีรีสตาร์ท ให้กดแป้น F7เลือก " ปิดใช้งานการบังคับใช้ลายเซ็นไดรเวอร์"
- ไดรฟ์โหลดสื่อการติดตั้งและค้นหาการเปลี่ยนแปลง
วิธีที่ 2 เรียกใช้ SFC
หนึ่งในปัญหาที่ระบุไว้ข้างต้น หากไฟล์ระบบไม่ตรงกัน/เสียหายความเสียหายในรีจิสทรีคีย์นี้อาจทำให้เกิดปัญหาร้ายแรง รวมถึงการติดตั้ง Windows 10 ใหม่ความเสียหายส่วนใหญ่เกิดจากปัญหาด้านความสมบูรณ์หรือการติดไวรัส ไฟล์บูตบางไฟล์เสียหาย/เสียหาย ซึ่งนำไปสู่ข้อผิดพลาดร้ายแรงของระบบ คล้ายกับการบันทึก0xc000021a รหัสข้อผิดพลาดในการติดตั้ง .
รายการวิธีแก้ปัญหานี้อาจดำเนินต่อไป แต่เพื่อแก้ปัญหานี้และปัญหาที่คล้ายคลึงกัน ควรใช้ยูทิลิตี้ "System File Checker" ที่ Windows จัดเตรียมไว้ให้เพื่อตรวจหาความเสียหายของไฟล์ระบบ การไม่ตรงกัน และข้อผิดพลาดในการสแกนในการใช้เครื่องมือ SFC ให้ทำตามขั้นตอนด้านล่าง:
- กดปุ่ม Windows + X พร้อมกัน จากนั้นเลือก "Command Prompt (Admin) / Windows Powershell (Admin)" จากเมนูป๊อปอัป
- ในหน้าต่างคำสั่ง ดังนี้พิมพ์"เอสเอฟซี / scannow"และกด Enter:
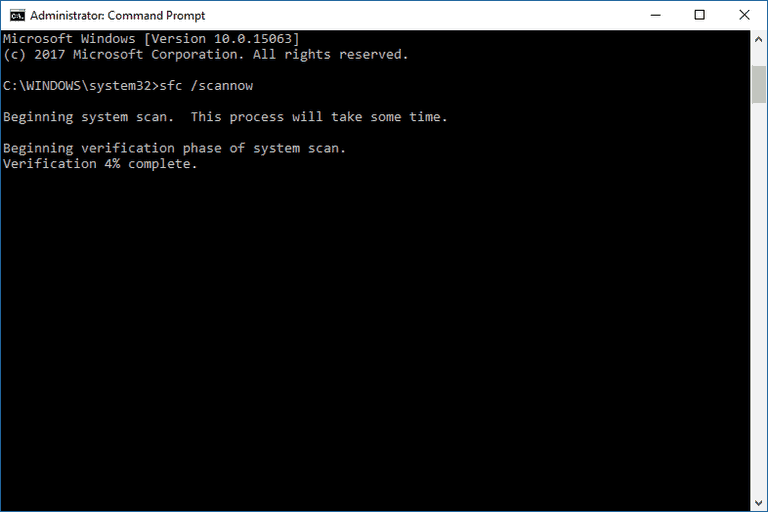
- sfc / scannow
- รอให้เครื่องมือตรวจสอบข้อผิดพลาดของไฟล์ระบบเพื่อจัดการโดยอัตโนมัติ
หวังว่าวิธีนี้จะแก้ได้ 0xc000021a ข้อผิดพลาดในการหยุดชั่วคราวหากไม่เป็นเช่นนั้น โปรดใช้วิธีแก้ปัญหาเพิ่มเติมที่ระบุด้านล่างต่อไป
วิธีที่ 3 นำอุปกรณ์ต่อพ่วงทั้งหมดออก
แม้ว่าสิ่งนี้ดูเหมือนจะเป็นวิธีแก้ปัญหาที่ไม่เกี่ยวข้องในตอนแรก แต่คาดว่าอุปกรณ์ต่อพ่วงจะสร้างปัญหาร้ายแรงที่เกี่ยวข้องกับไฟล์ระบบเหตุผลที่สมเหตุสมผลที่สุดคือพวกเขาขัดขวางกระบวนการโหลดหรืออัปเดต
เป็นผลให้การรบกวนนี้ไม่เพียงทำให้ "หน้าจอสีน้ำเงินแห่งความตาย" พัง แต่ยังทำให้เกิดปัญหาอื่น ๆแต่ปัจจุบันกับปรากฏของ" 0xc000021a "รหัสข้อผิดพลาดมีความเกี่ยวข้อง ได้โปรดตรวจสอบให้แน่ใจว่า USB หรือ DVD และอุปกรณ์ต่อพ่วงอื่นๆ ทั้งหมดยกเว้นเมาส์และคีย์บอร์ดถูกดีดออกอย่างเหมาะสมนอกจากนี้ หากอุปกรณ์เครื่องใดเครื่องหนึ่งจำกัดการเริ่มต้นกระบวนการติดตั้ง Windows 10 การปิดใช้งานคุณลักษณะทั้งหมดจะรับประกันคุณลักษณะอื่นๆ ทั้งหมด
วิธีแก้ปัญหานี้ง่ายมาก แต่เนื่องจากความเรียบง่ายจึงไม่สามารถหลีกเลี่ยงได้มันอาจจะแก้ 0xc000021a ข้อผิดพลาดร้ายแรง
วิธีที่ 4 - ปิดใช้งานบริการ Windows
ต้องเริ่มบริการ Windows ใหม่เพื่อสร้างกระบวนการอัปเดต Windows ใหม่การเริ่มบริการ Windows ใหม่ทำให้เกิดปัญหาได้รับการแก้ไขการปิดใช้งานบริการ Windows นั้นง่ายมาก:
- 按 ปุ่ม Windows + R ร่วมกันพิมพ์ในช่องข้อความ เอ็มเอสคอนฟิก, โดนมาก ป้อน (หรือคลิกตกลง)
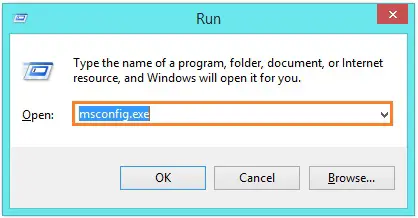
- ใน"配置 "หน้าต่าง เปลี่ยนเป็น " บริการ" แท็บ
- 如果 ไม่ได้เลือก"ซ่อนบริการของ Microsoft ทั้งหมด", กรุณาเปลี่ยนมัน
- คลิกที่ ปิดการใช้งานทั้งหมด จากนั้นคลิก ปุ่มสมัคร
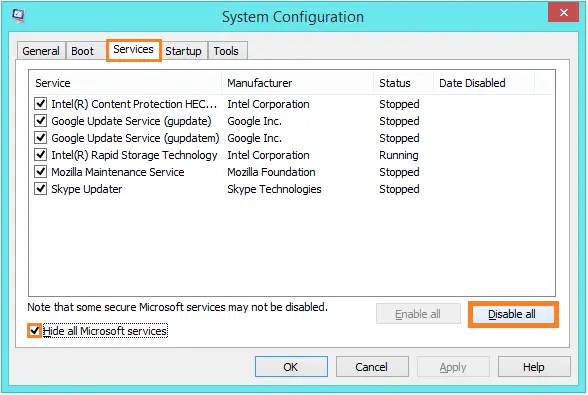
- ตอนนี้เปลี่ยนเป็น "บริการหนึ่ง" ข้างของ" เริ่มต้นขึ้น"卡 .
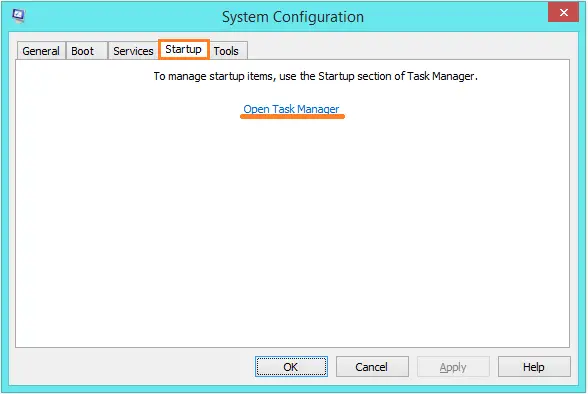
- เปิดตัวจัดการงาน, ทีละคนปิดการใช้งานกระบวนการทั้งหมดแล้วออก ผู้จัดการงาน.
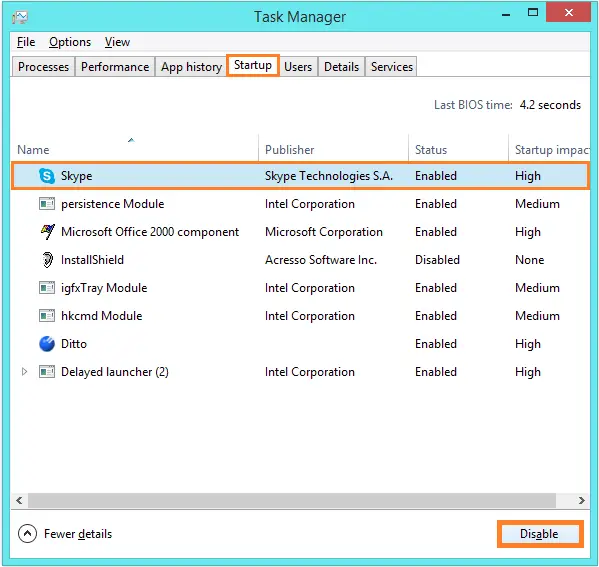
- คลิกที่ กำหนด ออกกลางคัน 配置 หน้าต่าง.
- ในที่สุด, 重ใหม่ 啟動 พีซี。
ตรวจสอบว่า Windows เริ่มทำงานตามปกติโดยไม่ทำให้หน้าจอสีน้ำเงินกะพริบหรือไม่หากใช่ แสดงว่าหนึ่งในบริการเหล่านี้กำลังรบกวนกระบวนการคุณสามารถดีบักและค้นหารายการเดียวกันได้โดยการปิดใช้งานบริการทีละรายการ และในที่สุดก็พบผู้กระทำผิดที่อยู่เบื้องหลัง
โซลูชันที่ 5- สร้าง BCD . ใหม่
หากคอมพิวเตอร์ของคุณไม่สามารถอ่านการตั้งค่าการติดตั้งได้หลายครั้ง อาจทำให้บูตเซกเตอร์ถูกลบหรือเสียหายการสร้างข้อมูลการกำหนดค่าการบูตขึ้นใหม่โดยย่อว่า BCD สามารถช่วยแก้ไขความเสียหายในบูตเซกเตอร์เพื่อซ่อมแซมเซกเตอร์เสีย เพื่อให้โหลดไฟล์การติดตั้งโดยไม่ทำให้ผู้ใช้เริ่มกระบวนการติดตั้งใหม่
หากคุณไม่แน่ใจว่าต้องทำอย่างไร โปรดทำตามขั้นตอนด้านล่าง:
หมายเหตุ: - ตรวจสอบว่าคุณมีซีดีหรือ USB ติดตั้งและตั้งค่า Windows 10 เพื่อดำเนินการต่อไปนี้
- แทรก หน้าต่าง 10 ซีดีการติดตั้งหรือ USB
- รีสตาร์ทคอมพิวเตอร์
- กด F10, F11, F12 เมื่อเริ่มต้นเพื่อเข้าสู่โปรแกรมตั้งค่า BIOS และจัดลำดับความสำคัญของ DVD/USB ตั้งเป็นอุปกรณ์บู๊ตหลัก.
- หลังจากโหลดไฟล์แล้ว ให้เลือกที่ชัดก่อน ภาษา, แล้วเลือกอันที่ใช่ วันที่และ เวลาและป้อนแป้นพิมพ์ตามลำดับ จากนั้นคลิก "ถัดไป"
- ในเมนู Windows ถัดไป ให้เลือก "ซ่อมคอมพิวเตอร์"ตัวเลือกแล้วเลือก "แก้ปัญหา" ตัวเลือก.
- สุดท้าย เลือก " ตัวเลือกขั้นสูง" เพื่อเริ่ม Windows "ตัวเลือกขั้นสูง"
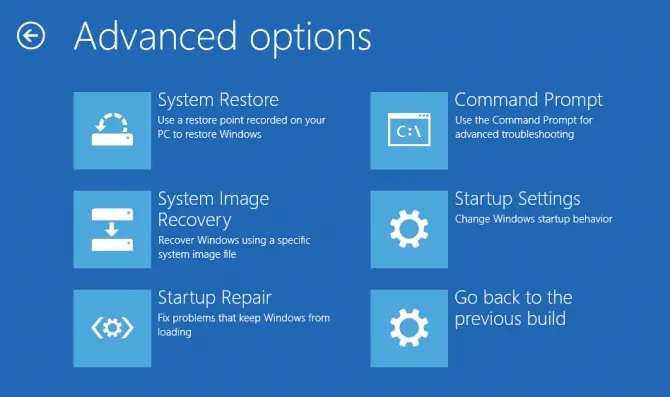
- คลิกเพื่อเข้าสู่ พร้อมรับคำสั่ง โดยเลือก พรอมต์คำสั่ง ØPtion จากเมนู
- เลือกบัญชี ADMIN จากนั้นป้อนรหัสผ่านตามต้องการ
- ในหน้าต่างพรอมต์คำสั่ง ให้ป้อนคำสั่งต่อไปนี้ และอย่าลืมกด Enter หลังแต่ละคำสั่ง:
- bootrec/FixMbr
- bootrec/FixBoot
- bootrec/ScanOs
- bootrec/RebuildBcd
- การดำเนินการนี้จะเริ่มต้นกระบวนการซ่อมแซมและคุณจะไม่พบข้อผิดพลาดใดๆ ตรวจสอบ 0xC000021A: STATUS_SYSTEM_PROCESS_TERMINATE
ข้อสรุป
สุดท้ายนี้ ฉันจะแนะนำคุณเช่นเคย หากคุณยังคงประสบปัญหา โปรดแสดงความคิดเห็นในส่วนความคิดเห็นด้านล่าง คุณสามารถทำการติดตั้ง Windows ใหม่เพื่อแก้ปัญหาทั้งหมดได้


![วิธีดูเวอร์ชัน Windows [ง่ายมาก]](https://infoacetech.net/wp-content/uploads/2023/06/Windows%E7%89%88%E6%9C%AC%E6%80%8E%E9%BA%BC%E7%9C%8B-180x100.jpg)


