เมื่อคุณพยายามเริ่มพีซี ข้อผิดพลาดปรากฏขึ้น"0xc000000f"?
ข้อผิดพลาดนี้เป็นหนึ่งในหน้าจอสีน้ำเงินของข้อผิดพลาดการเสียชีวิตที่คุณอาจพบหลังจากข้อความแสดงข้อผิดพลาดนี้ปรากฏขึ้น การรีสตาร์ทพีซีจะไม่มีผลใดๆ ซึ่งเป็นเรื่องที่น่ารำคาญข้อผิดพลาดนี้เกี่ยวข้องกับ Windows Boot Managerทุกครั้งที่ Windows พยายามอ่านข้อมูลการกำหนดค่าเริ่มต้น ข้อความแสดงข้อผิดพลาดนี้จะปรากฏขึ้น โดยขอให้ผู้ใช้ซ่อมแซมพีซีของตนผ่านสื่อการติดตั้ง Windows
คืออะไรข้อผิดพลาด 0xc000000f?
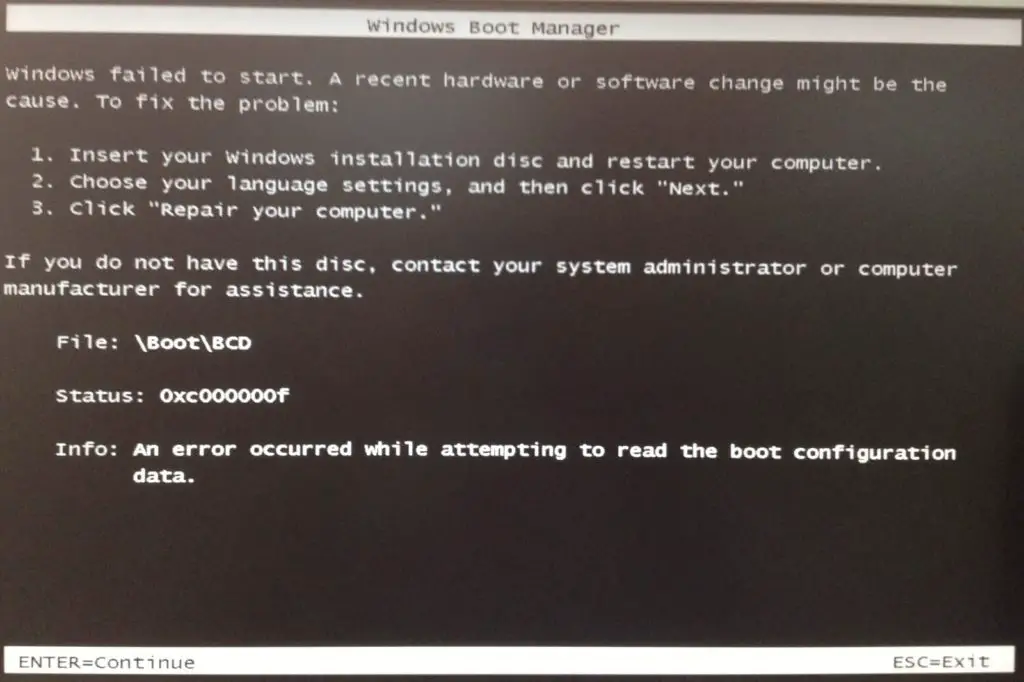
ข้อผิดพลาดนี้เกิดขึ้นเมื่อคุณพยายามเริ่มการทำงานของพีซีเกิดจากข้อเท็จจริงที่ว่าไฟล์ฐานข้อมูลการกำหนดค่าเริ่มต้นเสียหายหรือไฟล์ที่จำเป็นบางไฟล์หายไป และ Windows ไม่สามารถเริ่มทำงานได้
เหตุผลที่ผิด
สาเหตุของข้อผิดพลาดนี้คือฐานข้อมูลการกำหนดค่าการบูต (BCD) สูญหายหรือเสียหายเนื่องจากการบุกรุกของไวรัสหรือไฟฟ้าดับสาเหตุอื่นของข้อผิดพลาดนี้อาจเสียหาย ไฟล์ระบบหรือสายเคเบิลข้อมูลของฮาร์ดดิสก์ไดรฟ์ (HDD) หรืออาจเกิดขึ้นเนื่องจากความล้มเหลวของฮาร์ดดิสก์หากมีปัญหากับเซกเตอร์ของฮาร์ดไดรฟ์หรือมัลแวร์ ก็สามารถทำการดำเนินการเดียวกันได้ด้วยการป้องกันไม่ให้โหลด Windows
วิธีแก้ปัญหาข้อผิดพลาด 0xc000000f?
ข้อผิดพลาดนี้อาจเป็นหนึ่งในข้อผิดพลาดที่ชั่วร้ายที่สุดอย่างไรก็ตาม มีการแก้ไขที่ค่อนข้างง่ายสี่วิธีต่อไปนี้อาจพิสูจน์ได้ว่ามีประโยชน์ในการแก้ไขข้อผิดพลาดนี้
วิธีที่ 1: ปิดใช้งานฮาร์ดแวร์ต่อพ่วงทั้งหมด
- ถอดอุปกรณ์ภายนอกทั้งหมดที่เชื่อมต่อกับคอมพิวเตอร์ ยกเว้นเมาส์และแป้นพิมพ์
- นำซีดีหรือ USB ที่ยังคงเชื่อมต่อกับคอมพิวเตอร์ออก
- รีสตาร์ทคอมพิวเตอร์
หากคอมพิวเตอร์รีสตาร์ทอย่างราบรื่น แสดงว่ามีปัญหากับฮาร์ดแวร์ภายนอกมิฉะนั้น มีข้อผิดพลาดภายในบางประการหากเป็นกรณีนี้ โปรดลองปฏิบัติตามวิธีอื่นที่ระบุด้านล่าง
วิธีที่ 2: ซ่อมแซมคอมพิวเตอร์ของคุณ
นี่คือเคล็ดลับภายในที่ Microsoft และ Windows ให้มาซึ่งสามารถซ่อมแซมได้0xc000000fความผิดพลาด.สำหรับสิ่งนี้ คุณต้องมี DVD/USB ที่สามารถบู๊ตได้ของ Windows ของแท้เครื่องมือซ่อมแซมการเริ่มต้นระบบในการติดตั้ง Windows สามารถช่วยคุณสแกนหาไฟล์ระบบที่เสียหายหรือสูญหายในคอมพิวเตอร์ของคุณ แล้วเปลี่ยนใหม่เมื่อจำเป็นนี่เป็นวิธีที่ดีในการซ่อมแซมไฟล์ข้อมูล BCD ในกรณีที่ไฟล์เสียหายหรือสูญหาย
- เปิดยูทิลิตี้ BIOS โดยกดปุ่มที่เกี่ยวข้อง (F2, F10, F8, Del, Esc) ขึ้นอยู่กับคู่มือของผู้ผลิต
- ตอนนี้ เลือกลำดับการบู๊ต วาง DVD/USB ที่สามารถบู๊ตได้ไว้ที่ด้านบนสุดของรายการ และตั้งค่าเป็นอุปกรณ์บู๊ตเครื่องแรก
- บันทึกการเปลี่ยนแปลง ออกจากโปรแกรมตั้งค่า BIOS และรีสตาร์ทคอมพิวเตอร์

หมายเหตุ:หากคุณไม่มีสื่อที่ใช้บู๊ตได้ โปรดสร้างสื่อสำหรับบู๊ตได้ โดยทำตามขั้นตอนด้านล่าง: (แสดงวิธีการสร้างไดรฟ์ USB ที่สามารถบู๊ตได้โดยใช้ยูทิลิตี้ Windows DiskPart
- ใส่ไดรฟ์ USB เข้ากับพอร์ต USB ของคอมพิวเตอร์
- กดปุ่ม Windows และ R พร้อมกันเพื่อเปิดกล่องโต้ตอบ Run พิมพ์ cmd แล้วกด Enter
- เลือก "เรียกใช้ในฐานะผู้ดูแลระบบ" จากเมนูบริบทเพื่อเปิดหน้าต่างเล็กๆ ที่มีข้อความสีขาวบนพื้นหลังสีดำ
- บนหน้าจอสีดำที่ปรากฏขึ้น ให้พิมพ์ diskpart แล้วกด Enterการดำเนินการนี้จะเปิดตัวจัดการอุปกรณ์จัดเก็บข้อมูล
- ป้อนคำสั่ง "list disk" เพื่อแสดงอุปกรณ์จัดเก็บข้อมูลที่มีอยู่ทั้งหมด
- คุณสามารถระบุ USB ตามความจุของ USB ซึ่งปกติจะแสดงเป็น "Disk 1"ในพาร์ติชันระบบ "ดิสก์ 0" มักจะเป็นพีซีของคุณ ดังนั้นคอมพิวเตอร์จึงเป็นฮาร์ดดิสก์ไดรฟ์หรือโซลิดสเตตไดรฟ์
- ตามสมมติฐาน พิมพ์คำว่า sel disk และหมายเลขที่เกี่ยวข้อง (เช่น sel disk 1) หลังเว้นวรรค แล้วกด Enter
- ป้อนคำสั่ง "ล้าง" เพื่อลบไฟล์ทั้งหมดออกจาก USB
- พิมพ์ "สร้างพาร์ติชันหลัก" เพื่อสร้างพาร์ติชันหลัก
- ตอนนี้ พิมพ์ "list par" และใช้ "sel par 1" เพื่อเลือกพาร์ติชั่นหลักที่สร้างขึ้นใหม่
- ใช้คำสั่ง "active" เพื่อเปิดใช้งานพาร์ติชัน (กด Enter หลังแต่ละคำสั่ง)
- ใช้คำสั่ง "format fs = FAT32 label = "WINDOWSUSB" quick overwrite" เพื่อฟอร์แมต USBจะเริ่มจัดรูปแบบ ซึ่งอาจใช้เวลาสักครู่
- หลังจากดำเนินการเสร็จสิ้น ให้ป้อนคำสั่ง "assign" เพื่อกำหนดไดรฟ์ให้กับ USB ของคุณโดยอัตโนมัติ
- ป้อน "exit" เพื่อปิด DiskPart จากนั้น "exit" อีกครั้งเพื่อปิดพรอมต์คำสั่ง
- เพื่อให้กระบวนการนี้เสร็จสิ้น เพียงคัดลอกไฟล์ ISO ของ Windows ไปยังหน่วยความจำ USB ที่สามารถบู๊ตได้.
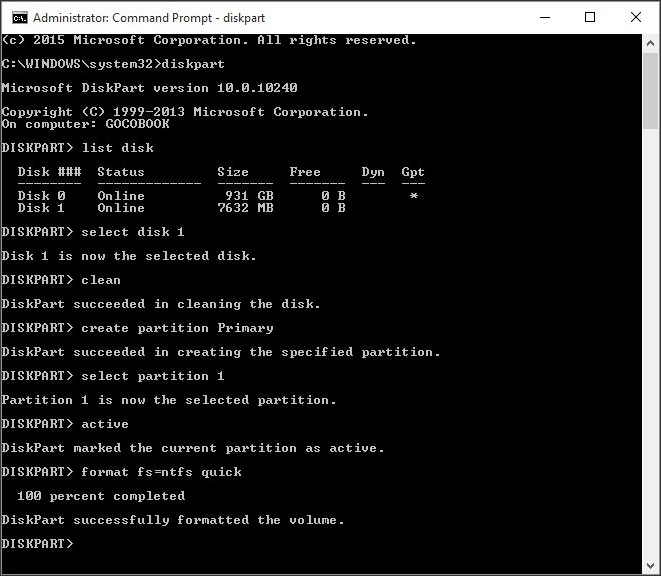
การดำเนินการนี้จะพยายามล้างข้อผิดพลาดภายในทั้งหมดในระบบที่ทำให้เกิดข้อผิดพลาดหากข้อผิดพลาดยังคงอยู่ เราได้ระบุวิธีแก้ไขปัญหาอื่นๆ ไว้ด้านล่าง
วิธีที่ 3:ใช้เครื่องมือ bootrec.exe
該เครื่องมือ Bootrec.exe เป็นเครื่องมือในตัวของ Windowsขั้นตอนนี้ยังต้องใช้ DVD/USB ที่สามารถบู๊ตได้ของ Windows ของแท้หากคุณต้องการสร้างอุปกรณ์ดังกล่าว ให้ทำตามขั้นตอนด้านบนวัตถุประสงค์หลักของการใช้เครื่องมือนี้คือการสร้างข้อมูลการกำหนดค่าการบูต (BCD) ขึ้นมาใหม่ ซึ่งควบคุมวิธีที่ Windows เริ่มทำงานหากเกิดข้อผิดพลาดนี้ขึ้น มันจะสร้าง0xc000000fความผิดพลาด.
- รีสตาร์ทเครื่องคอมพิวเตอร์ของคุณ
- ใส่สื่อที่ใช้บู๊ตได้ลงในอุปกรณ์ที่เหมาะสม
- รีสตาร์ทคอมพิวเตอร์และกดปุ่มใดก็ได้เมื่อได้รับแจ้ง
- เลือกภาษา เวลา สกุลเงิน แป้นพิมพ์ที่ถูกต้อง แล้วคลิกถัดไป
- เลือกระบบปฏิบัติการที่ต้องการซ่อมแซม จากนั้นคลิก Next
- ตอนนี้ใน "ตัวเลือกการกู้คืนระบบ" เลือก "พรอมต์คำสั่ง"
- บนหน้าจอสีดำที่ปรากฏขึ้น ให้พิมพ์ bootrec.exe แล้วกด Enterการดำเนินการนี้จะเริ่มสร้าง BCD ใหม่ และระบบของคุณจะกลับสู่สถานะปกติ
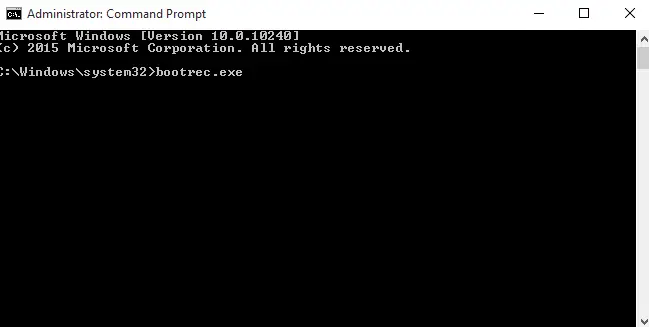
ยูทิลิตี้นี้จะเริ่มทำงานโดยอัตโนมัติอย่างไรก็ตาม หากไม่ได้ผล ให้ลองสร้างใหม่โดยใช้ชุดคำสั่งอื่นดังที่แสดงด้านล่างก่อนเริ่มต้น โปรดลบ BCD ก่อนหน้า
วิธีอื่น:
- รีสตาร์ทคอมพิวเตอร์และใส่สื่อที่ใช้บู๊ตได้ลงในพอร์ตที่เหมาะสม
- รีสตาร์ทคอมพิวเตอร์อีกครั้งแล้วกด Rคลิก "แก้ไขปัญหา" จากนั้นคลิก "พรอมต์คำสั่ง"
- พิมพ์คำสั่งต่อไปนี้แล้วกด Enter หลังแต่ละคำสั่ง
- bootrec/FixMbr
- bootrec/FixBoot
- bootrec/ScanOs
- bootrec/RebuildBcd
อีกครั้งยูทิลิตี้จะเริ่มทำงานโดยอัตโนมัติหากปัญหายังไม่สามารถแก้ไขได้ เรามีวิธีแก้ไขปัญหาอื่นที่เป็นไปได้
วิธีที่ 4: ตรวจสอบและเปลี่ยนสายเคเบิลข้อมูล
,0xc000000fความผิดพลาดสาเหตุหนึ่ง (หายากมาก)สายเคเบิลข้อมูลมีข้อบกพร่องดังนั้นคุณต้องตรวจสอบและยืนยันว่ายังอยู่ในสภาพดีหรือไม่หากคุณใช้มาหลายปีแล้ว ขอแนะนำให้ซื้อสายเคเบิลข้อมูลใหม่เพื่อเปลี่ยนสายเคเบิลที่ชำรุดที่ใช้งานในปัจจุบัน
ข้อสรุป
การแก้ไขข้อผิดพลาดที่เกิดขึ้นเมื่อเริ่มต้นคอมพิวเตอร์ (เช่น ข้อผิดพลาด 0xc000000f) อาจเป็นเรื่องท้าทายอย่างยิ่งแต่อย่างที่คุณเห็น วิธีแก้ปัญหาที่ให้ไว้ด้านบนนั้นง่ายต่อการปฏิบัติตามหวังว่าสิ่งเหล่านี้จะช่วยแก้ไขข้อผิดพลาดของคุณ


![วิธีดูเวอร์ชัน Windows [ง่ายมาก]](https://infoacetech.net/wp-content/uploads/2023/06/Windows%E7%89%88%E6%9C%AC%E6%80%8E%E9%BA%BC%E7%9C%8B-180x100.jpg)


