เมื่อเลือกตัวเลือกของการอัปเดต Windows (ซึ่งสำคัญมากสำหรับระบบใดๆ) ข้อผิดพลาดแบบสุ่มที่ปรากฏขึ้นบนหน้าจออาจทำลายอารมณ์ของคุณอย่างรุนแรงดังนั้นโปรดติดตามบทความนี้เพื่อเรียนรู้วิธีหลีกเลี่ยง (และเผชิญหน้า)ข้อผิดพลาด 0x80070005.
คุณอาจคุ้นเคยกับรหัสข้อผิดพลาด 0x80070005 ซึ่งโดยทั่วไปเรียกว่า "ข้อผิดพลาดในการปฏิเสธการเข้าถึง"ยิ่งไปกว่านั้น มันอาจทำให้ระบบของคุณช้าลง รีสตาร์ทระบบทันที เกิดความผิดพลาด หรือแม้แต่ทำให้หน้าจอสีน้ำเงินตาย (BSOD)
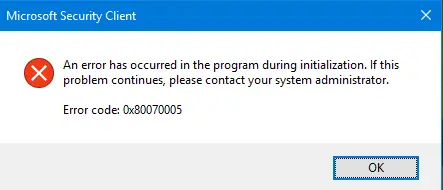
ข้อผิดพลาด 0X80070005 คืออะไร
ในกรณีที่ผู้ใช้หรือระบบไม่สามารถรวมไฟล์ที่จำเป็นและ/หรือสิทธิ์ในการอัปเดตหน้าต่างได้ ข้อผิดพลาด 0x80070005 หรือ "Access Denied Error"ปรากฏขึ้นบนหน้าจอน่าเศร้าที่ข้อผิดพลาดนี้อาจทำให้ข้อมูลสูญหายได้มากมักเกิดจากการไม่มีสิทธิ์และไฟล์แต่อาจเกิดจากปัญหากับฮาร์ดไดรฟ์ ปัญหาเหล่านี้มักสร้างความเสียหายให้กับไฟล์ที่มีอยู่ในระบบในปัจจุบัน ทำให้ไม่มีไฟล์สำคัญ
วิธีแก้ปัญหาข้อผิดพลาด 0X80070005
ต่อไปนี้คือคำแนะนำที่มีประโยชน์มากซึ่งสามารถแก้ไขข้อผิดพลาดได้อย่างง่ายดายและดำเนินการตรวจสอบการอัปเดตหรืออัปเดตระบบต่อไป เนื่องจากการละเลยการย้ายนี้เป็นเวลานานอาจทำให้ความเร็วช้าลงและทำให้แอปพลิเคชันที่มีอยู่ในระบบไม่สามารถเข้าถึงได้
1) สำรองข้อมูลไฟล์สำคัญและจำเป็น
ก่อนที่จะพยายามขจัดข้อผิดพลาดและอัปเดตอุปกรณ์/ระบบโปรดอย่าลืมสำรองข้อมูลไฟล์สำคัญทั้งหมดเพราะอย่างที่กล่าวไว้ก่อนหน้านี้ไฟล์อาจสูญหายได้

2) เปลี่ยนเป็นบัญชีผู้ดูแลระบบ
หลังจากเปลี่ยนจากบัญชีผู้ใช้ปกติเป็นบัญชีผู้ดูแลระบบ คุณสามารถทำการเปลี่ยนแปลงในระบบที่ไม่สามารถทำได้ด้วยบัญชีผู้ใช้นั้นในทำนองเดียวกัน การเปลี่ยนแปลงที่คุณทำจะส่งผลต่อผู้ใช้รายอื่นๆ ของระบบเช่นเดียวกัน
ขั้นตอนที่ 1:เพียงลงชื่อเข้าใช้บัญชีผู้ดูแลระบบแล้วลองรีสตาร์ทระบบ
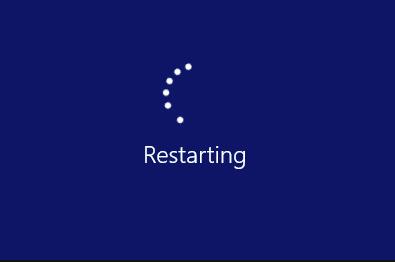
ขั้นตอนที่ 2:หากคุณไม่ต้องการรีสตาร์ทระบบ ให้คลิก "เริ่ม" และเปิด "แผงควบคุม"
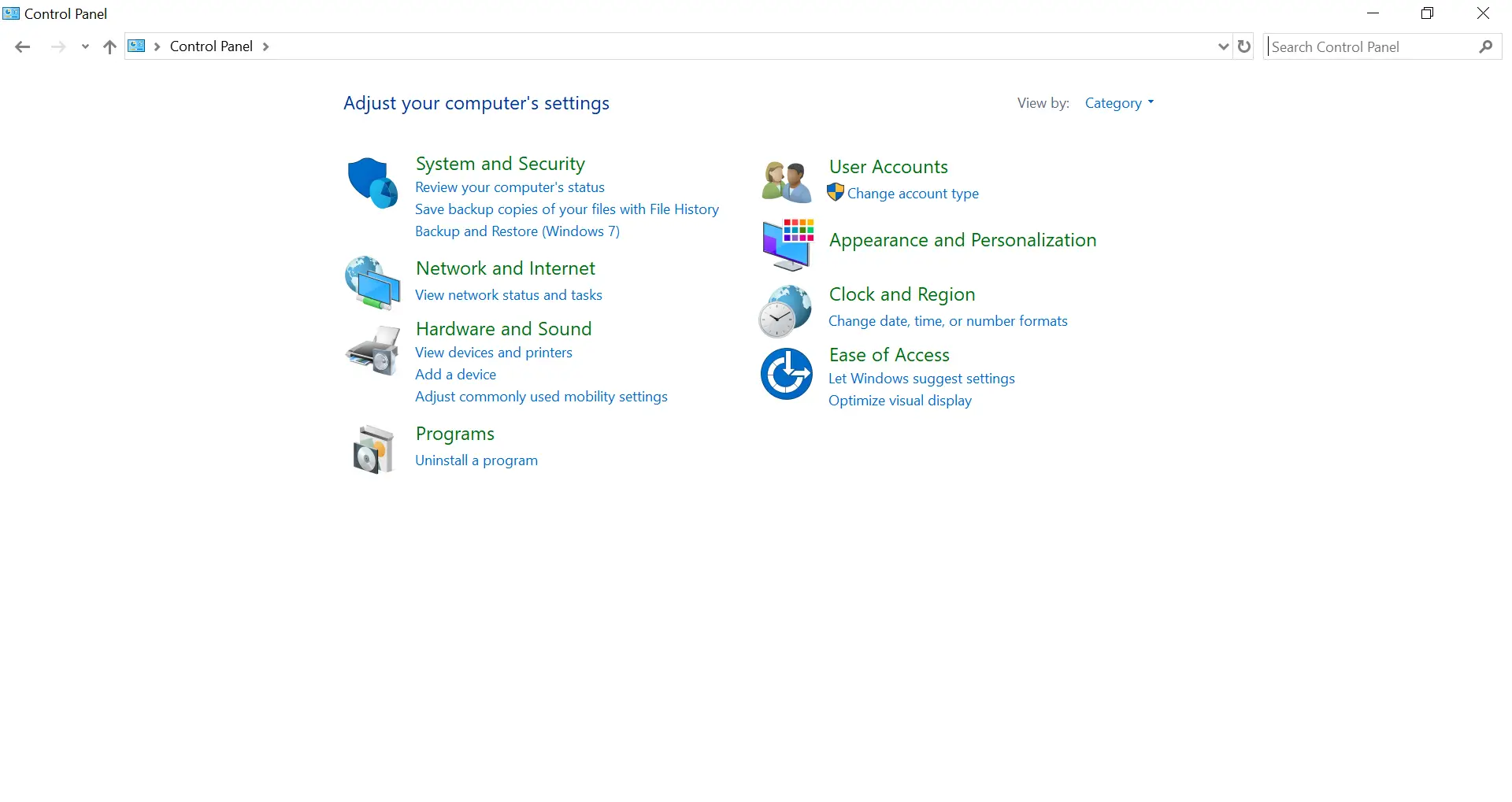
ขั้นตอนที่ 3:ค้นหาและเลือกตัวเลือก "บัญชีผู้ใช้" ซึ่งคุณจะพบชื่อบัญชีผู้ใช้ทั้งหมดที่แสดงหากจำเป็น ให้คลิก "เปลี่ยนประเภทบัญชี" เป็นบัญชีผู้ดูแลระบบโดยระบุรหัสผ่าน
ขั้นตอนที่ 4:ออกจากระบบและลงชื่อเข้าใช้ Windows อีกครั้ง และคุณจะสามารถเปลี่ยนแปลงได้คุณยังจะได้รับสิทธิ์และสิทธิ์การเข้าถึงทั้งหมด ดังนั้นตอนนี้คุณจึงสามารถติดตั้งการอัปเดตบนระบบได้
3) ลบไวรัสและมัลแวร์
ต้องติดตั้งซอฟต์แวร์ป้องกันไวรัสในปัจจุบันแม้ว่าอาจทำให้ระบบของคุณช้าลงเล็กน้อย แต่ก็สามารถหลีกเลี่ยงการสูญเสียข้อมูลสำคัญและข้อผิดพลาดแบบสุ่มที่เกิดจากไวรัสได้อย่างแน่นอนเนื่องจากไวรัสใหม่ ๆ ถูกสร้างขึ้นและแพร่กระจายทุก ๆ ชั่วโมง จึงจำเป็นต้องอัปเดตซอฟต์แวร์อยู่ตลอดเวลา

ขั้นตอนที่ 1:ทำการวิจัยเกี่ยวกับซอฟต์แวร์แอนตี้ไวรัสที่ดี แล้วติดตั้งซอฟต์แวร์ดังกล่าวบนอุปกรณ์ของคุณตรวจสอบให้แน่ใจว่าได้บันทึกปุ่มทางลัดไว้บนเดสก์ท็อป
ขั้นตอนที่ 2:หลังการติดตั้ง ให้ค้นหาตัวเลือก "ประเภทการสแกน" จากนั้นคลิกตัวเลือก "การสแกนทั้งระบบ"
ขั้นตอนที่ 3:รอให้กระบวนการสแกนเสร็จสิ้น จากนั้นไวรัสและมัลแวร์จะถูกตรวจพบและลบ และไฟล์จะได้รับการซ่อมแซมโดยแอปพลิเคชัน
ขั้นตอนที่ 4:รีสตาร์ทระบบ/อุปกรณ์ จากนั้นลองติดตั้งการอัปเดต Windows ทันที
4) ตรวจสอบพื้นที่ดิสก์
การอัปเดต Windows ต้องการพื้นที่จำนวนมาก และมักส่งผลให้พื้นที่เก็บข้อมูลระบบไม่เพียงพอเป็นสาเหตุที่ทำให้การอัปเดตหยุดลงและเกิดข้อผิดพลาด 0x80070005ลองคัดลอกข้อมูลจากโฟลเดอร์โปรไฟล์ผู้ใช้ของระบบไปยังโฟลเดอร์ในอุปกรณ์ภายนอกหรือตำแหน่งอื่น
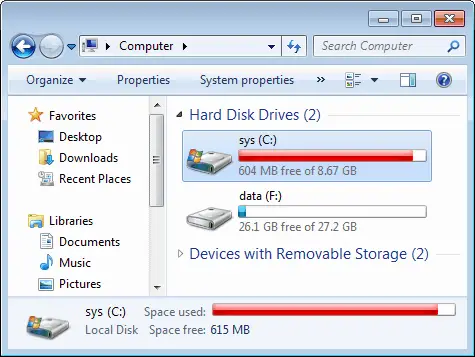
5) เรียกใช้ตัวแก้ไขปัญหา Windows Update
วิธีแก้ไขที่ง่ายที่สุดวิธีหนึ่งคือวิซาร์ดการแก้ไขปัญหาของ Windows ที่ทุ่มเทให้กับการอัปเดตปัญหา
ขั้นตอนที่ 1:คลิกที่แผงควบคุม
ขั้นตอนที่ 2:ค้นหาและคลิก "ระบบและความปลอดภัย" จากนั้นคลิก "แก้ไขปัญหา"
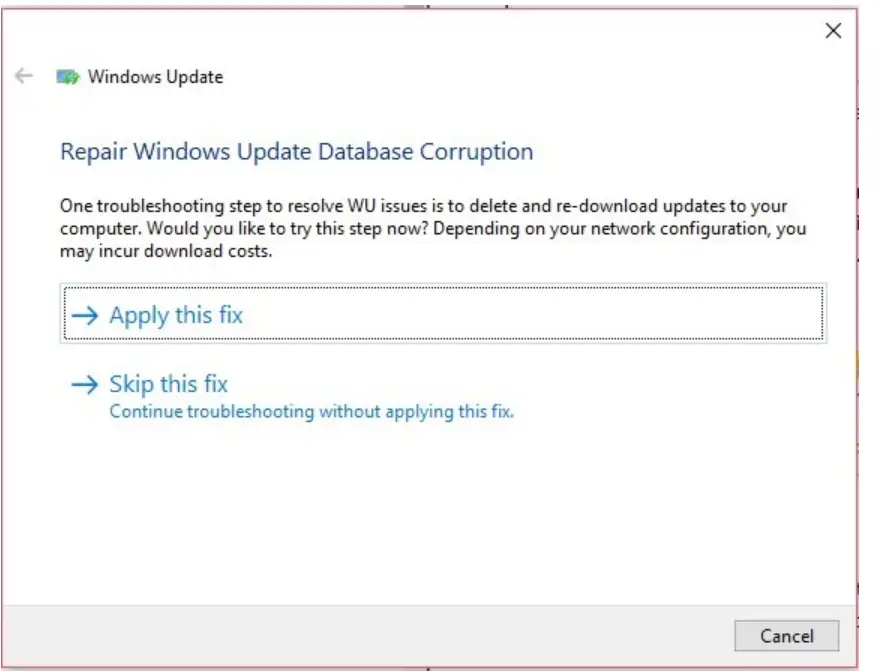
ขั้นตอนที่ 3:เลือก "แก้ไขปัญหา Windows Update" และคลิก "ขั้นสูง"
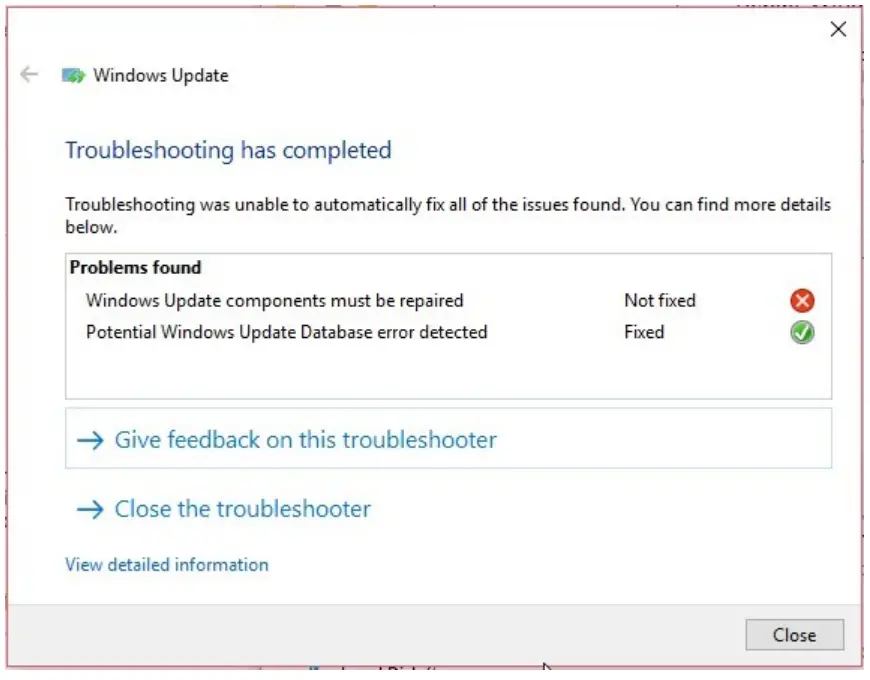
ขั้นตอนที่ 4:เลือก "ใช้การเปลี่ยนแปลงโดยอัตโนมัติ" และคลิก "เรียกใช้ในฐานะผู้ดูแลระบบ"
ขั้นตอนที่ 5:รอจนเสร็จงานก็เสร็จ
6) ซ่อมแซมข้อผิดพลาดของเครือข่าย
จำเป็นต้องเปลี่ยนสิทธิ์การแชร์ของไฟล์และโฟลเดอร์เพื่อกำจัดรหัสข้อผิดพลาด 0x80070005 หรือ "ACCESS DENIED ERROR" ในทรัพยากรเครือข่ายที่ใช้ร่วมกัน
ขั้นตอนที่ 1:ค้นหาโฟลเดอร์ที่มีปัญหา จากนั้นคลิกขวาที่โฟลเดอร์เพื่อดูคุณสมบัติ
ขั้นตอนที่ 2:คุณจะพบตัวเลือก "เพิ่ม" และ "ขั้นสูง" ในแท็บความปลอดภัย
ขั้นตอนที่ 3:ค้นหาตัวเลือก "ค้นหาเลย" รอสักครู่แล้วคลิก "ทุกคน" เพื่อเปลี่ยนความเป็นส่วนตัวของไฟล์
ขั้นตอนที่ 4:เลือก "ตกลง" และ "ใช้" เพื่อบันทึกการตั้งค่าที่เปลี่ยนแปลง
โฟลเดอร์นี้จะพร้อมใช้งานสำหรับผู้ใช้ทุกคนที่แชร์ทรัพยากรเครือข่าย ดังนั้นข้อผิดพลาดจะหายไปWindows จะสามารถอัปเกรดและใช้การอัปเดตกับระบบของคุณได้
7) อัปเดต Windows . ด้วยตนเอง
ก่อนรีสตาร์ทอุปกรณ์ คุณสามารถใช้แอปพลิเคชัน Windows Defender เพื่อเรียกใช้การสแกนมัลแวร์ได้หากคุณยังไม่สามารถใช้การอัปเดตได้ ให้ลองติดตั้งการอัปเดตด้วยตนเอง
คุณสามารถดาวน์โหลดได้จากห้องสมุดทรัพยากรแคตตาล็อก Windows Updateค้นหาการอัปเดตสะสมหรือสำคัญหรือเวอร์ชันของ Windows.ติดตั้งและอัปเดต Windows ด้วยตนเองโดยใช้ขั้นตอนต่อไปนี้
ขั้นตอนที่ 1: คลิก "การตั้งค่า" "อัปเดตและความปลอดภัย" และ "Windows Update"
ขั้นตอนที่ 2: หลังจากคัดลอกรหัสเวอร์ชัน Windows Update แล้ว ให้ไปที่แค็ตตาล็อก Windows Update
ขั้นตอนที่ 3: พิมพ์รหัสเวอร์ชันของ Windows Update ในแถบค้นหา จากนั้นคลิก "ตกลง" หรือ "ค้นหา"
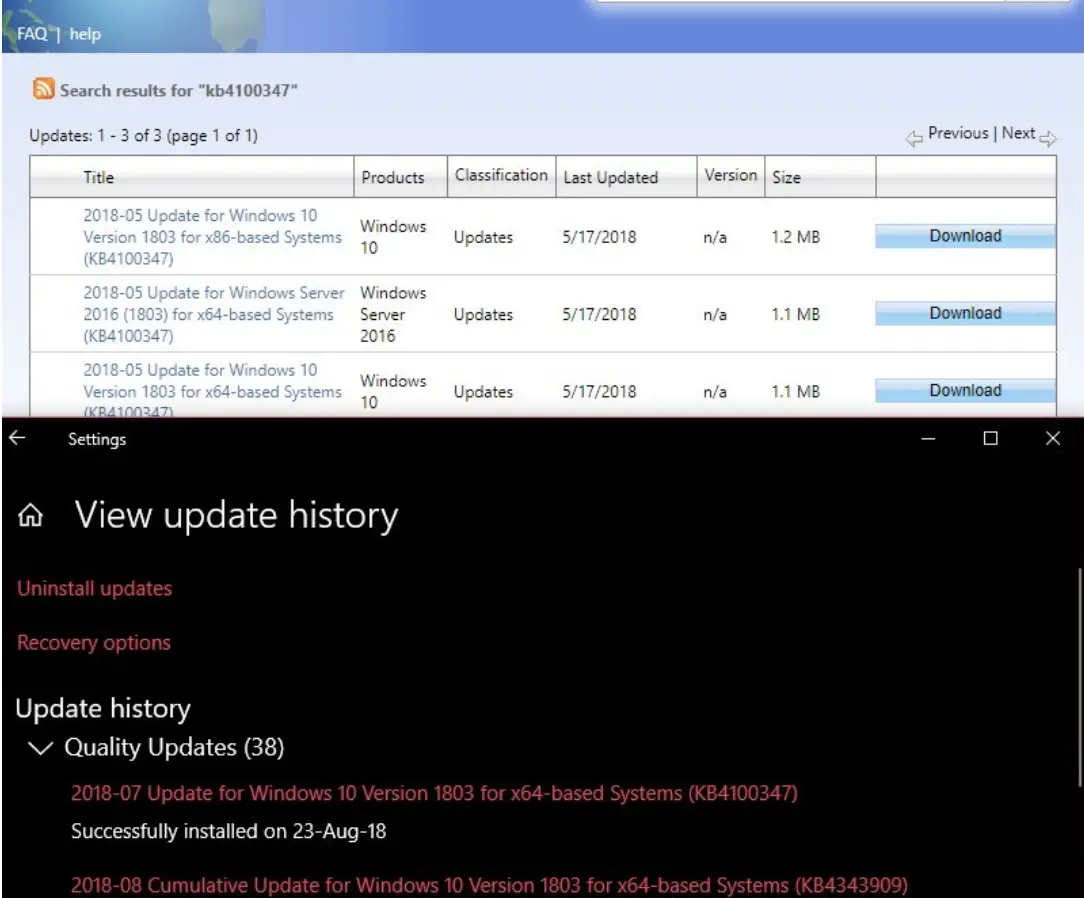
ขั้นตอนที่ 4: ดาวน์โหลด คลิกลิงก์ดาวน์โหลดอัปเดต จากนั้นอัปเดต Windows ของระบบ
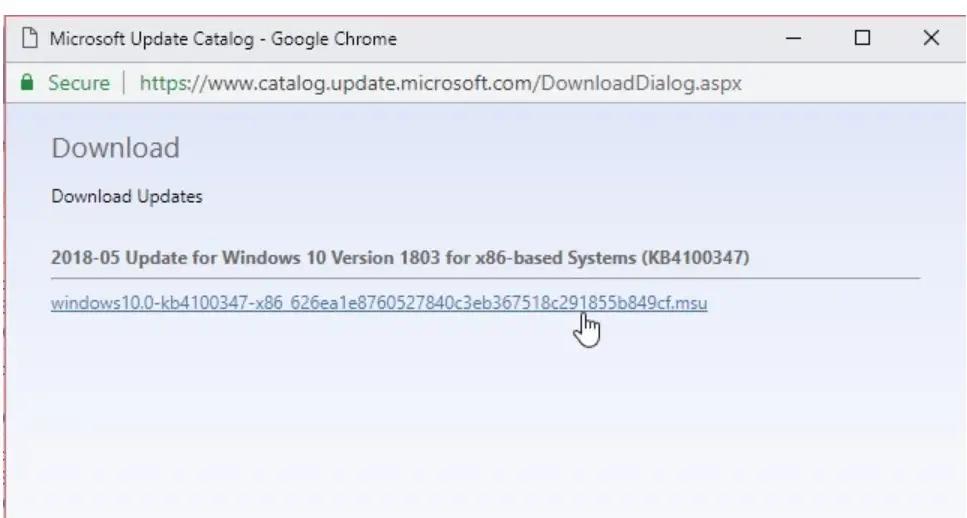
ขั้นตอนที่ 5: รีสตาร์ทพีซีและทุกอย่างเป็นไปด้วยดี
ข้อสรุป
ไม่ว่าปัญหาคืออะไร ขั้นตอนเหล่านี้จะช่วยให้คุณไม่ต้องพบกับความยุ่งยากในการอัปเดต Windows อย่างแน่นอนแม้ว่าอาจดูเหมือนสร้างความรำคาญ แต่การอัปเดตก็จำเป็นและจำเป็นสำหรับสุขภาพของระบบ เช่นเดียวกับโยคะ


![วิธีดูเวอร์ชัน Windows [ง่ายมาก]](https://infoacetech.net/wp-content/uploads/2023/06/Windows%E7%89%88%E6%9C%AC%E6%80%8E%E9%BA%BC%E7%9C%8B-180x100.jpg)


