Google Chrome เป็นเบราว์เซอร์ที่ได้รับความนิยมสูงสุดในปัจจุบัน และด้วยเหตุผลที่ดีอย่างไรก็ตาม บางครั้งพบข้อผิดพลาดเช่นข้อผิดพลาด ERR_EMPTY_RESPONSE
ข้อความนี้ไม่ได้บอกอะไรเราเกี่ยวกับข้อผิดพลาดเลย
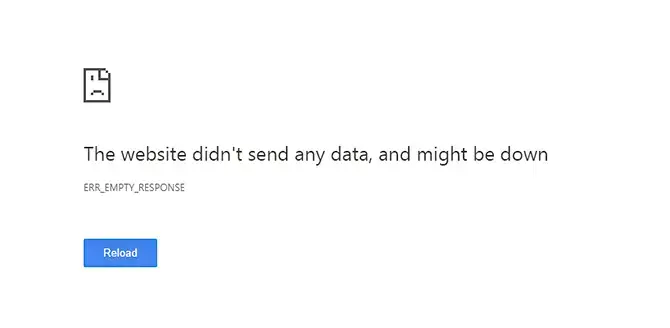
สาเหตุที่เป็นไปได้ของ ERR_EMPTY_RESPONSE ได้แก่:
- การเชื่อมต่ออินเทอร์เน็ตไม่ดี
- นามสกุลเสีย
- แคชโอเวอร์โหลด
- ไฟล์ชั่วคราวที่ล้าสมัย
ในบทความนี้ เราจะแนะนำวิธีแก้ปัญหาบางอย่างที่คุณสามารถลองล้างข้อผิดพลาด ERR_EMPTY_RESPONSE
ใช้โหมดไม่ระบุตัวตน
โหมดไม่ระบุตัวตนของ Chrome ช่วยให้คุณท่องเว็บโดยมีความเป็นส่วนตัวมากขึ้น เนื่องจากคุกกี้และการตั้งค่าจะถูกลบออกเมื่อสิ้นสุดแต่ละเซสชันการดำเนินการนี้อาจนำคุณไปยังไซต์ที่คุณกำลังประสบปัญหา
คุณสามารถคลิกเมนู > หน้าต่างใหม่ที่ไม่ระบุตัวตนหรือกดCtrl + เปลี่ยน + Nเปิดหน้าต่างที่ไม่ระบุตัวตนใหม่
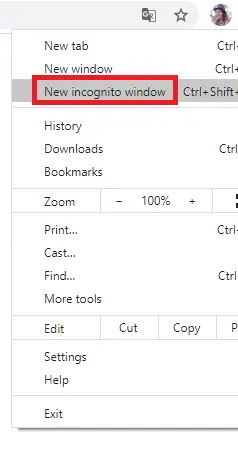
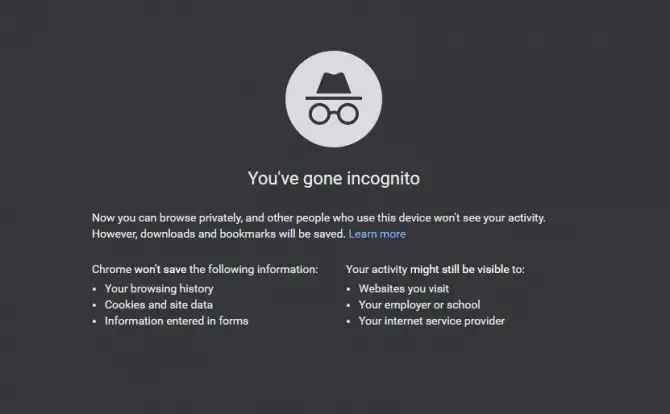
ลองดูว่าคุณสามารถเข้าถึงไซต์ได้ในขณะนี้หรือไม่
ล้างข้อมูลการท่องเว็บและแคช
- คลิกที่ เ ปุ่ม จากนั้นเลือก เครื่องมือเพิ่มเติม> ล้างข้อมูลเบราว์เซอร์
- จากเมนูแบบเลื่อนลง ให้เลือก ตลอดเวลา.
- เลือกช่องทำเครื่องหมายทั้ง 3 ช่องแล้วคลิก ข้อมูลชัดเจน.
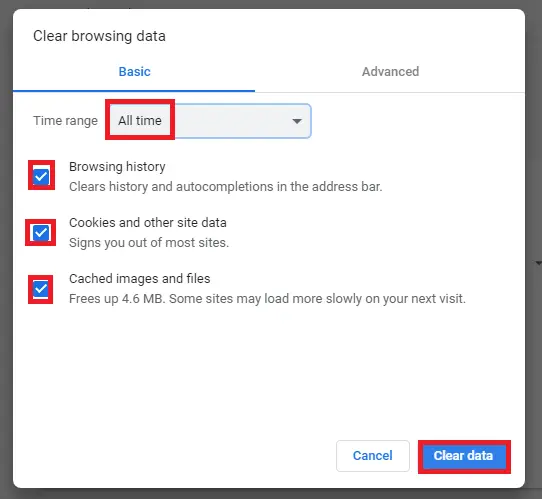
หากไม่สามารถแก้ไขข้อผิดพลาด แสดงว่าอาจมีปัญหากับการตั้งค่าลองใช้ตัวเลือกด้านล่าง
ปิดการใช้งานส่วนขยาย
ส่วนขยายของ Chrome อาจมีประโยชน์มากในการทำงานประจำวันของคุณ แต่คุณต้องจำไว้ว่าส่วนขยายเหล่านี้เป็นผลิตภัณฑ์ของบุคคลที่สาม ไม่ใช่ของ Googleซึ่งหมายความว่าไม่มีการรับประกันว่าจะมีใครอัปเดตพวกเขา และบางครั้งพวกเขาก็อาจทำให้คุณพยายามแก้ไขปัญหา เช่น ข้อผิดพลาด "ERR_EMPTY_RESPONSE"
- คลิกที่ เ ปุ่ม จากนั้นเลือก เครื่องมือเพิ่มเติม>การขยาย.
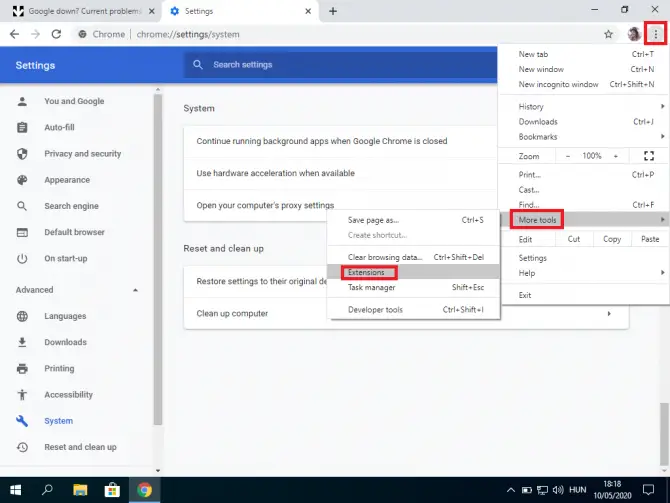
-
- ปิดการใช้งานทั้งหมดและตรวจสอบว่าเว็บไซต์โหลดหรือไม่ถ้าใช่ นามสกุลของคุณคือผู้ร้ายเปิดทีละคนเพื่อค้นหาผู้กระทำผิดแล้วลบออก
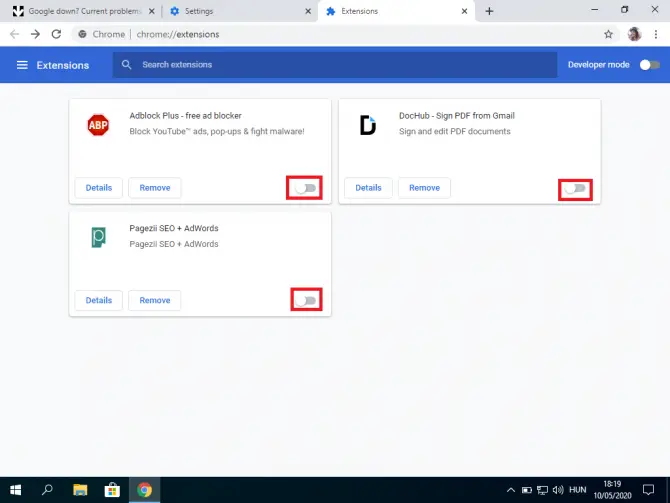
หากไม่สามารถแก้ไขข้อผิดพลาด ERR_EMPTY_RESPONSE ได้ คุณจะต้องเริ่มมองหาภายนอก Chrome
รีเซ็ตการตั้งค่าเครือข่าย
วิธีนี้จะรีเซ็ตการกำหนดค่าที่อยู่ IP ของคอมพิวเตอร์ของคุณเว็บไซต์ที่คุณพยายามเข้าชมอาจมีการเปลี่ยนแปลงคุณอาจสามารถแก้ไขข้อผิดพลาดนี้ได้โดยล้างข้อมูลที่เก็บไว้ออกจากระบบปฏิบัติการของคุณ
- ในแถบค้นหาที่ด้านล่างของหน้าจอพิมพ์ " ซม."
ซึ่งจะเปิดพรอมต์คำสั่งซึ่งคุณสามารถออกคำสั่งโดยตรงไปยังคอมพิวเตอร์ของคุณได้
- คลิก "บัญชีผู้ใช้นี้เป็นส่วนตัว"
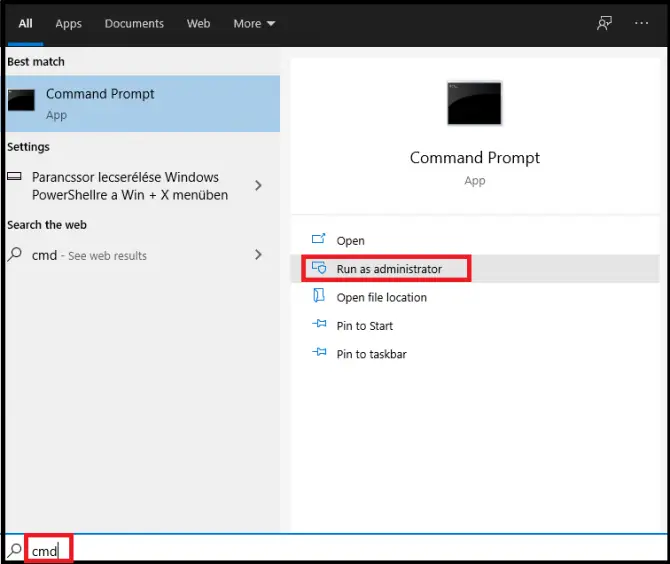
บรรทัดคำสั่งปรากฏขึ้น
- พิมพ์ " ipconfig / ปล่อย ” และกด ใส่รหัส.
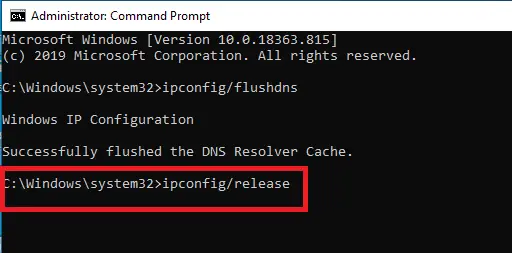
ซึ่งทำให้เซิร์ฟเวอร์ DHCP (Dynamic Host Configuration Protocol) ยกเลิกที่อยู่ IP ที่กำหนดให้กับคอมพิวเตอร์ของคุณเราจะเอามันกลับมาในขั้นตอนต่อไป
- พิมพ์ " ipconfig / ทั้งหมด ” และกดใส่รหัส.
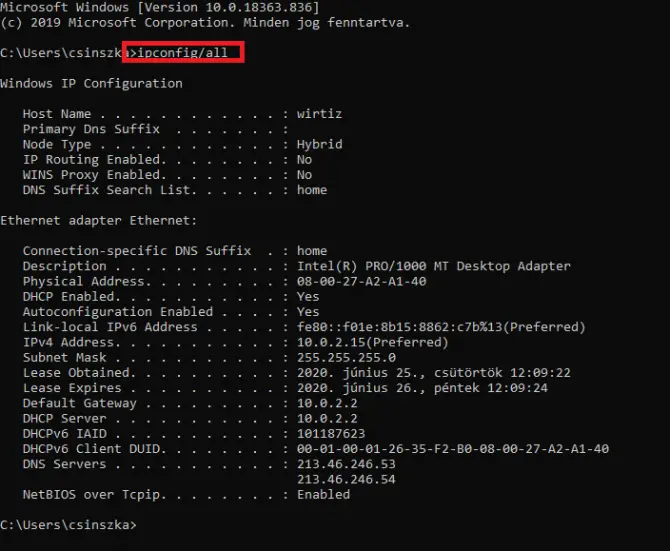
นี่จะแสดงการตั้งค่า IP ทั้งหมดของคุณ
- พิมพ์ " ipconfig / flushdns ” และกดเข้าสู่.
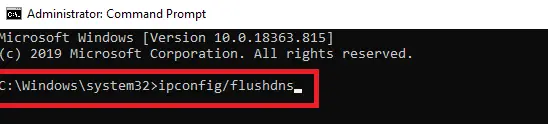
สิ่งนี้จะล้าง DNS และควรให้ข้อความแก่คุณ "ล้างแคชตัวแก้ไข DNS สำเร็จ"
- ตอนนี้ป้อน " ipconfig / ต่ออายุ ” และกด ใส่รหัส.
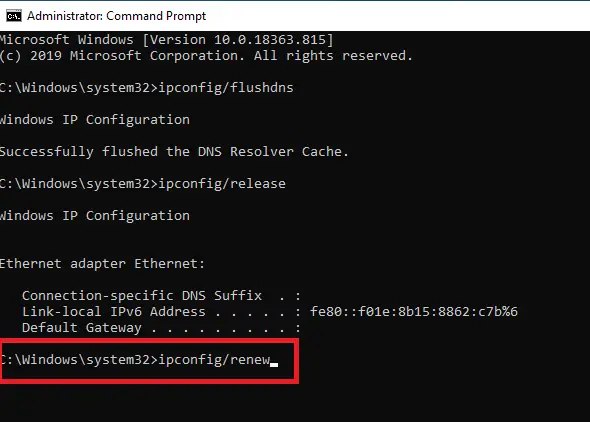
ซึ่งทำให้เซิร์ฟเวอร์ DHCP กำหนดที่อยู่ IP ใหม่ให้กับคอมพิวเตอร์ของคุณ (ส่วนใหญ่จะเหมือนกับที่อยู่ IP เก่า)
- เข้าสู่" อินเทอร์เฟซ netsh แสดงอินเทอร์เฟซ "และ คืนรถ.

คำสั่งนี้จะแสดงชื่อการเชื่อมต่อ ซึ่งคุณจะใช้ในขั้นตอนต่อไป
- พิมพ์ " netsh int ip ตั้งค่า DNS name = "ชื่อ" source = dhcp ” และกดใส่รหัส.

คำสั่งนี้ตั้งค่าอินเทอร์เฟซการเชื่อมต่อของคุณให้ใช้ที่อยู่ DNS ที่กำหนดโดย DHCPแทนที่ "name" ด้วยชื่อที่คุณเห็นด้านบน (เช่น "Ethernet" หรือ "Local Area Connection")
- พิมพ์ " ตั้งค่า netsh winsock ” และกดเข้าสู่.

คำสั่งนี้จะรีเซ็ตไดเร็กทอรี winsockไดเร็กทอรีนี้มีการกำหนดค่าการเชื่อมต่ออินเทอร์เน็ตของคุณ
ตอนนี้คุณสามารถปิดพรอมต์คำสั่งลองดูว่าข้อผิดพลาดถูกล้างหรือไม่หากไม่เป็นเช่นนั้น คุณอาจต้องเปลี่ยนเซิร์ฟเวอร์ DNS เนื่องจากอาจออฟไลน์อยู่
ปิดใช้งานซอฟต์แวร์ป้องกันไวรัสชั่วคราว
ไฟร์วอลล์และซอฟต์แวร์ป้องกันไวรัสจะปกป้องคุณ แต่บางครั้งพวกเขาก็สร้างความกังวลโดยไม่จำเป็นเกี่ยวกับสิ่งที่พวกเขาเห็นว่าเป็นอันตรายหากคุณเชื่อถือไซต์ คุณสามารถลองปิดใช้งานการป้องกันนี้ชั่วคราว
นี่คือวิธีการทำใน Windows 10:
- ป้อน "ไฟร์วอลล์" ในแถบค้นหาแล้วคลิกเปิด
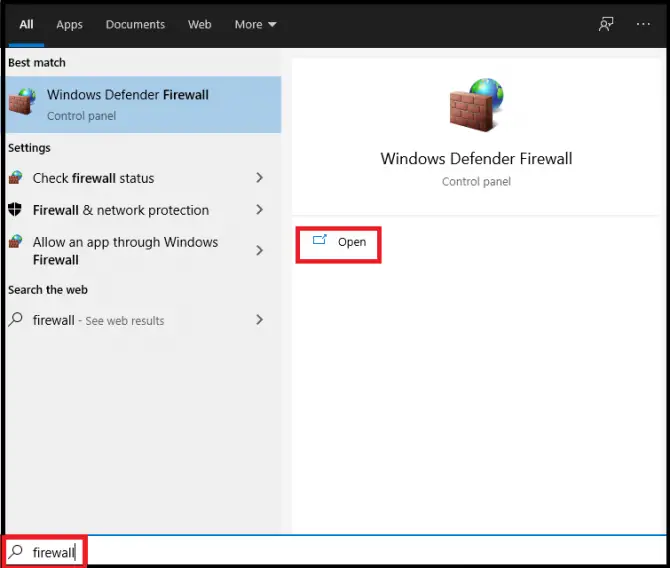
-
- คลิกที่ เปิดหรือปิดไฟร์วอลล์ Windows Defender.
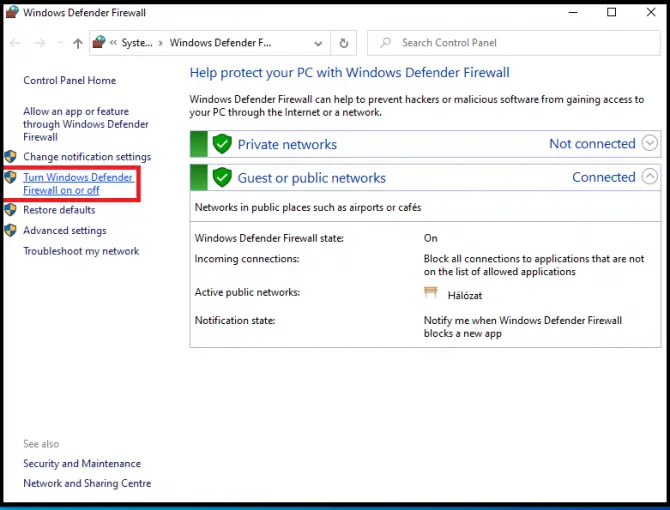
-
- ยกเลิกการเลือกบล็อก ภายใต้ไฟร์วอลล์ Windows Defenderการเชื่อมต่อขาเข้าทั้งหมด
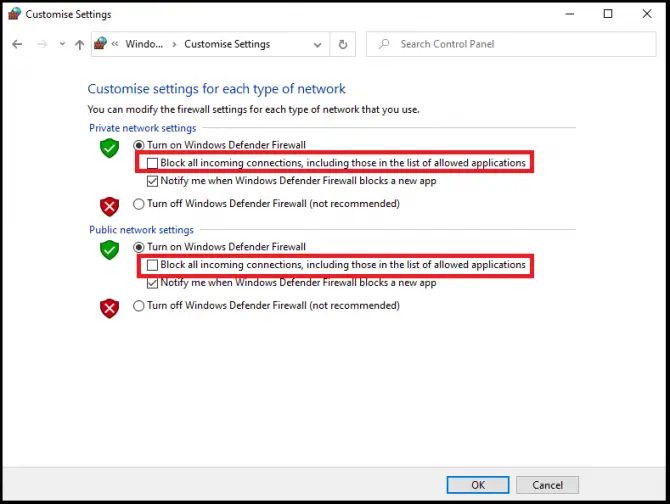
-
- คลิกที่ กำหนด.ตรวจสอบว่าคุณสามารถเข้าถึงไซต์ได้ในขณะนี้หากไม่เป็นเช่นนั้น ให้ทำซ้ำขั้นตอนเหล่านี้ แต่แทนที่จะเลิกบล็อกการเชื่อมต่อ ให้ปิดไฟร์วอลล์ทั้งหมด
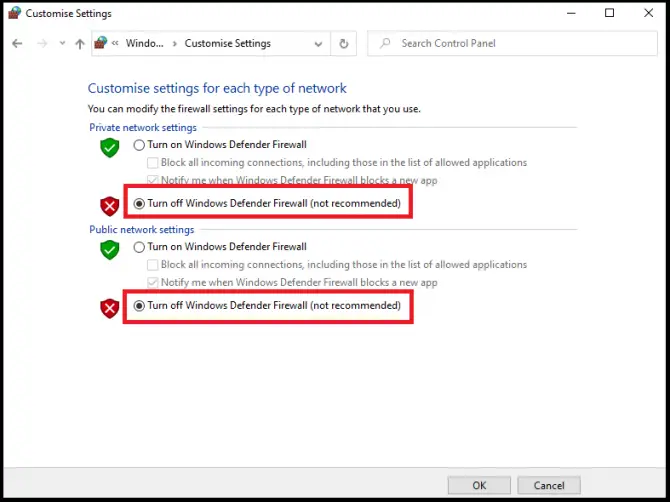
หากคุณกำลังใช้ซอฟต์แวร์ป้องกันไวรัสของบริษัทอื่น ให้ปิดการใช้งานด้วย และตรวจสอบว่าคุณสามารถเข้าถึงเว็บไซต์ที่ต้องการได้แล้วในขณะนี้
ลบไฟล์ชั่วคราว
Windows มีโฟลเดอร์ชั่วคราวที่เก็บไฟล์ชั่วคราวสิ่งเหล่านี้อาจทำให้เกิดปัญหาของคุณ
- ในแถบค้นหา ให้ป้อน "."และคลิก"เ".
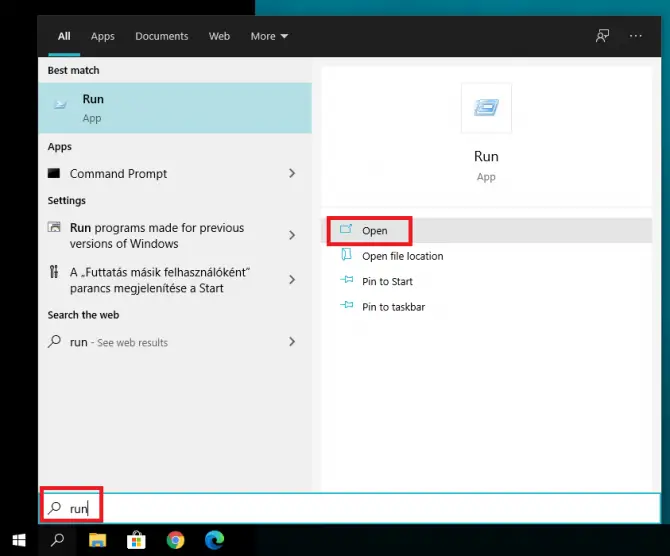
-
- ในกล่องโต้ตอบที่ปรากฏขึ้น ให้ป้อน " ชั่วคราว " แล้วคลิก " OK ".
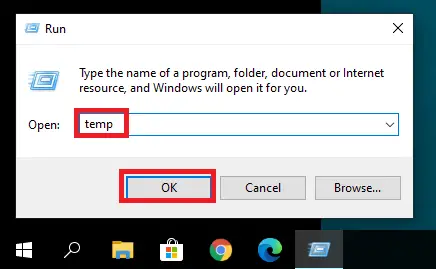
ซึ่งจะนำคุณไปยังโฟลเดอร์ Tempตรวจสอบให้แน่ใจว่าคุณได้เข้าสู่ระบบในฐานะผู้ดูแลระบบ
- ในโฟลเดอร์ ให้กดCtrl + Aเลือกไฟล์ทั้งหมดคลิกขวาที่ไฟล์ที่เลือกแล้วเลือกลบ.
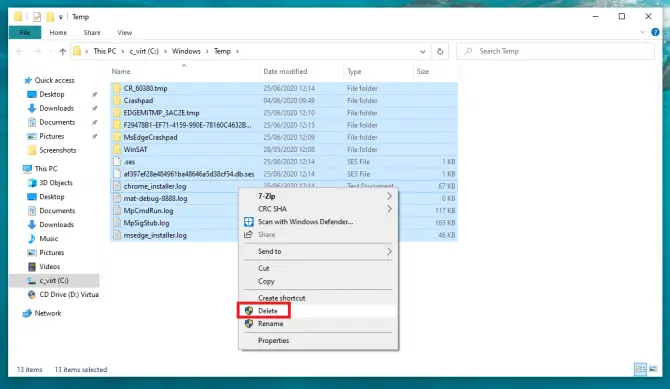
ตรวจสอบว่าข้อผิดพลาดถูกล้าง
เปลี่ยนไปใช้ DNS อื่น
ผู้ให้บริการอินเทอร์เน็ตของคุณอาจกำหนดเซิร์ฟเวอร์ DNS ให้คุณโดยอัตโนมัติอย่างไรก็ตาม เซิร์ฟเวอร์นี้อาจหยุดทำงานชั่วคราว หรืออาจโอเวอร์โหลด ส่งผลให้เกิดข้อผิดพลาด ERR_EMPTY_RESPONSEหากเป็นกรณีนี้ คุณสามารถแก้ไขปัญหาได้โดยเปลี่ยนไปใช้เซิร์ฟเวอร์ DNS ที่เชื่อถือได้มากขึ้น
ต่อไปนี้เป็นวิธีเปลี่ยนเซิร์ฟเวอร์ DNS:
- คลิกที่ 开始>การติดตั้ง>เครือข่ายและอินเทอร์เน็ต.
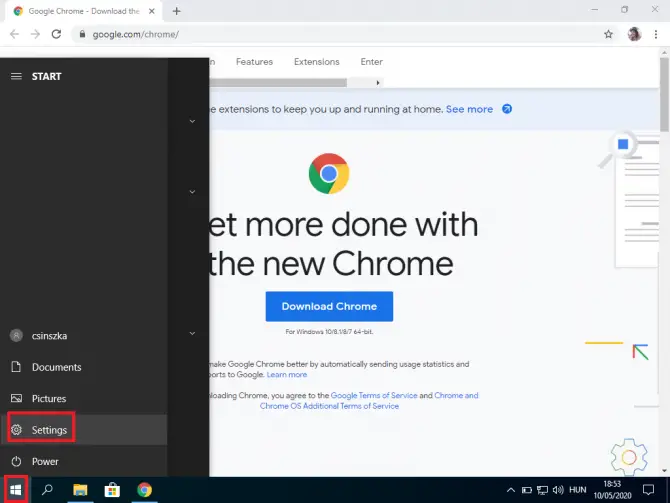
-
- เลือกประเภทการเชื่อมต่อที่คุณมี (หากไม่แน่ใจ ให้ทำเครื่องหมายที่ " สถานะ" เมนู).
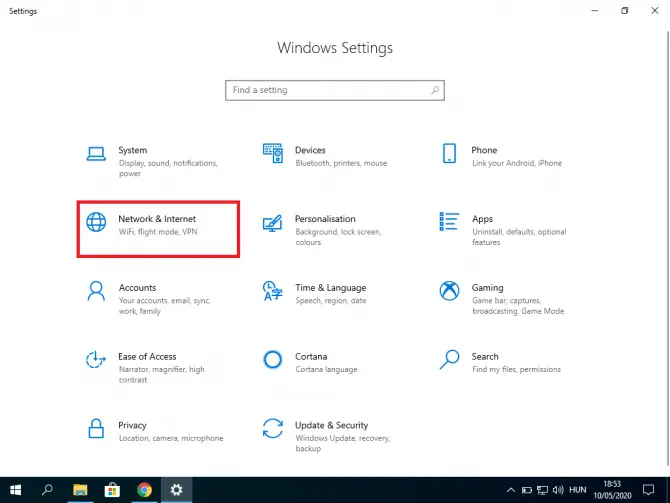
-
- คลิก "เปลี่ยนตัวเลือกอแดปเตอร์"
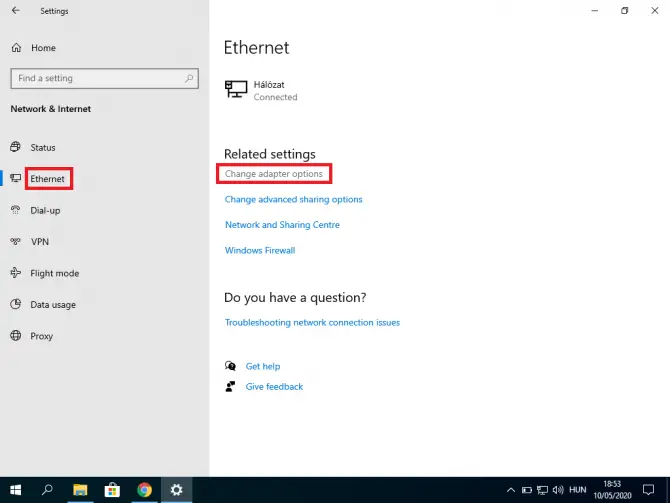
คุณอาจเห็นการเชื่อมต่อหลายอย่าง
- คลิกขวาที่ที่คุณใช้และเลือก อสังหาริมทรัพย์ .
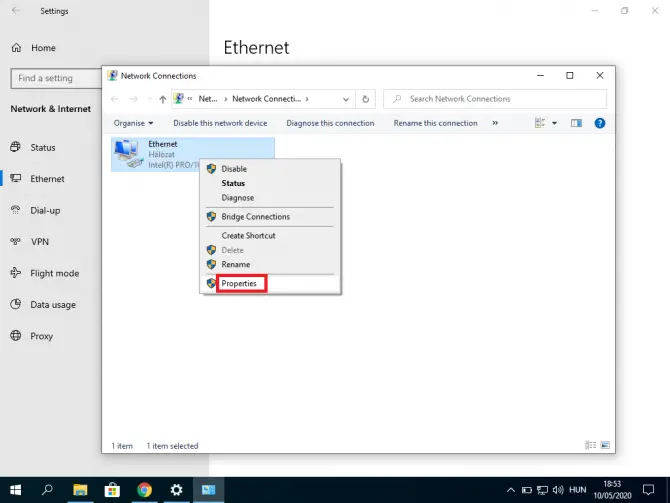
-
- เลือกสิ่งที่คุณมี เวอร์ชันอินเทอร์เน็ตโปรโตคอล (IPv4 หรือ IPv6)หลังจากทำการเลือกแล้วให้คลิก คุณลักษณะ".
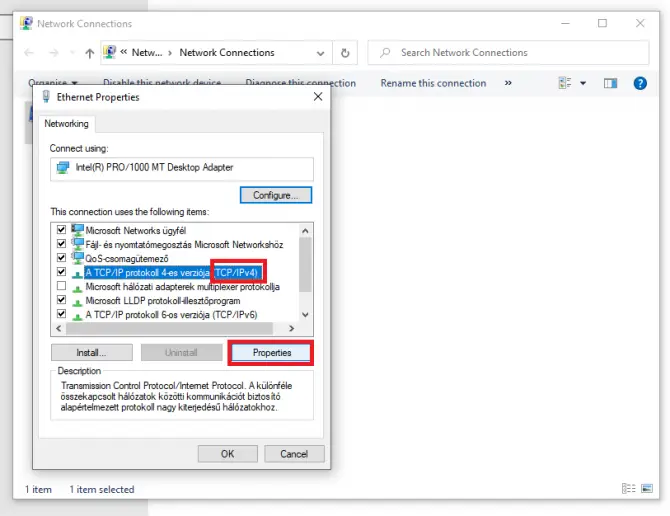
-
- เปลี่ยนการเลือกปุ่มตัวเลือกเป็น "ใช้ที่อยู่เซิร์ฟเวอร์ DNS ต่อไปนี้จากนั้นใส่ที่อยู่ของเซิร์ฟเวอร์ DNS ที่คุณเลือกแล้วกดตกลง
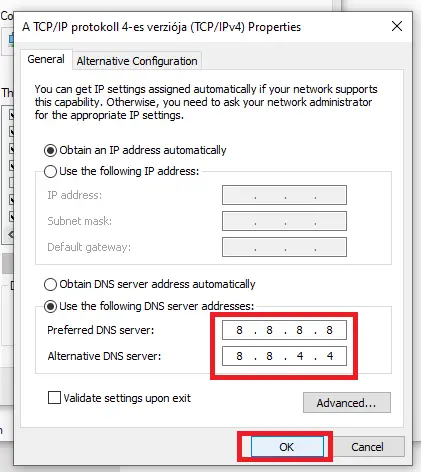
ตัวเลือก DNS ฟรีที่ดีได้แก่ Google (8.8.8.8 และ 8.8.4.4) OpenDNS (208.67.222.222 และ 208.67.220.220) และ Cloudflare (1.1.1.1 และ 1.0.0.1)หากคุณเคยใช้สิ่งใดสิ่งหนึ่งเหล่านี้และยังคงได้รับข้อผิดพลาดนี้ ให้ลองเปลี่ยนกลับเป็นเซิร์ฟเวอร์เริ่มต้นของผู้ให้บริการอินเทอร์เน็ตของคุณ เนื่องจากบางครั้งวิธีนี้อาจช่วยแก้ปัญหาได้
คุณได้เปลี่ยนเซิร์ฟเวอร์ DNSลองเยี่ยมชมเว็บไซต์ที่ต้องการตอนนี้หากยังไม่โหลด คุณสามารถเปลี่ยนการตั้งค่าบางอย่างของ Chrome
ข้อสรุป
ข้อผิดพลาด ERR_EMPTY_RESPONSE บางครั้งเกิดขึ้นเนื่องจาก Chrome กำลังมีปัญหา แต่โดยปกติการตั้งค่าหรือแอปพลิเคชันอื่นทำให้เกิดปัญหาเราหวังว่าวิธีใดวิธีหนึ่งข้างต้นจะได้ผลสำหรับคุณ

![วิธีรับรหัสผ่าน Google Chrome บน iPhone และ iPad [ป้อนรหัสผ่านอัตโนมัติ] วิธีรับรหัสผ่าน Google Chrome บน iPhone และ iPad [ป้อนรหัสผ่านอัตโนมัติ]](https://infoacetech.net/wp-content/uploads/2021/07/5885-How-to-Get-Google-Chrome-Passwords-on-iPhone-iPad-AutoFill-from-any-app-150x150.png)

![ลบ Search Marquis virus [จาก Safari, Chrome, Firefox บน Mac] ลบ Search Marquis virus [จาก Safari, Chrome, Firefox บน Mac]](https://infoacetech.net/wp-content/uploads/2021/05/5282-search-marquis-screenshot-150x150.jpg)
![เปลี่ยนอีเมลเริ่มต้นของเบราว์เซอร์ Google Chrome [เปลี่ยนแล้ว] เปลี่ยนอีเมลเริ่มต้นของเบราว์เซอร์ Google Chrome [เปลี่ยนแล้ว]](https://infoacetech.net/wp-content/uploads/2021/06/5706-photo-1578589315522-9e5521b9c158-150x150.jpg)





![วิธีดูเวอร์ชัน Windows [ง่ายมาก]](https://infoacetech.net/wp-content/uploads/2023/06/Windows%E7%89%88%E6%9C%AC%E6%80%8E%E9%BA%BC%E7%9C%8B-180x100.jpg)


