ยกเว้นคุณสมบัติบางอย่าง สำหรับผู้ใช้ Windows การอัปเกรดเป็น Windows 10 นั้นยอดเยี่ยมมากบางคนพบปัญหาบางอย่าง เช่น ข้อผิดพลาด INACCESSIBLE_BOOT_DEVICEในบทความนี้ผมจะแสดงให้คุณเห็นแนะนำวิธีแก้ไขWindows 10"ไม่สามารถเริ่มต้นได้อุปกรณ์บูต"ความผิดพลาด.
INACCESSIBLE_BOOT_DEVICE คืออะไร
INACCESSIBLE_BOOT_DEVICEผิดพลาด เรียกอีกอย่างว่าข้อผิดพลาด 0x0000007b,เป็นเรื่องธรรมดาที่สุดหนึ่งในหน้าจอสีน้ำเงินของข้อผิดพลาดการเสียชีวิตข้อผิดพลาดนี้บ่งชี้ว่าระบบปฏิบัติการ Windows สูญเสียการเข้าถึงพาร์ติชันระบบระหว่างกระบวนการเริ่มต้นข้อผิดพลาดการตายหน้าจอสีน้ำเงินอาจเกิดจากข้อบกพร่องของซอฟต์แวร์หรือความล้มเหลวของฮาร์ดแวร์บางอย่างข้อผิดพลาด BSoD ทั้งหมดจะทำให้ Windows 10 หยุดทำงานและรีสตาร์ทคอมพิวเตอร์ ซึ่งถือเป็นเรื่องปกติและเป็นข้อควรระวังเพื่อความปลอดภัยเพื่อป้องกันความเสียหาย
หาก Windows ไม่สามารถอ่านข้อมูลจากระบบหรือพาร์ติชันสำหรับเริ่มระบบ ข้อผิดพลาดนี้อาจเกิดขึ้นระหว่างการเริ่มต้น Windowsในกรณีส่วนใหญ่ จะปรากฏขึ้นเมื่ออัปเกรดเป็น Windows 10 หรืออัปเกรดซอฟต์แวร์หรือไดรเวอร์ที่เกี่ยวข้องกับไฟล์ระบบ Windows
เมื่อพบข้อผิดพลาดนี้ หน้าจอจะเปลี่ยนเป็นสีน้ำเงินและแสดงข้อความต่อไปนี้:
"แก้ไขปัญหา INACCESSIBLE_BOOT_DEVICE แล้ว
คอมพิวเตอร์ของคุณมีปัญหาและจำเป็นต้องรีสตาร์ทเราเพียงแค่รวบรวมข้อมูลผู้ใช้บางส่วน จากนั้นคุณสามารถเริ่มต้นใหม่ได้(เสร็จ 0%)"
เพื่อแก้ปัญหานี้ เราต้องเข้าใจเหตุผลเบื้องหลังก่อนวิธีนี้ทำให้เราสามารถแก้ไขข้อผิดพลาดอย่างผู้เชี่ยวชาญได้
เหตุผลที่ผิด
●มัลแวร์หรือไวรัส
●ฮาร์ดดิสก์หรือแรมเสียหายหรือเสียหาย
●ความขัดแย้งของฮาร์ดแวร์เกิดจากการเปลี่ยนแปลงบางอย่าง
●ไดรเวอร์เสียหาย ล้าสมัย หรือกำหนดค่าไม่ถูกต้อง
●ไฟล์รีจิสทรีของ Windows เสียหาย
●ไฟล์ระบบเสียหายหรือเสียหาย
●มีปัญหาบางอย่างใน BIOS
●การเชื่อมต่อสายเคเบิลข้อมูลในระบบหลวมหรือผิดปกติ
●การอัปเกรดระบบปฏิบัติการหยุดชะงักหรือเกิดข้อผิดพลาด
วิธีแก้ไขข้อผิดพลาดอุปกรณ์บู๊ตที่ไม่สามารถเริ่มทำงานได้
มีเหตุผลอื่นๆ แต่นี่เป็นสาเหตุที่พบบ่อยที่สุดเหตุผลสำหรับผู้ใช้ที่แตกต่างกันอาจแตกต่างกัน แต่ไม่ว่าพวกเขาจะเป็นอะไร ฉันจะให้วิธีแก้ปัญหาแก่คุณคุณไม่จำเป็นต้องกังวลเกี่ยวกับเหตุผล เพียงทำตามขั้นตอนด้านบนเพื่อใช้วิธีการ
1. ล้างไวรัสและมัลแวร์
หากเกิดจากไวรัส สปายแวร์ หรือมัลแวร์ นี่เป็นวิธีที่ง่ายที่สุดในการกำจัดข้อผิดพลาดของอุปกรณ์บูตที่ทำไม่ได้โปรดทำตามขั้นตอนด้านล่าง
ขั้นตอนที่ 1:尚未 安裝ป้องกันไวรัสโปรแกรมโปรดติดตั้งบนคอมพิวเตอร์ของพวกเขาคุณสามารถติดตั้งโปรแกรมใดก็ได้ ตัวอย่างเช่นAvast, McAfee, 360 Total Security เป็นต้น
ขั้นตอนที่ 2: หากคุณได้ติดตั้งซอฟต์แวร์ป้องกันไวรัสบนคอมพิวเตอร์ของคุณแล้ว โปรดข้ามขั้นตอนที่ 1เปิดโปรแกรมป้องกันไวรัส จากนั้นดำเนินการ"การสแกนที่ครอบคลุม".
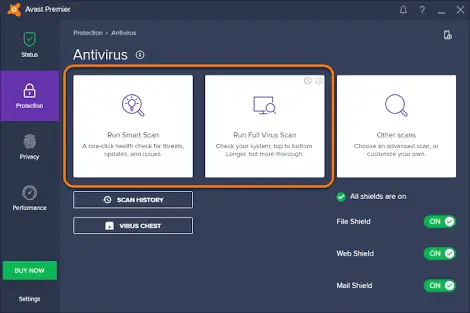
ขั้นตอนที่ 3: รออย่างอดทนจนกว่าซอฟต์แวร์จะตรวจพบปัญหาทั้งหมดหลังจากนั้นให้ซ่อมแซมทั้งหมด
ขั้นตอนที่ 4: รีสตาร์ทคอมพิวเตอร์
แค่นั้นแหละ.หากไวรัสหรือมัลแวร์น่ารำคาญ แสดงว่าคุณกำจัดมันได้สำเร็จคุณสามารถใช้พีซีต่อไปได้ตามปกติเช่นเดิมหากปัญหายังคงอยู่ ให้เลื่อนลงไปที่วิธีถัดไป
2. อัปเดตไดรเวอร์อุปกรณ์
ไดรเวอร์ที่ล้าสมัย เสียหาย หรือกำหนดค่าไม่ถูกต้องที่ติดตั้งในระบบอาจทำให้เกิดข้อผิดพลาดนี้ได้ในกรณีนี้ การอัปเดตไดรเวอร์อุปกรณ์จะช่วยได้โปรดทำตามขั้นตอนด้านล่าง:
ขั้นตอนที่ 1: ขั้นแรกให้คลิกขวา"คอมพิวเตอร์ของฉัน", 然後單擊"จัดการ", 然後 轉到"ตัวจัดการอุปกรณ์".ซึ่งจะนำคุณไปยังหน้าจอ "ตัวจัดการอุปกรณ์" ซึ่งคุณจะเห็นรายการอุปกรณ์ทั้งหมด
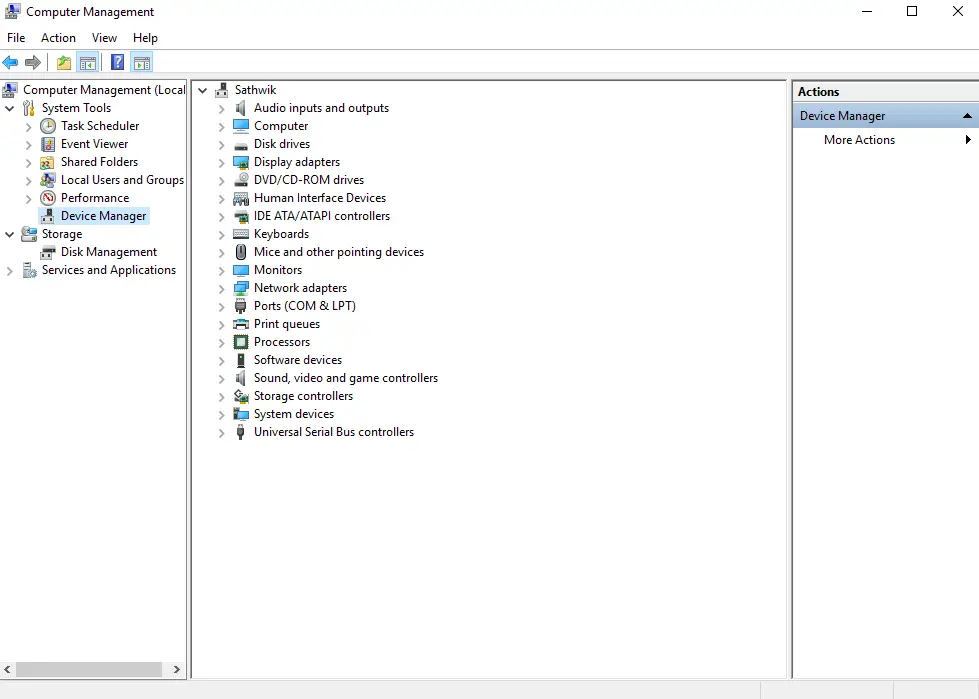
ขั้นตอนที่ 2: สังเกตรายการและค้นหาอุปกรณ์ที่มีเครื่องหมายสามเหลี่ยมสีเหลืองขนาดเล็ก.นี่คือสาเหตุของปัญหาคลิกขวาที่พวกมันแล้วคลิก"อัปเดตซอฟต์แวร์ไดรเวอร์"ตัวเลือกที่จะดำเนินการ更新.
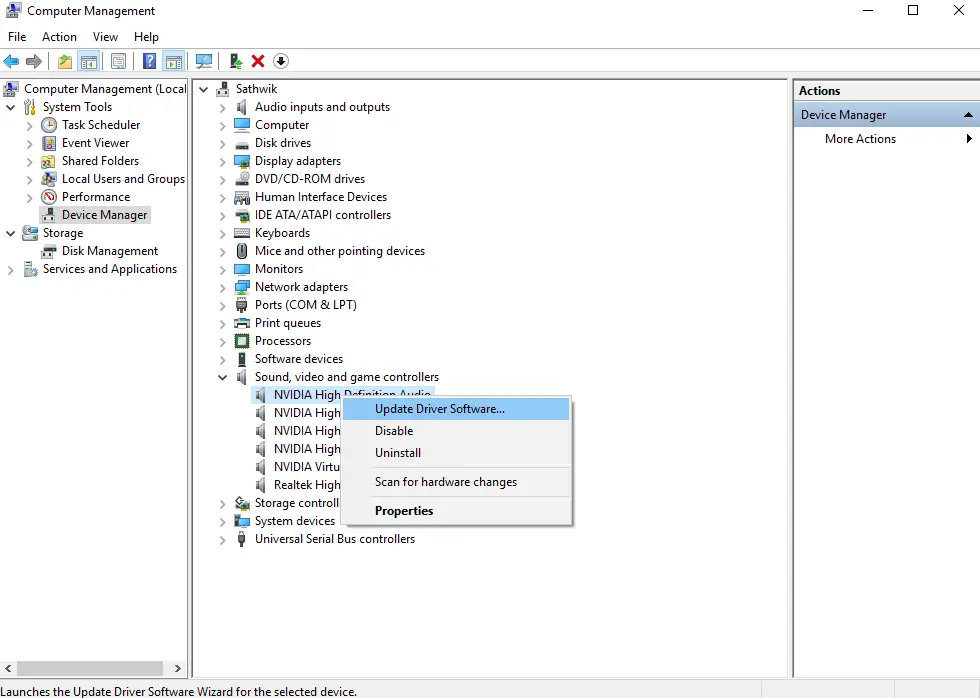
ขั้นตอนที่ 3: ตรวจสอบให้แน่ใจว่าการเชื่อมต่ออินเทอร์เน็ตของคุณดีรอการอัปเดตไดรเวอร์ทั้งหมด
เ
可以 使用DriverEasyรอให้ซอฟต์แวร์ของบริษัทอื่นอัปเดตไดรเวอร์ทั้งหมดโดยอัตโนมัติ.
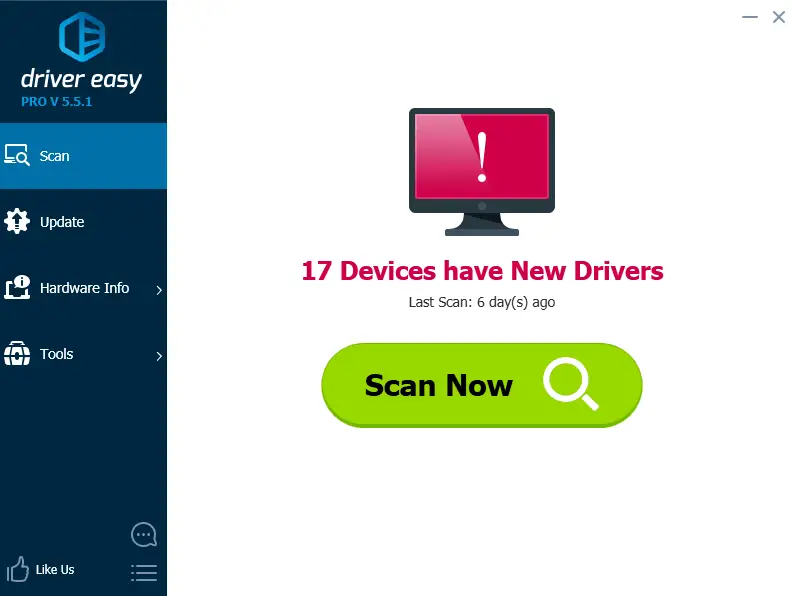
นั่นคือทั้งหมดคุณซ่อมแซมไดรเวอร์สำเร็จและแก้ไขข้อผิดพลาดนี้หากข้อผิดพลาดยังคงมีอยู่ ให้เลื่อนลง
3. เริ่ม Windows ในเซฟโหมด
นี่เป็นวิธีที่ง่ายที่สุด แต่อาจเป็นวิธีที่ได้ผลที่สุดสำหรับคุณโปรดลองทำตามขั้นตอนต่อไปนี้:
ขั้นตอนที่ 1: ก่อนอื่น เริ่มด้วย模式เริ่ม windows .
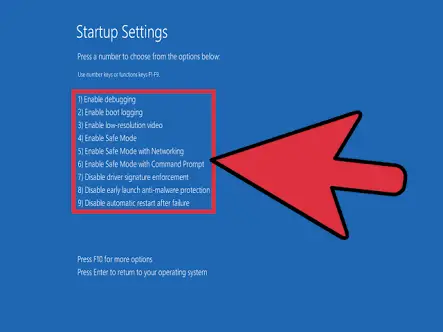
ขั้นตอนที่ 2: ประการที่สอง ในในโหมดปกติ重ใหม่ 啟動.
了 นี่อาจช่วยแก้ปัญหาของคุณได้ถ้าไม่กรุณาเลื่อนลง
4. ตรวจสอบฮาร์ดไดรฟ์ อุปกรณ์ภายนอก และสายเคเบิล
นี่เป็นวิธีทั่วไปในการแก้ไขข้อผิดพลาด INACCESSIBLE_BOOT_DEVICEลองใช้อย่างชาญฉลาด มันอาจจะทำงานเหมือนเป็นเสน่ห์สำหรับคุณ
ขั้นตอนที่ 1: ถอดฮาร์ดไดรฟ์ภายนอกหรืออุปกรณ์อื่นที่เชื่อมต่อกับระบบนอกจากนี้ ให้ปิดการบู๊ต LANหลังจากนั้น ให้ลบซอฟต์แวร์และฮาร์ดแวร์ที่ติดตั้งใหม่
ขั้นตอนที่ 2: ตรวจสอบว่าฮาร์ดไดรฟ์ไม่เสียหายหรือเสียหายคุณสามารถคลิกขวาที่ฮาร์ดไดรฟ์แล้วคลิก"คุณลักษณะ"เพื่อทำสิ่งนี้.จากนั้นคลิก"เครื่องมือ"และในที่สุดก็คลิกที่"การสอบ".
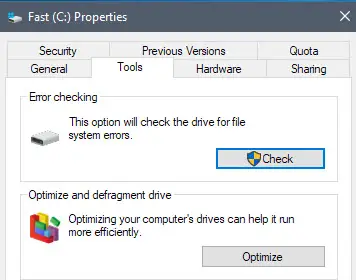
หรือ
สามารถกดปุ่ม Windows + Xเเมนู Win + Xเลือกพรอมต์คำสั่ง (ผู้ดูแลระบบ)เมื่อพรอมต์คำสั่งเปิดขึ้น ให้ป้อนchkdsk / r C:เใส่รหัส.
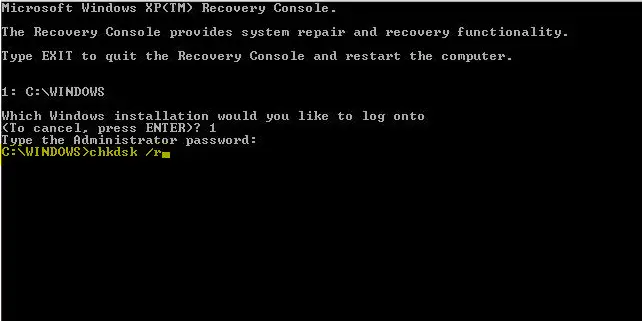
จากนั้น ระบบจะขอให้คุณรีสตาร์ทพีซีและกำหนดเวลาสแกนเพียงพิมพ์Yเเข้าสู่.
ขั้นตอนที่ 3:ถอดรหัสพาร์ติชันสำหรับเริ่มระบบ (หากเข้ารหัสไว้)หลังจากอัปเกรด Windows คุณสามารถเข้ารหัสได้อีกครั้ง
ขั้นตอนที่ 4: ตรวจสอบสายเคเบิลทั้งหมดที่เชื่อมต่อในระบบอย่างระมัดระวังดึงปลั๊กออกแล้วเสียบเข้าไปทีละตัวในขณะเดียวกันก็ทำความสะอาดสิ่งสกปรกบนนั้น
ขั้นตอนที่ 5: ขั้นตอนนี้เป็นทางเลือกถ้าคุณพูดถูกไบออสอย่าทำถ้าคุณมีความเข้าใจน้อย.如果BIOS เสียหายดังนั้นจำเป็นที่จะต้องรีเฟรชไบออสโปรดทราบว่าหากคุณไม่ดำเนินการอย่างถูกต้อง คุณอาจสร้างความเสียหายให้กับระบบอย่างถาวรดังนั้น ถ้าคุณไม่ถนัดคอมพิวเตอร์ เราขอแนะนำให้คุณหลีกเลี่ยงมัน
5. การบำรุงรักษาขั้นสูง
จนถึงตอนนี้ นี่เป็นวิธีการขั้นสูงและซับซ้อนที่สุดควรพยายามทำเมื่อคุณพร้อมที่จะให้ความสนใจจริงๆ เท่านั้นนี่คือขั้นตอนที่ต้องปฏิบัติตามอย่างระมัดระวัง:
ขั้นตอนที่ 1: ใช้สื่อ USB ที่สามารถบู๊ตได้เพื่อบู๊ตคอมพิวเตอร์ จากนั้นคลิก"ขั้นตอนต่อไป".
ขั้นตอนที่ 2: ตอนนี้คลิกที่ "ซ่อมคอมพิวเตอร์"。
ขั้นตอนที่ 3: จากนั้นใน"การเริ่มต้นขั้นสูง"บนหน้าจอ คลิก"การแก้ไขปัญหา"ปุ่ม.
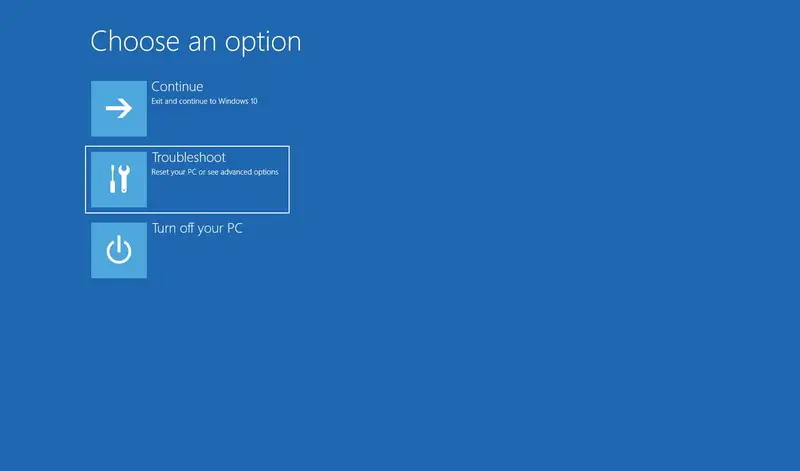
ขั้นตอนที่ 4: ตอนนี้ คลิก"พร้อมรับคำสั่ง"ปุ่ม.
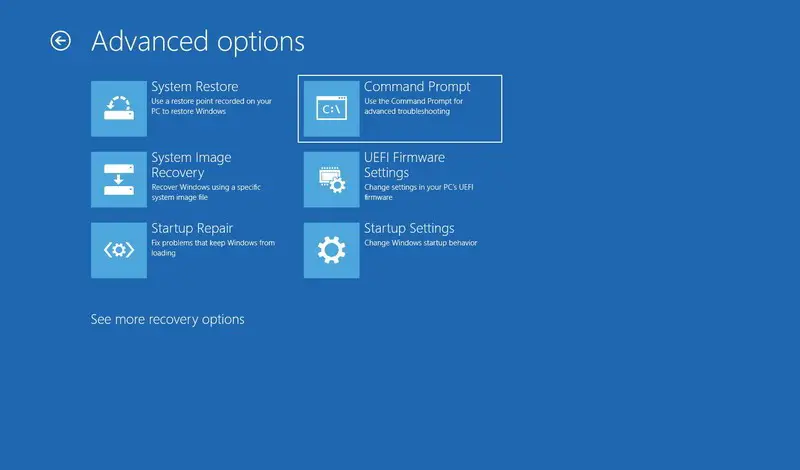
ขั้นตอนที่ 5: พิมพ์คำสั่งที่กล่าวถึงด้านล่างเพื่อลบSessionsPending Registry key และกด Enter ในแต่ละบรรทัด:
ก่อนอื่น reg โหลด HKLMtemp c: windowssystem32configsoftware
สอง,reg ลบ "ServicingSessionsPending ตาม HKLMtempMicrosoftWindowsCurrentVersionComponent" / v พิเศษ
ประการที่สาม ถอนการติดตั้ง HKLMtemp
ขั้นตอนที่ 6: ป้อนคำสั่งต่อไปนี้เพื่อรับรายการแพ็คเกจที่ติดตั้งแล้วกดเข้า:
dism/image: C:/get-packages
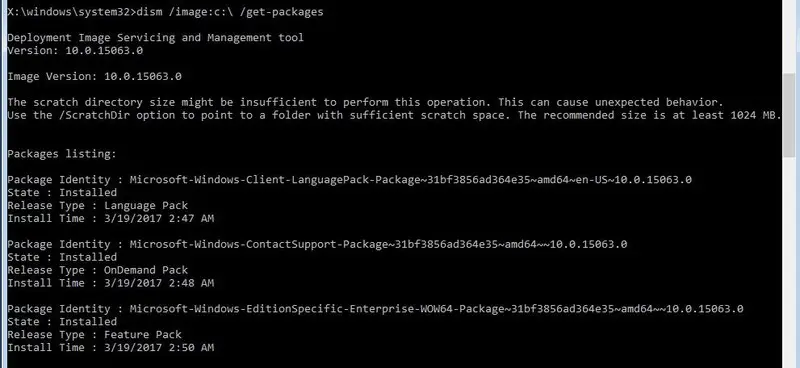
在แพ็คเกจที่ติดตั้ง的รายการ, ค้นหาฉลาก"รอการติดตั้ง"แพคเกจซอฟต์แวร์,สิ่งเหล่านี้อาจทำให้เกิดปัญหาแพคเกจซอฟต์แวร์.
ขั้นตอนที่ 7: พิมพ์คำสั่งต่อไปนี้เพื่อสร้างโฟลเดอร์ชั่วคราวเพื่อย้ายการอัพเดทที่ไม่ถูกต้อง จากนั้นกดเข้าสู่:
MKDIR C: แพ็คเกจชั่วคราว
ขั้นตอนที่ 8: ตอนนี้พิมพ์คำสั่งนี้เพื่อขจัดปัญหาในการสร้างการอัปเดตแล้วกดเข้าสู่:
dism / รูปภาพ: c: / ลบแพ็คเกจ / ชื่อแพ็คเกจ: ชื่อรหัสแพ็คเกจ / scratchdir: c: temppackages
ในคำสั่งข้างต้น ให้แทนที่"แพ็คเกจ-IDENTITY-NAME"แทนที่ตามที่ทำเครื่องหมายด้วย"รอการติดตั้ง"ชื่อตัวระบุแพ็คเกจ.หากคุณมีการอัปเดตที่รอดำเนินการเพิ่มเติม โปรดทำซ้ำขั้นตอนนี้
หากผลลัพธ์ที่ออกมาคล้ายกับภาพด้านล่าง แสดงว่าการอัปเดตที่เป็นปัญหาได้ถูกลบออกเรียบร้อยแล้ว และคุณสามารถรีสตาร์ทคอมพิวเตอร์ได้ตามปกติอีกครั้ง

ข้อสรุป
นี่คือวิธีการทำงานที่ดีที่สุด 10 วิธีในการแก้ไขข้อผิดพลาด INACCESSIBLE_BOOT_DEVICE ใน Windows 8, 7 และ 5หากคุณลองใช้วิธีการเหล่านี้อย่างชาญฉลาด คุณจะไม่ผิดหวังกับข้อผิดพลาดนี้เมื่อใช้คอมพิวเตอร์ของคุณตอนนี้หวังว่าฉันจะช่วยคุณแก้ปัญหาสำหรับคำถามใด ๆ ในหัวข้อนี้โปรดแสดงความคิดเห็นในส่วนความคิดเห็นด้านล่างมีวันที่ดีทุกคน!

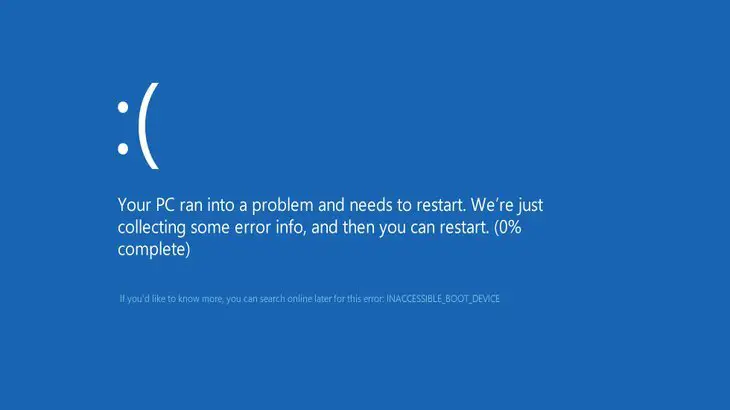

![วิธีดูเวอร์ชัน Windows [ง่ายมาก]](https://infoacetech.net/wp-content/uploads/2023/06/Windows%E7%89%88%E6%9C%AC%E6%80%8E%E9%BA%BC%E7%9C%8B-180x100.jpg)

