Minecraftเป็นหนึ่งในเกมที่ได้รับความนิยมมากที่สุดในหมู่นักเล่นเกมเป็นเกมโอเพ่นเวิร์ลที่ตั้งอยู่บนแพลตฟอร์มแผนที่ที่สร้างขึ้นแบบไดนามิกเกมมีการอัปเดตอย่างต่อเนื่อง ดังนั้นการพบข้อผิดพลาดจึงเป็นปัญหาทั่วไปข้อผิดพลาดทั่วไปอย่างหนึ่งคือไม่สามารถอัปเดตตัวเปิดใช้เนทีฟ Minecraft ได้ความผิดพลาด.
ผู้เล่นบ่นเมื่อพบข้อผิดพลาดไม่สามารถที่จะ更新或เล่น。ข้อผิดพลาดแสดงให้เห็นไม่สามารถที่จะก่อนเกมจะเริ่มอัปเดตตัวเปิดใช้เนทีฟ Minecraft.
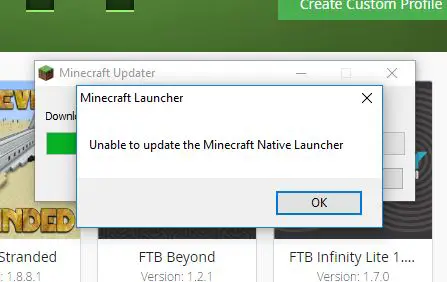
ความล้มเหลวในการอัปเดตข้อผิดพลาดของตัวเรียกใช้งาน Minecraft ดั้งเดิมคืออะไร?
เนื่องจาก Minecraft มีการอัปเดตเป็นประจำ ตัวเรียกใช้งานอาจมีข้อผิดพลาดบางอย่าง ซึ่งจะทำให้ไม่สามารถอัปเดตเป็นเวอร์ชันใหม่ได้ซึ่งอาจเกิดจากการอัปเดตตัวเรียกใช้งานในเดือนมกราคม
เมื่อเร็ว ๆ นี้ผู้เล่นหลายคนพบข้อผิดพลาดนี้ซึ่งทำให้ผู้เล่นไม่สามารถอัปเดตและเล่นเกมได้อย่างไรก็ตาม ในบทความนี้ ผมจะแสดงวิธีการบางอย่างในการแก้ไขข้อผิดพลาดและเล่นเกมอย่างสงบ
อะไรเป็นสาเหตุของสหประชาชาติอัปเดตตัวเปิดใช้เนทีฟ Minecraftความผิดพลาด?
เนื่องจากการอัพเดท Minecraft และ Windows 10 อย่างต่อเนื่อง ข้อผิดพลาดบางอย่างจะเกิดขึ้นอย่างหลีกเลี่ยงไม่ได้สาเหตุอาจเนื่องมาจากการอัปเดตตัวเรียกใช้งานในเดือนมกราคม หรือซอฟต์แวร์ป้องกันไวรัสในพีซี Windows 10 บล็อกการดาวน์โหลด
หมายเหตุ: บางครั้ง ซอฟต์แวร์ป้องกันไวรัสเป็นสาเหตุหลักของข้อผิดพลาดนี้ เนื่องจากจะป้องกันการเข้าถึงอินเทอร์เน็ตของตัวเรียกใช้งาน
หรือ
หากการเชื่อมต่ออินเทอร์เน็ตของคุณช้า ตัวเรียกใช้งานจะไม่สามารถดาวน์โหลดการอัปเดตได้
จะแก้ไขข้อผิดพลาดที่ไม่สามารถอัปเดตตัวเรียกใช้งาน Minecraft ดั้งเดิมได้อย่างไร
ที่นี่ฉันจะแสดงให้คุณเห็นวิธีการซ่อมแซมพีซีตามขั้นตอนที่จำเป็นไม่สามารถอัปเดต Minecraft Native Launcher ได้ความผิดพลาด.
注意: เนื่องจากเกมได้รับการอัปเดตเป็นประจำ Windows 10 ของคุณจึงควรเป็นเวอร์ชันล่าสุดด้วยดังนั้น ก่อนลองใช้วิธีการเหล่านี้ทั้งหมด ให้อัปเดต Windows 10 เพื่อผลลัพธ์ที่ดีที่สุด
ต่อไปนี้เป็นเกี่ยวกับวิธีการอัปเดต Windows 10
(หากคุณแน่ใจว่า Windows ของคุณได้รับการอัปเดตแล้ว โปรดข้ามไปที่วิธีการด้านล่างเพื่อแก้ไขข้อผิดพลาด)
- 按แป้นพิมพ์的Windowsคีย์แล้วคลิก "ติดตั้ง"ตัวเลือก
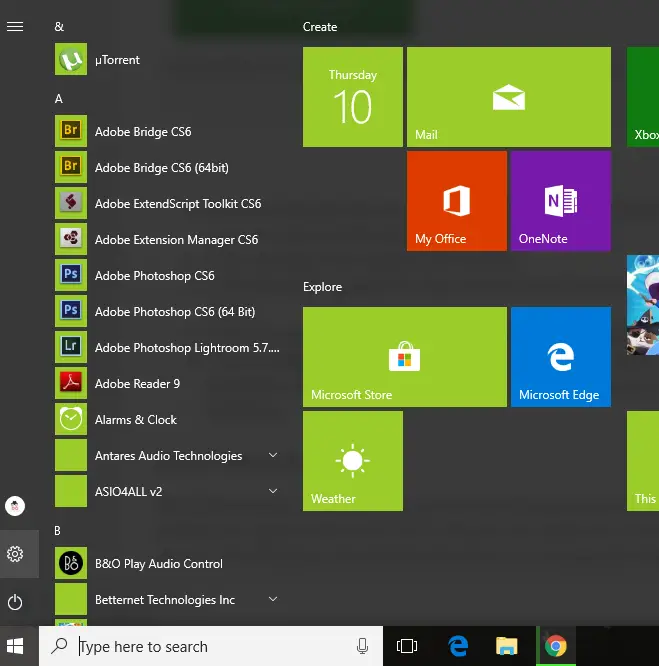
- 轉到 "ปรับปรุงและรักษาความปลอดภัย"ตัวเลือก.
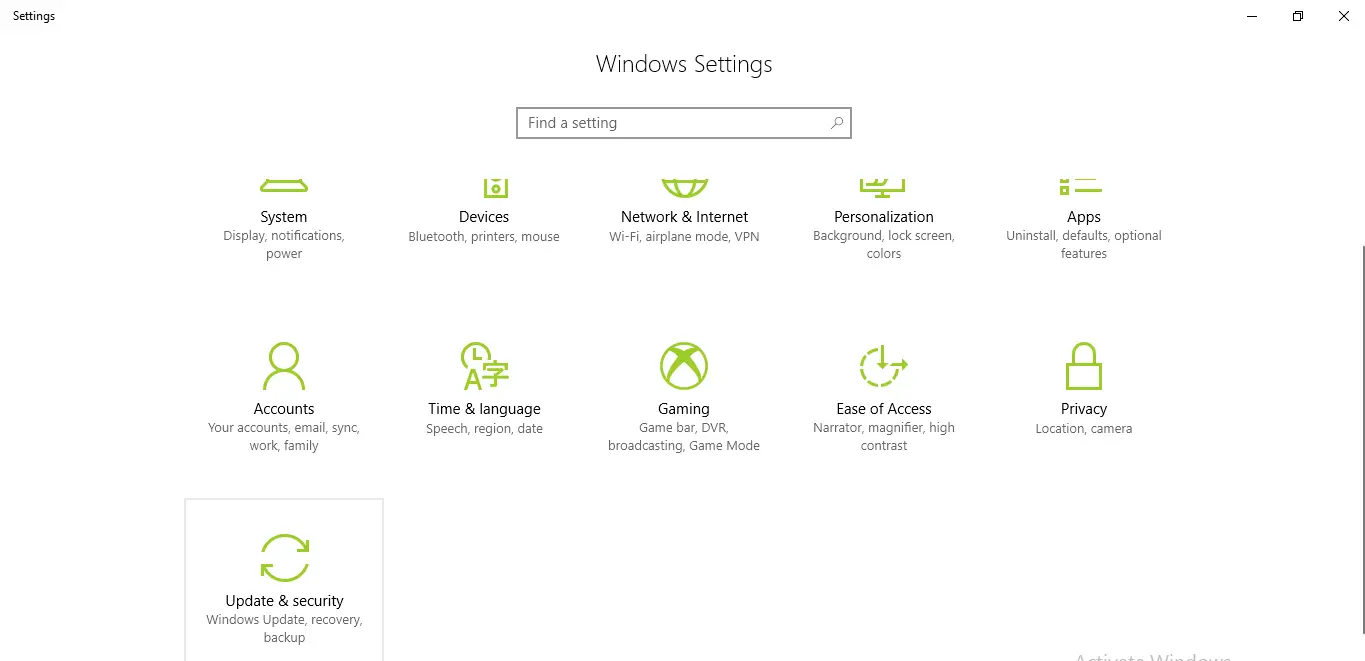
- ในแท็บ Windows Update ตรวจสอบว่า Windows Update พร้อมใช้งานสำหรับอุปกรณ์ของคุณหรือไม่หากใช่ ให้คลิกอัปเดต
- หลังจากการอัปเดตเสร็จสิ้น ให้คลิก ติดตั้งการอัปเดต
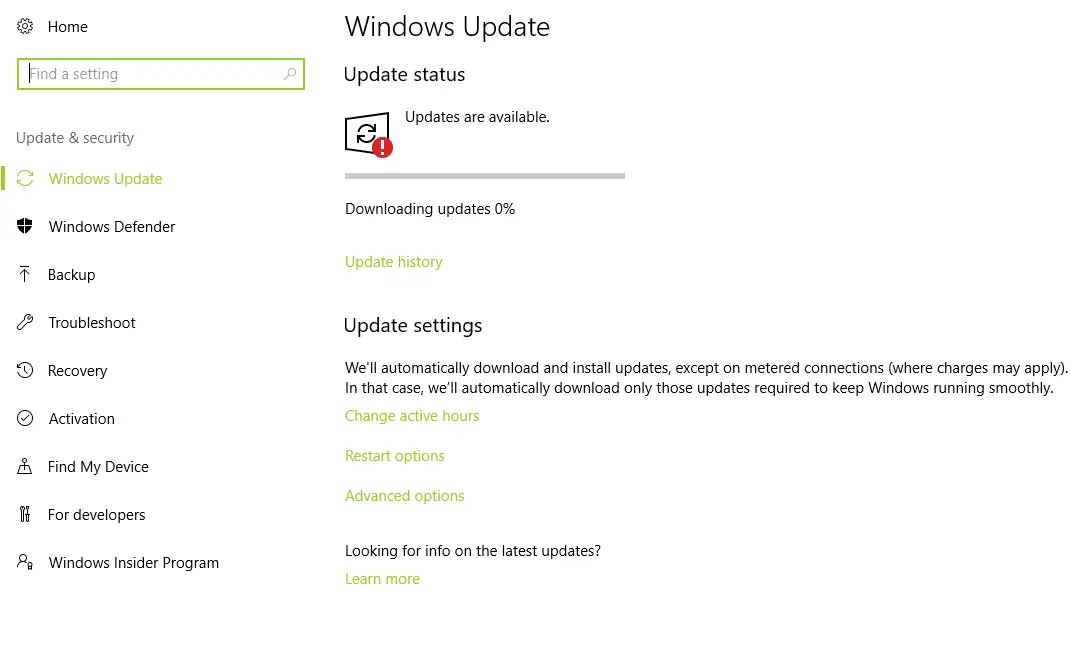
- หลังการติดตั้ง ขอแนะนำให้คุณรีสตาร์ทพีซีและทำให้การอัปเดตมีผล
注意: ก่อนรีสตาร์ท ตรวจสอบให้แน่ใจว่าคุณได้ปิดแอปพลิเคชันทั้งหมดและบันทึกข้อมูลทั้งหมดแล้ว
หลังจากอัปเดต Windows แล้ว ให้ทำตามขั้นตอนด้านล่างเพื่อแก้ไขข้อผิดพลาด
1. แก้ไข Minecraft ใน Windows 10
บางครั้ง เนื่องจากไฟล์เสียหายหรือเสียหาย แอปพลิเคชันแสดงข้อผิดพลาดเมื่อเวลาผ่านไป ไฟล์เสียหายเป็นเรื่องปกติมากอย่างไรก็ตาม มีตัวเลือกในรายการโปรแกรม Windows ที่อนุญาตให้คุณซ่อมแซมแอปพลิเคชันที่มีไฟล์ที่เสียหายดังนั้น โปรดทำตามขั้นตอนด้านล่างเพื่อแก้ไขข้อผิดพลาดและเล่นเกม
- กด Windows + R
- พิมพ์appwiz.cpl
- จากรายการสมัคร เปิดขึ้นตัวเรียกใช้ Minecraftและคลิกขวาที่มัน
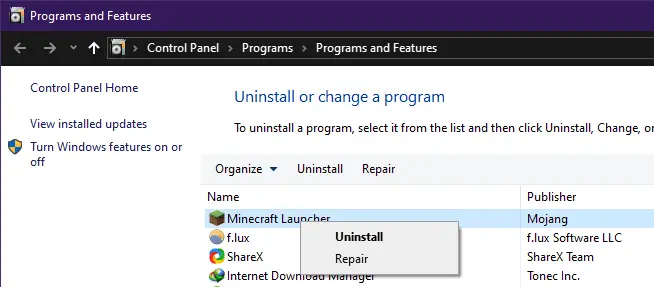
- ซ่อมแซม
ให้ระบบแก้ไขแล้วลองเริ่มเกม
2. ปิดใช้งานซอฟต์แวร์ป้องกันไวรัสที่ใช้งานอยู่
- ลองปิดใช้งานฟังก์ชันป้องกันไวรัสของพีซี Windows 10 แล้วเริ่มเกมวิธีนี้อาจช่วยแก้ปัญหาได้ เนื่องจากบางครั้งซอฟต์แวร์ป้องกันไวรัสจะป้องกันการอัปเดต
- เปิดซอฟต์แวร์ป้องกันไวรัสที่ทำงานบนพีซีของคุณ
- ใกล้โปรแกรมแอนตี้ไวรัส"การป้องกันตามเวลาจริง"ตัวเลือก.
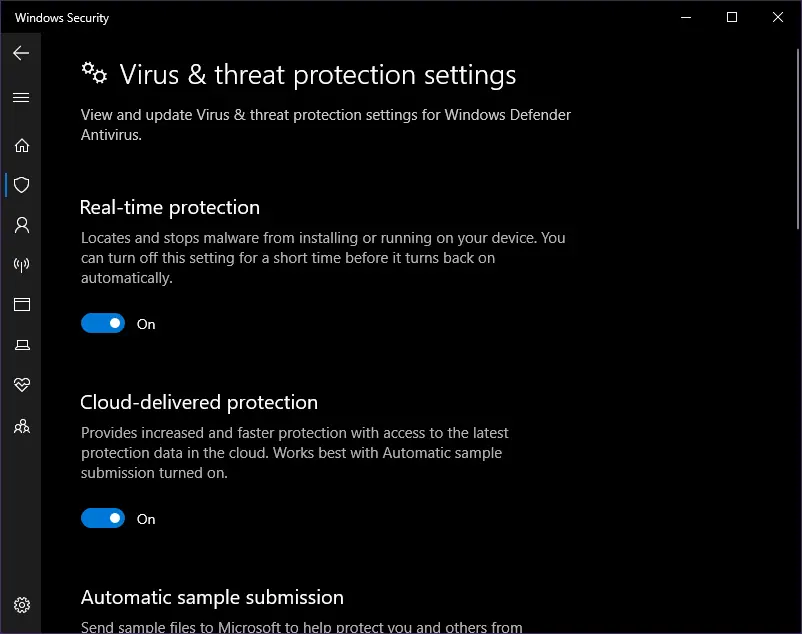
注意: วิธีนี้เป็นอันตรายเพราะเมื่อคุณปิดใช้งานตัวเลือกนี้ คุณจะเสี่ยงต่อการโจมตีของไวรัส
หรือ
ซอฟต์แวร์ป้องกันไวรัสที่ทำงานบนพีซีรวมMinecraft的บัญชีขาว.
3. ดาวน์โหลดสำเนา Minecraft ใหม่จากลิงก์ภายนอก
การดาวน์โหลดสำเนาใหม่จากลิงก์ภายนอกอาจแก้ไขข้อผิดพลาดได้เนื่องจากตัวเรียกใช้งานไม่สามารถอัปเดตเวอร์ชันใหม่ของเกมได้วิธีนี้ช่วยแก้ปัญหาของผู้ใช้จำนวนมากหากการเชื่อมต่ออินเทอร์เน็ตของคุณช้าหรืออ่อน ตัวเรียกใช้งานจะไม่สามารถอัปเดตได้ ดังนั้นการดาวน์โหลดจากลิงก์ภายนอกจะดีกว่า
- คลิกที่https://www.minecraft.netไปที่เว็บไซต์ Minecraft
- ดาวน์โหลดเกมและตรวจสอบว่าใช้งานได้หรือไม่
- ถ้าไม่มี請ตาม"ลองดาวน์โหลดแบบอื่น"ตัวเลือกซึ่งตั้งอยู่ใน"ดาวน์โหลด"ปุ่มด้านล่าง.
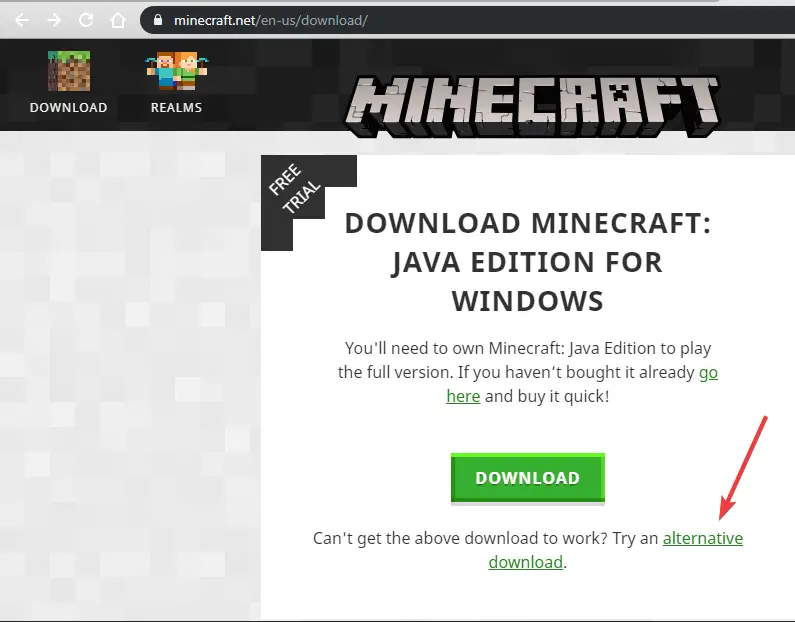
- ดาวน์โหลดและเรียกใช้ไฟล์
วิธีนี้จะช่วยแก้ปัญหาตัวเรียกใช้งาน
4. ลบไฟล์ Minecraft เก่าออกจากคอมพิวเตอร์
- โดยกด Windows + EเFile Explorer.
- บัญชีผู้ใช้นี้เป็นส่วนตัว พิมพ์%ข้อมูลแอพ%และกด Enter
- หาMinecraftและลบโฟลเดอร์
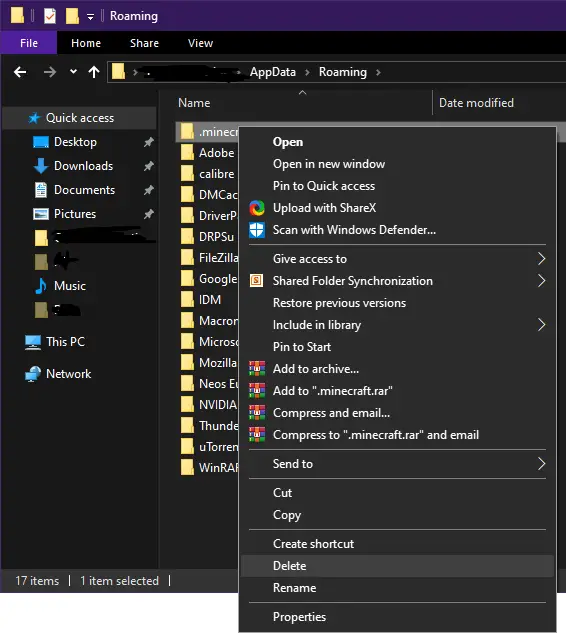
- เริ่มเกมทันทีและตรวจสอบว่าเกมเริ่มแล้วหรือไม่
- การลบข้อมูลแอปพลิเคชันจะบังคับให้เกมต้องอัปเดตเป็นเวอร์ชันใหม่
5. แก้ไขปัญหาความเข้ากันได้
- คลิกตัวเลือกการค้นหาบนทาสก์บาร์แล้วพิมพ์"รันโปรแกรม".
- คลิก "เรียกใช้โปรแกรมที่สร้างขึ้นสำหรับ Windows รุ่นก่อนหน้า"
- กด ถัดไป จากนั้นเลือกแอปพลิเคชันที่คุณต้องการแก้ไขปัญหา
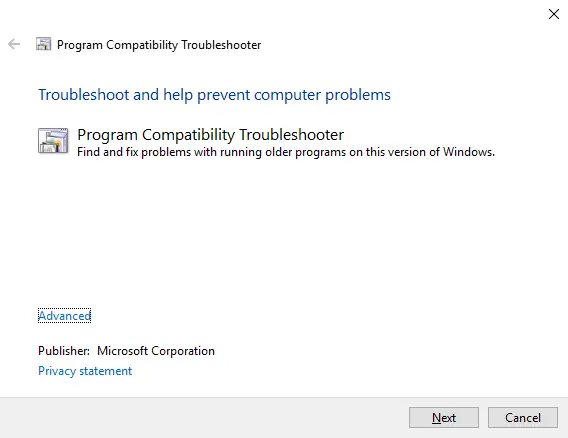
- เลือกตัวเลือกการแก้ไขปัญหา: ใช้การตั้งค่าความเข้ากันได้ที่แนะนำหรือเลือกการตั้งค่าความเข้ากันได้ของคุณเอง
วิธีนี้จะแก้ปัญหาได้เพราะจะแก้ไขข้อผิดพลาดและแจ้งให้คุณทราบหากปัญหาได้รับการแก้ไข
ข้อสรุป
นี่เป็นวิธีที่ดีที่สุดในการแก้ไขข้อผิดพลาด Unable to update Minecraft Native launcherเราหวังว่าคุณจะเข้าใจอย่างชัดเจนและทำตามขั้นตอนเพื่อแก้ไขข้อผิดพลาดนี้


![วิธีดูเวอร์ชัน Windows [ง่ายมาก]](https://infoacetech.net/wp-content/uploads/2023/06/Windows%E7%89%88%E6%9C%AC%E6%80%8E%E9%BA%BC%E7%9C%8B-180x100.jpg)


