บางครั้ง คุณจะเห็นข้อผิดพลาดในหน้าจอ Windows 10 พร้อมรหัสบางส่วน (เช่น0x0000007A, 0xC0000185รอ)ปรากฏในรูปของ.รหัสอ้างอิงเหล่านี้ข้อผิดพลาดหน้าข้อมูลเคอร์เนล.จะแสดงข้อความผิดพลาด เช่น
":(พีซีของคุณมีปัญหาและจำเป็นต้องเริ่มต้นใหม่ เราเพียงแค่รวบรวมข้อความแสดงข้อผิดพลาด จากนั้นเราจะรีสตาร์ทให้คุณ หากคุณต้องการข้อมูลเพิ่มเติม คุณสามารถค้นหาข้อผิดพลาดบนอินเทอร์เน็ตได้ในภายหลัง: KERNEL_DATA_INPAGE_ ERROR" 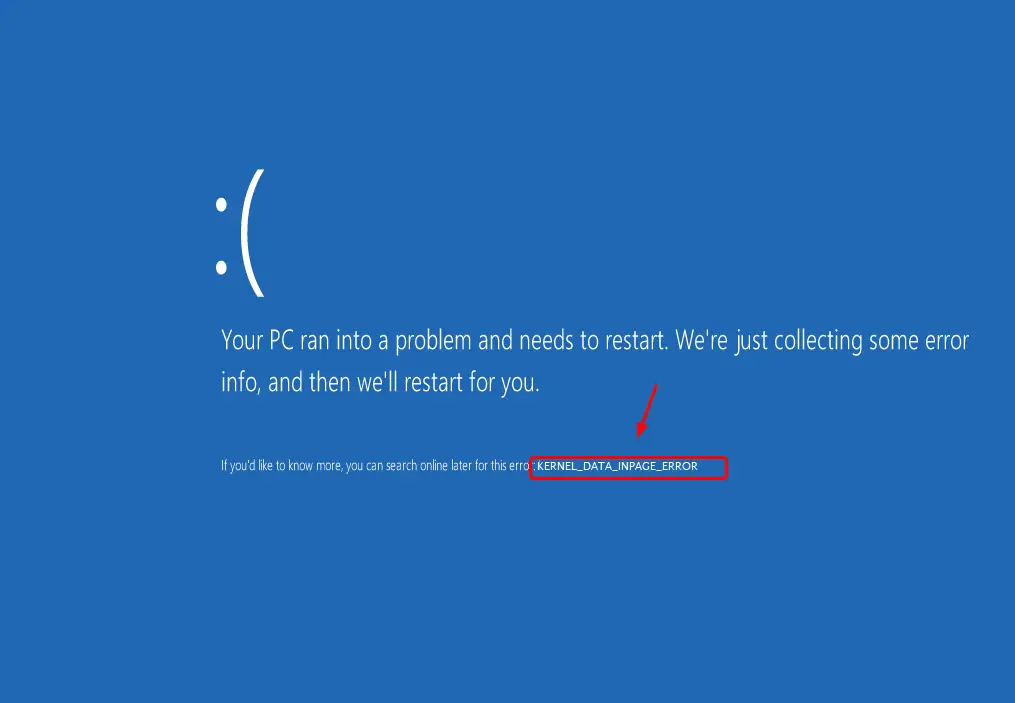
สิ่งนี้อาจเกิดขึ้นหลังจากติดตั้งฮาร์ดแวร์หรือซอฟต์แวร์ใหม่มักจะมีรหัสข้อผิดพลาดมาดูกันว่าข้อผิดพลาดของหน้าข้อมูลเคอร์เนลใน Windows 10 คืออะไร รหัสทั่วไป สาเหตุของข้อผิดพลาดนี้ และวิธีแก้ไข
ข้อผิดพลาดของหน้าข้อมูลเคอร์เนลคืออะไร?
ข้อผิดพลาดของหน้าข้อมูลเคอร์เนลเสียหายหรือเกิดปัญหาไฟล์ใน Windows 10ข้อผิดพลาดนี้บ่งชี้ว่าเห็นได้ชัดว่าเป็นปัญหาที่เกี่ยวข้องกับฮาร์ดดิสก์หรือ RAM ดังนั้นจึงเรียกว่า "ข้อผิดพลาดในหน้า"ข้อผิดพลาดอาจปรากฏขึ้นในรูปแบบของรหัสที่กำหนดหลายรายการพร้อมข้อความแสดงข้อผิดพลาดแจ้งให้เราทราบว่าอะไรทำให้เกิดข้อผิดพลาดนี้ รหัส และวิธีแก้ไข
สาเหตุของข้อผิดพลาดในโค้ดทั่วไปและหน้าข้อมูลเคอร์เนล
รหัสทั่วไปสำหรับข้อผิดพลาดในหน้าข้อมูลเคอร์เนล
ข้อผิดพลาดของหน้าข้อมูลเคอร์เนลบางอย่างอาจปรากฏขึ้นในรูปแบบของรหัสที่ระบุด้านล่าง
- 0x0000007a
- 0xC000009a
- 0xC000009c
- 0xC000009d
- 0xC0000016a
- 0xC00000185
สาเหตุของความผิดพลาดของหน้าข้อมูลเคอร์เนล
เห็นได้ชัดว่านี่เป็นปัญหาที่เกี่ยวข้องกับฮาร์ดดิสก์หรือ RAM แต่ให้เราดูสาเหตุที่เป็นไปได้ของข้อผิดพลาดนี้โดยไม่ต้องคาดเดา:
- หน่วยความจำระบบของคุณยังคงล้มเหลว
- ความสมบูรณ์ของระบบไฟล์ดิสก์ถูกบุกรุก
- โจมตีไวรัสบางชนิด เช่น มัลแวร์
- RAM ผิดปกติหรือทำงานผิดปกติ
- ไดรเวอร์ซอฟต์แวร์ล้าสมัย
วิธีแก้ไขข้อผิดพลาดหน้าข้อมูลเคอร์เนลใน Windows 10
ต่อไปนี้เป็นวิธีแก้ไขข้อผิดพลาดนี้:
1. รันคำสั่งตรวจสอบดิสก์
บางครั้ง RAM และความล้มเหลวของฮาร์ดแวร์อาจทำให้หน้าข้อมูลเคอร์เนลผิดพลาดได้คุณทำได้ทำตามขั้นตอนด้านล่างบนพีซีของคุณ.chkdsk เพื่อขจัดข้อผิดพลาดนี้:
ขั้นตอนที่ 1. คลิก "เริ่ม" เมนูแล้วบนแถบค้นหาพิมพ์cmd .
ขั้นตอนที่ 2 คลิกเรียกใช้และเข้าสู่ระบบในฐานะผู้ดูแลระบบ
ขั้นตอนที่ 3บัญชีผู้ใช้นี้เป็นส่วนตัวเ พร้อมรับคำสั่ง.
ขั้นตอนที่ 4 ป้อน:
chkdsk C: /f/r/x
ขั้นตอนที่ 5. คลิกเข้าสู่
ขั้นตอนที่ 6 ตอนนี้chkdsk มันวิ่งได้สำเร็จ
ตอนนี้รีสตาร์ทพีซีเพื่อดูว่าข้อผิดพลาดได้รับการแก้ไขหรือไม่
2. ตรวจสอบบันทึกของระบบในตัวแสดงเหตุการณ์
คุณยังสามารถตรวจสอบบันทึกของระบบในตัวแสดงเหตุการณ์ผ่านขั้นตอนต่อไปนี้:
ขั้นตอนที่ 1. คลิก "เริ่ม" เมนูแล้วบนแถบค้นหาพิมพ์cmd .
ขั้นตอนที่ 2 คลิก Run และเข้าสู่ระบบในฐานะผู้ดูแลระบบ จากนั้นพิมพ์:
eventvwr
ขั้นตอนที่ 3บัญชีผู้ใช้นี้เป็นส่วนตัวเ พร้อมรับคำสั่ง.
ขั้นตอนที่ 4 ป้อน:
eventvwr
ขั้นตอนที่ 5. คลิก Enter เพื่อรันคำสั่ง
เ
ขั้นตอนที่ 1. เปิดพาวเวอร์เชลล์
ขั้นตอนที่ 2 ป้อน:
eventvwr.msc
在Powershell
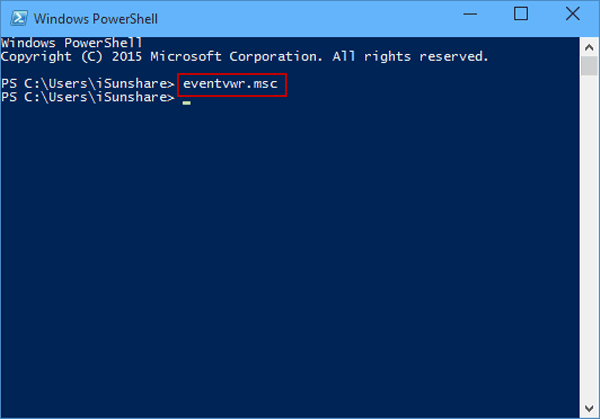
ตอนนี้ รีสตาร์ทพีซี Windows 10 เพื่อดูว่าข้อผิดพลาดได้รับการแก้ไขหรือไม่
3. เรียกใช้ "Memory Diagnostic Tool" เพื่อแก้ไขข้อผิดพลาด
เครื่องมือวินิจฉัยหน่วยความจำสามารถซ่อมแซมข้อบกพร่องของหน้าเคอร์เนลได้ตามลำดับเหล่านี้:
ขั้นตอนที่ 1บนพีซี Windows 10เแผงควบคุม .
ขั้นตอนที่ 2. เลือกระบบและความปลอดภัย
ขั้นตอนที่ 3 ตอนนี้ ย้ายไปที่การจัดการ工具
ขั้นตอนที่ 4. เลือกตัวเลือกวินิจฉัยปัญหาหน่วยความจำคอมพิวเตอร์
ขั้นตอนที่ 5. เลือกทันที รีสตาร์ทและตรวจสอบปัญหา (แนะนำ)或ตรวจสอบปัญหาในครั้งต่อไปที่คุณเริ่มคอมพิวเตอร์.
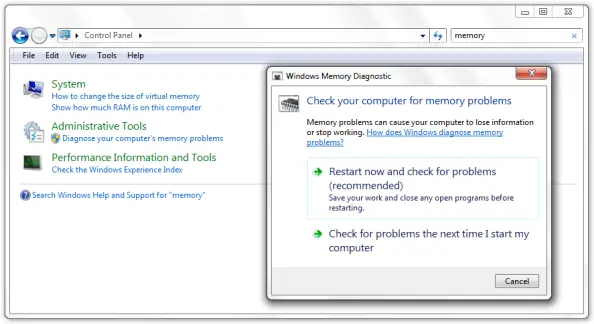
ขั้นตอนที่ 6 ตอนนี้รีสตาร์ทพีซีอีกครั้งและตรวจสอบว่าข้อผิดพลาดได้รับการแก้ไขหรือไม่
4. เรียกใช้คลีนบูต
เห็นได้ชัดว่านี่เป็นปัญหาที่เกี่ยวข้องกับฮาร์ดดิสก์หรือ RAM ดังนั้น การเรียกใช้ "คลีนบูต" สามารถแก้ไขข้อบกพร่องของหน้าข้อมูลเคอร์เนลใน Windows 10 โดยทำตามขั้นตอนด้านล่าง:
ขั้นตอนที่ 1. คลิกปุ่ม Windows + Rเ.คอลัมน์.
ขั้นตอนที่ 2ป้อน msconfig จากนั้นคลิก "แน่นอน".
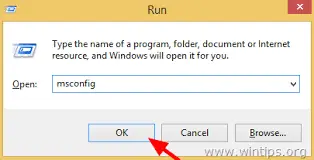
ขั้นตอนที่ 3 เปิด "ธรรมดา"แท็บและเลือก "หัวกะทิ เริ่มต้นขึ้น"
ขั้นตอนที่ 4. คลิก "โหลดรายการเริ่มต้น" ช่องทำเครื่องหมาย
ขั้นตอนที่ 5. คลิก "บริการ เริ่ม"
ขั้นที่ 6. เลือก "ซ่อนทั้งหมดไมโครซอฟท์ บริการ "ช่องทำเครื่องหมาย
ขั้นตอนที่ 7 ตอนนี้เลือก全部ปิดการใช้งาน.
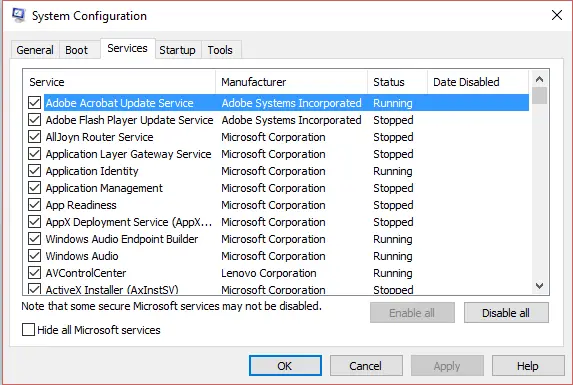
ขั้นตอนที่ 8 ตอนนี้คลิก.แท็บเพื่อเปิดเ ผู้จัดการและปิดการใช้งานทั้งหมด
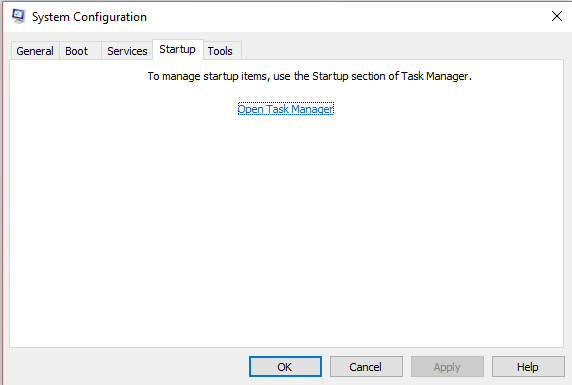
ขั้นตอนที่ 9. คลิกOKบันทึกการเปลี่ยนแปลงและรีสตาร์ท PC
注意: หลังจากแก้ไขปัญหาและซ่อมแซม โปรดเปิดใช้งานการตั้งค่าทั้งหมดโดยเรียกใช้ "คลีนบูต"
5. สแกนและถอนการติดตั้งซอฟต์แวร์/ฮาร์ดแวร์ที่ติดตั้งใหม่ที่เสียหาย
คุณสามารถเรียกใช้การสแกนและถอนการติดตั้งซอฟต์แวร์/ฮาร์ดแวร์ที่เสียหายได้ตามลำดับเหล่านี้:
ขั้นตอนที่ 1. สแกนและถอนการติดตั้งซอฟต์แวร์และฮาร์ดแวร์ที่ติดตั้งใหม่ที่เสียหายทั้งหมด
ขั้นตอนที่ 2 เปิด Microsoft Scanner และเรียกใช้การสแกน
ขั้นตอนที่ 3 ตอนนี้ ตรวจสอบและถอนการติดตั้งซอฟต์แวร์/ฮาร์ดแวร์ใหม่/เก่าที่เสียหาย
ขั้นตอนที่ 4. รีสตาร์ทคอมพิวเตอร์
ขั้นตอนที่ 5. ติดตั้งไฟล์ทั้งหมดอีกครั้ง
ขั้นตอนที่ 6 ตอนนี้ รีสตาร์ทพีซี Windows 10 เพื่อดูว่าข้อผิดพลาดได้รับการแก้ไขหรือไม่
6. ติดตั้งและอัปเดตไดรเวอร์ทั้งหมด
ไดรเวอร์ที่ล้าสมัยอาจทำให้หน้าข้อมูลเคอร์เนลผิดพลาดใน Windows 10 ดังนั้นโปรดทำตามขั้นตอนด้านล่างเพื่ออัปเกรดไดรเวอร์ทั้งหมด:
ขั้นตอนที่ 1. คลิก "เริ่ม" เมนูและคลิก "ติดตั้ง"
ขั้นตอนที่ 2. เลือก "更新 และ ฟื้นตัว"
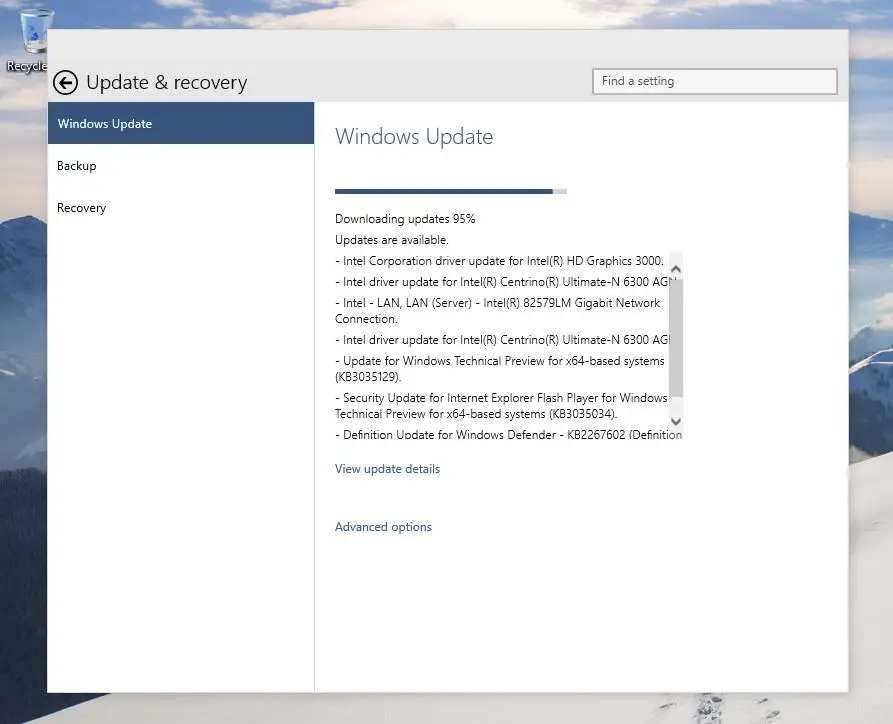
ขั้นตอนที่ 3 ตรวจสอบการอัปเดต
เ
ขั้นตอนที่ 1. คลิกหน้าต่างคีย์+ Rเปิด"วิ่ง"框
ขั้นตอนที่ 2 ตอนนี้ป้อน:
การตั้งค่า: Windows Update
ขั้นตอนที่ 3 ตรวจสอบการอัปเดต
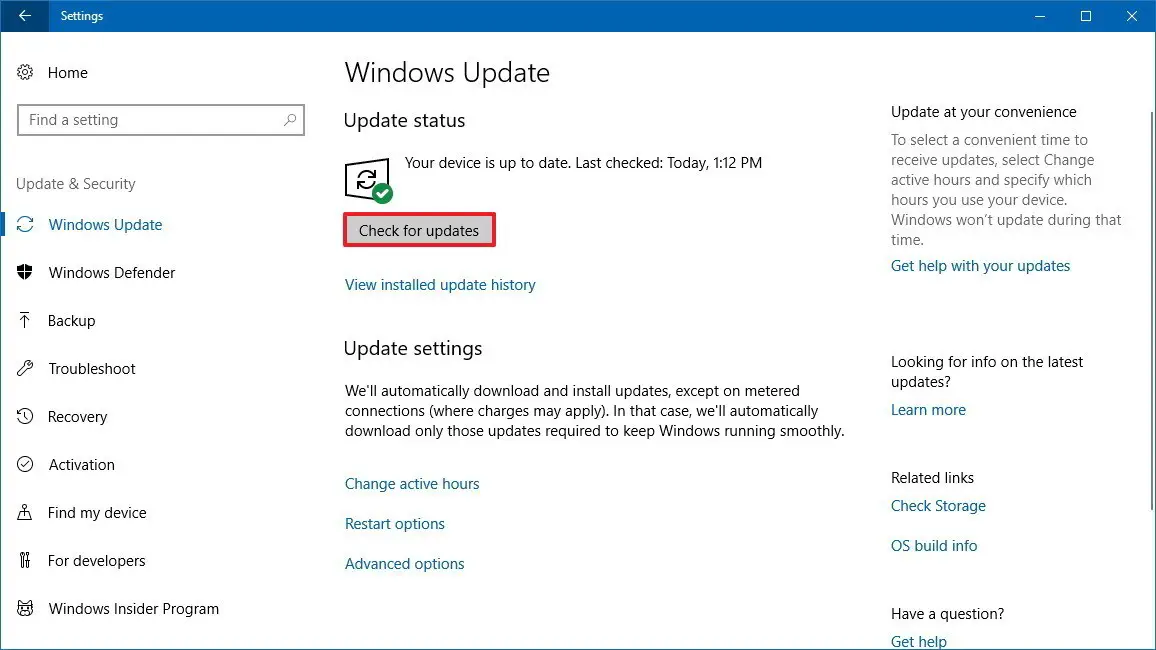
ขั้นตอนที่ 4. โดยการคลิกอัพเดทไดรเวอร์โปรแกรมสำหรับติดตั้งหรืออัพเกรดไดรเวอร์ Windows ที่สำคัญโปรแกรม
ขั้นตอนที่ 5. ตอนนี้ มันจะอัพเกรดไดรเวอร์ที่ติดตั้งโดยอัตโนมัติ
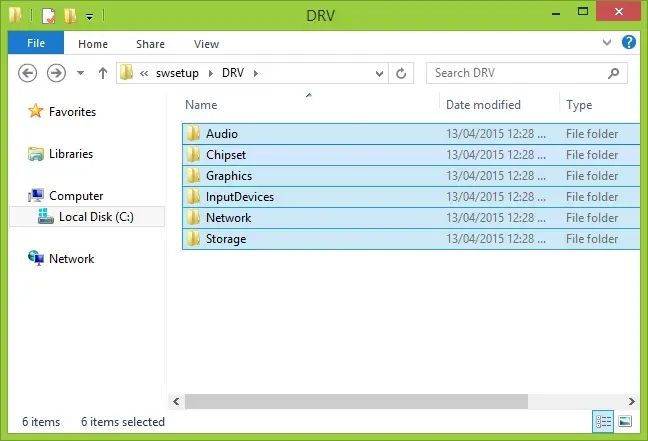
ตอนนี้ รีสตาร์ทพีซี Windows 10 เพื่อดูว่าข้อผิดพลาดได้รับการแก้ไขหรือไม่
คำพูดสุดท้าย
ดังนั้น สิ่งที่เราต้องทำคือให้ข้อมูลเกี่ยวกับข้อผิดพลาดของหน้าข้อมูลเคอร์เนลใน Windows 10 และวิธีแก้ไขคุณสามารถแก้ไขข้อผิดพลาดเหล่านี้ได้ด้วยตนเอง แต่ถ้าข้อผิดพลาดเหล่านี้ทำงานไม่ถูกต้อง โปรดขอความช่วยเหลือจาก Microsoft Support Centerหวังว่าบทความนี้จะช่วยให้คุณเข้าใจข้อผิดพลาดของหน้าข้อมูลเคอร์เนลใน Windows 10 และการแก้ไขคุณสามารถเพิ่มข้อเสนอแนะและข้อสงสัยในส่วนความคิดเห็นด้านล่าง

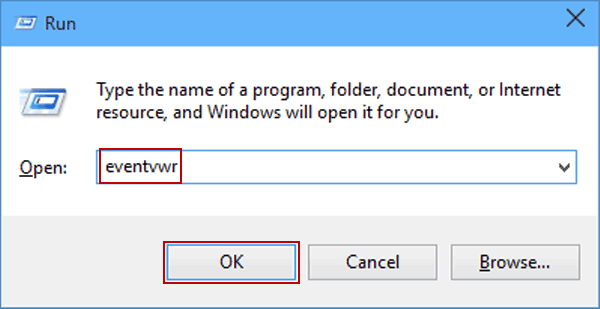
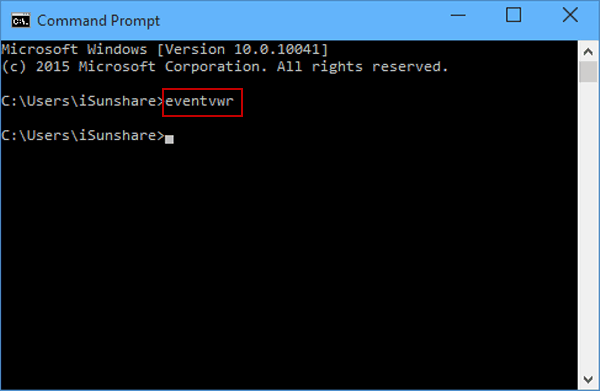

![วิธีดูเวอร์ชัน Windows [ง่ายมาก]](https://infoacetech.net/wp-content/uploads/2023/06/Windows%E7%89%88%E6%9C%AC%E6%80%8E%E9%BA%BC%E7%9C%8B-180x100.jpg)


