หาก Windows ของคุณทำให้คุณมีปัญหาในการใช้ฟังก์ชันและจำกัดฟังก์ชัน คุณต้องใช้เครื่องมือ "Deployment Image Servicing and Management (DISM)" เพื่อแก้ไขในบทความนี้ ฉันจะแสดงวิธีการบางอย่างเกี่ยวกับวิธีการใช้เครื่องมือ DISM เพื่อซ่อมแซม Windows
DISM คืออะไร?
เครื่องมือ Deployment Image Servicing and Management (DISM) เป็นเครื่องมือบรรทัดคำสั่งที่สามารถใช้เพื่อแก้ไข ซ่อมแซม และสร้างอิมเมจระบบ รวมถึง Windows Recovery Environment, Windows PE และ Windows Installerเครื่องมือนี้เปิดตัวใน Windows 7 และ Windows Server 2008 R2 ซึ่งสามารถทำงานบริการบนอิมเมจการติดตั้ง Windows แบบออนไลน์ (นั่นคือ ภาพที่ผู้ใช้กำลังเรียกใช้) หรืออิมเมจออฟไลน์ในโฟลเดอร์หรือไฟล์ WIM
อะไรทำให้เกิดข้อผิดพลาดของ Windows
เนื่องจากสาเหตุหลายประการ ระบบปฏิบัติการ Windows ของคุณอาจประสบปัญหาในการรักษาฟังก์ชันการทำงานสาเหตุบางประการคือ
- ไฟล์รีจิสตรีระบบเสียหาย: เมื่อใช้ระบบปฏิบัติการ Windows มักจะมีไฟล์ที่เสียหายอยู่ในระบบเมื่อเวลาผ่านไป ไฟล์รีจิสตรีอาจเสียหายได้เช่นกันเมื่อสิ่งนี้เกิดขึ้น รีจิสทรีของระบบจะถูกคุกคาม และคุณจะต้องเผชิญกับการหยุดทำงานหลายครั้ง
- 軟件– เมื่อคุณดาวน์โหลดซอฟต์แวร์ของบริษัทอื่นในระบบปฏิบัติการ Windows ซอฟต์แวร์บางตัวอาจมีแอดแวร์ที่ปรากฏขึ้นโฆษณาในทันที หรือซอฟต์แวร์บางตัวอาจทำให้เกิดไวรัสที่ทำลายระบบอย่างรุนแรง
- เอกสารไม่เป็นระเบียบ: ระบบปฏิบัติการ Windows เก็บไฟล์จำนวนเล็กน้อยและทำให้พอดีกับช่องว่างในหน่วยความจำดังนั้น เมื่อเวลาผ่านไป ไฟล์ที่ไม่ได้จัดระเบียบเหล่านี้มักจะทำให้เกิดข้อขัดข้องบ่อยครั้ง
ในการซ่อมแซมระบบปฏิบัติการ Windows คุณต้องเรียกใช้เครื่องมือ DISM และปฏิบัติตามวิธีการที่ระบุไว้ด้านล่าง
จะใช้เครื่องมือ DISM เพื่อซ่อมแซม Windows 10 ได้อย่างไร
ที่นี่ฉันจะแสดงวิธีใช้เครื่องมือ DISM ซึ่งคุณสามารถซ่อมแซม Windows 10 และใช้งานต่อไปได้โดยไม่มีปัญหา
เครื่องมือ DISM จะทำความสะอาดและซ่อมแซมไฟล์ .wim ที่เสียหาย
1. ใช้ตัวเลือก "Check health", "Scan health", "Restore health" เพื่อซ่อมแซม Windows
เมื่อใช้เครื่องมือ DISM คุณสามารถซ่อมแซม Windows 3 ได้ผ่าน 10 ขั้นตอนต่อไปนี้
เพื่อตรวจสอบสถานะการทำงาน สแกนสถานะการทำงาน และเรียกคืนสถานะการทำงานคุณสามารถซ่อมแซมหน้าต่างได้ผ่านสามขั้นตอนเหล่านี้
1.1 ใช้ Check Health เพื่อตรวจสอบข้อผิดพลาด
- เปิดเมนูเริ่มแล้วป้อนcmd.
- คลิกขวาที่พรอมต์คำสั่งแล้วคลิก"เรียกใช้ในฐานะผู้ดูแลระบบ".
- ซึ่งจะเปิดพรอมต์คำสั่งพร้อมสิทธิ์ของผู้ดูแลระบบ
- ที่พรอมต์คำสั่ง - DISM / ออนไลน์ / Cleanup-Image / CheckHealth พิมพ์รหัสนี้จากนั้นกด Enter
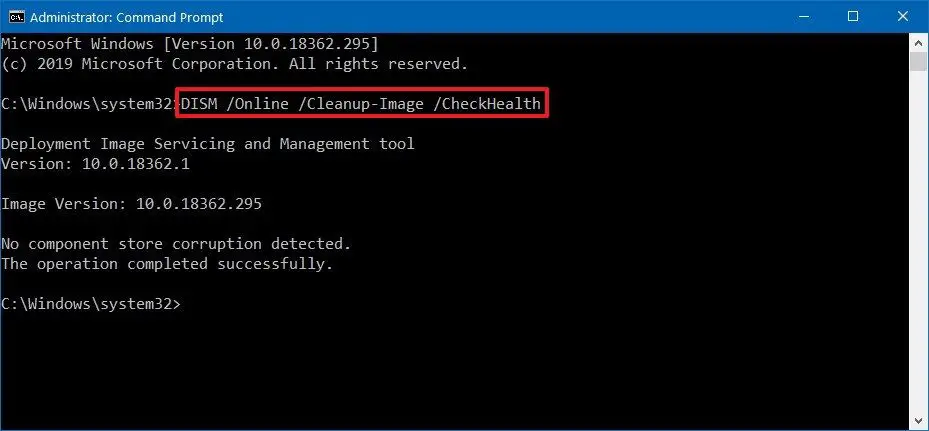
ตอนนี้จะตรวจสอบว่าข้อมูลเสียหายจำเป็นต้องได้รับการซ่อมแซมใน Windows 1o หรือไม่
1.2 ใช้ความสมบูรณ์ของการสแกนเพื่อตรวจสอบข้อผิดพลาด
ตอนนี้ หากคุณต้องการสแกนระบบปฏิบัติการขั้นสูง คุณสามารถเรียกใช้ DISM ด้วยตัวเลือก ScanHealth
ขั้นตอนคือ
- เปิดเมนูเริ่มต้นและพิมพ์ cmd
- คลิกขวาที่พรอมต์คำสั่ง แล้วคลิก เรียกใช้ในฐานะผู้ดูแลระบบ
- ซึ่งจะเปิดพรอมต์คำสั่งพร้อมสิทธิ์ของผู้ดูแลระบบ
- ป้อนรหัสนี้ที่พรอมต์คำสั่ง-DISM / ออนไลน์ / Cleanup-Image / ScanHealth และกด Enter
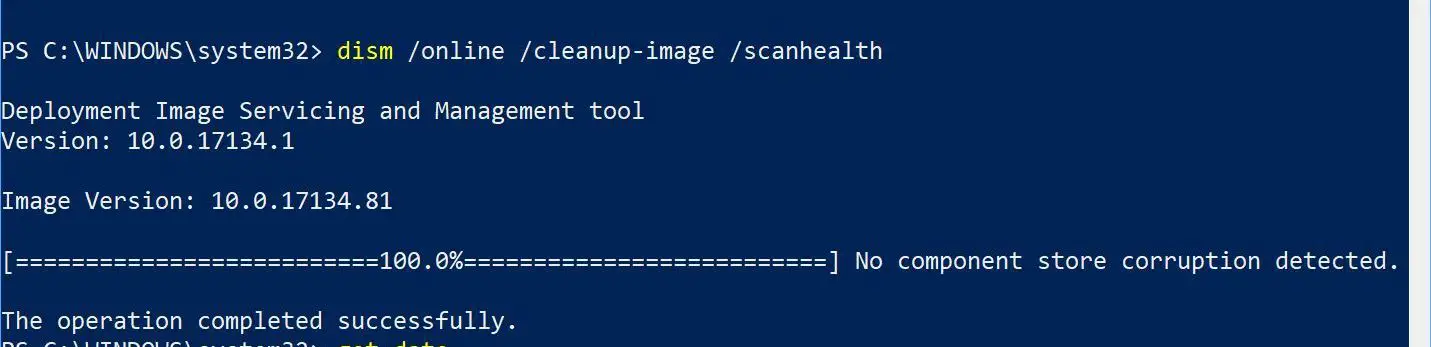
หลังจากนั้นจะใช้เวลาสักครู่เพื่อตรวจสอบว่าไฟล์ใด ๆ ในระบบจำเป็นต้องได้รับการซ่อมแซมหรือไม่
1.3 ใช้คืนค่าสุขภาพเพื่อแก้ไขข้อผิดพลาด
การใช้ตัวเลือกนี้จะทำให้ตรวจพบข้อผิดพลาดในระบบปฏิบัติการและซ่อมแซมโดยอัตโนมัติ
ขั้นตอนคือ
- เปิดเมนูเริ่มแล้วป้อนcmd.
- คลิกขวาที่พรอมต์คำสั่งแล้วคลิก"เรียกใช้ในฐานะผู้ดูแลระบบ".
- ซึ่งจะเปิดพรอมต์คำสั่งพร้อมสิทธิ์ของผู้ดูแลระบบ
- ที่พรอมต์คำสั่ง - DISM / ออนไลน์ / Cleanup-Image / RestoreHealthพิมพ์รหัสนี้จากนั้นกด Enter
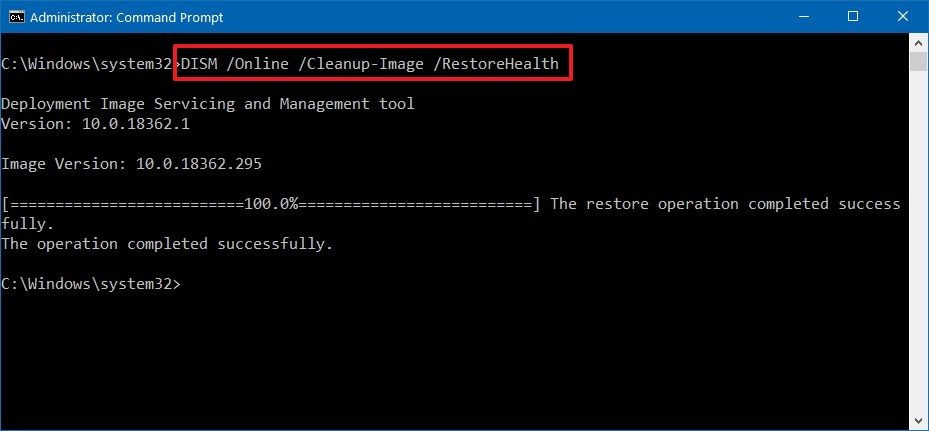
การดำเนินการนี้จะตรวจสอบว่ามีข้อมูลที่เสียหายในระบบปฏิบัติการของคุณหรือไม่และค้นหาวิธีแก้ไขปัญหาหลังจากการสแกนเสร็จสิ้น DISM จะเชื่อมต่อกับเซิร์ฟเวอร์ Windows Update และดาวน์โหลดไฟล์ที่จำเป็นที่เสียหายในระบบปฏิบัติการ
2. ซ่อมแซม Windows 10 โดยใช้อิมเมจ WIM และอิมเมจ ESD
ตอนนี้ หาก Windows Update ทำให้เกิดข้อผิดพลาด คุณจะต้องใช้แหล่งอื่นเพื่อใช้ "แหล่งที่มา" ไม่จำเป็นภาพอื่นเพื่อซ่อมแซมไฟล์.
สำหรับสิ่งนี้ คุณจะต้องใช้ไฟล์ install.wim หรือ install.esd หรือไฟล์ ISO บนคอมพิวเตอร์เครื่องอื่นและตรวจสอบให้แน่ใจว่าแหล่งที่มาของไฟล์ตรงกับไฟล์ระบบปฏิบัติการของคุณและภาษาของ Windows 10 ที่คุณใช้อยู่
วิธีที่ดีที่สุดในตอนนี้คือการดาวน์โหลดอิมเมจ ISO ของ Windows 10
2.1 ใช้ insall.wim
โปรดทำตามขั้นตอนด้านล่างเพื่อดาวน์โหลดไฟล์ ISO
- ดาวน์โหลดเครื่องมือจากลิงค์นี้ เครื่องมือสร้างสื่อ
- ตอนนี้คลิกMediaCreationTool1xxxx.exe บัญชีผู้ใช้นี้เป็นส่วนตัว
- หลังจากเปิดคลิก "สร้างสื่อการติดตั้ง (แฟลชไดรฟ์ USB, ไฟล์ DVD หรือ ISO)" สำหรับใช้กับพีซีเครื่องอื่น ตัวเลือก.
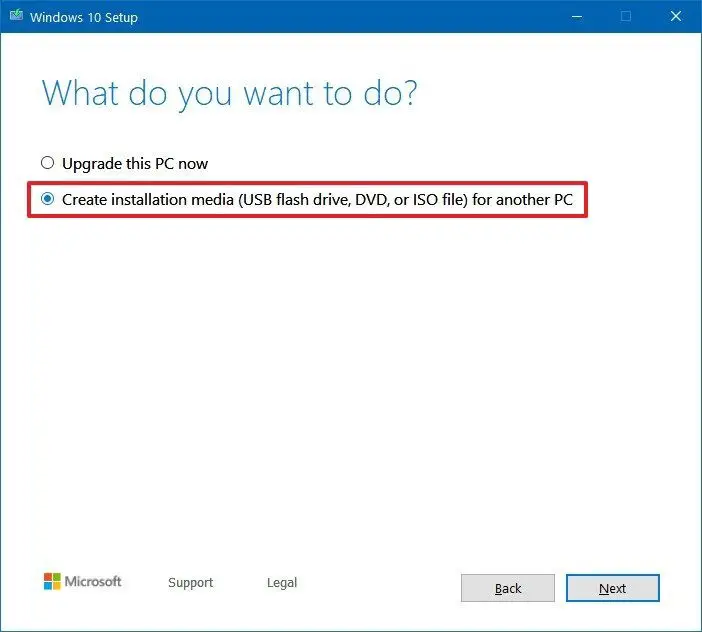
- คลิกที่ขั้นตอนต่อไป,จนพบISO 文件ตัวเลือก.
- เลือกตัวเลือกไฟล์ ISO แล้วคลิก "ถัดไป"
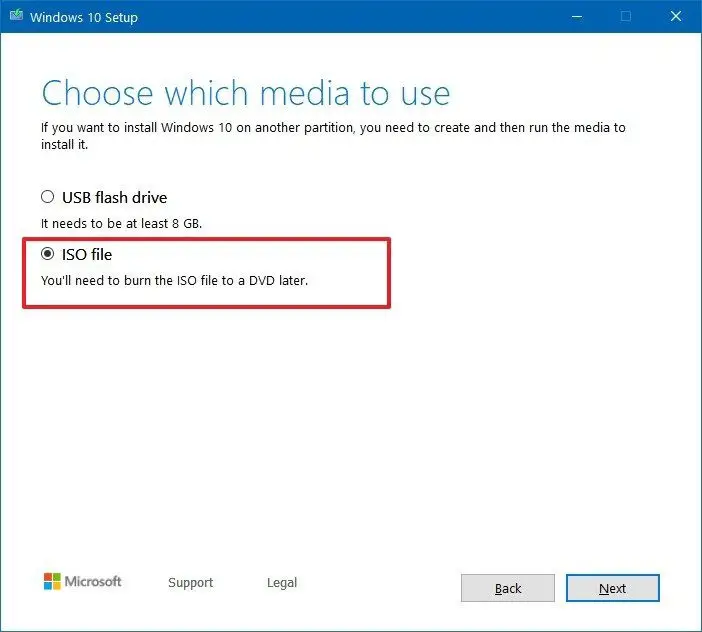
- ตอนนี้ เลือกตำแหน่งของไฟล์ ISO ที่คุณต้องการบันทึก
- จากนั้นคลิกบันทึก
- ตอนนี้คลิกที่ตำแหน่งไฟล์แล้วคลิกเสร็จสิ้น
- ดับเบิลคลิกที่ไฟล์ iso เพื่อเมาต์อิมเมจ
- สังเกตไดรฟ์ที่ติดตั้งอิมเมจ
เมื่อคุณติดตั้งอิมเมจแล้ว คุณสามารถใช้ DISM พร้อมตัวเลือก Source เพื่อซ่อมแซม Windows 10
ดำเนินการดังนี้
- เปิดเมนูเริ่มแล้วป้อนcmd.
- คลิกขวาที่พรอมต์คำสั่งแล้วคลิก"เรียกใช้ในฐานะผู้ดูแลระบบ".
- ซึ่งจะเปิดพรอมต์คำสั่งพร้อมสิทธิ์ของผู้ดูแลระบบ
- พิมพ์
DISM /Online /Cleanup-Image /RestoreHealth /Source:(The drive in which your iso file is mounted):sourcesinstall.wimแล้วกด Enter
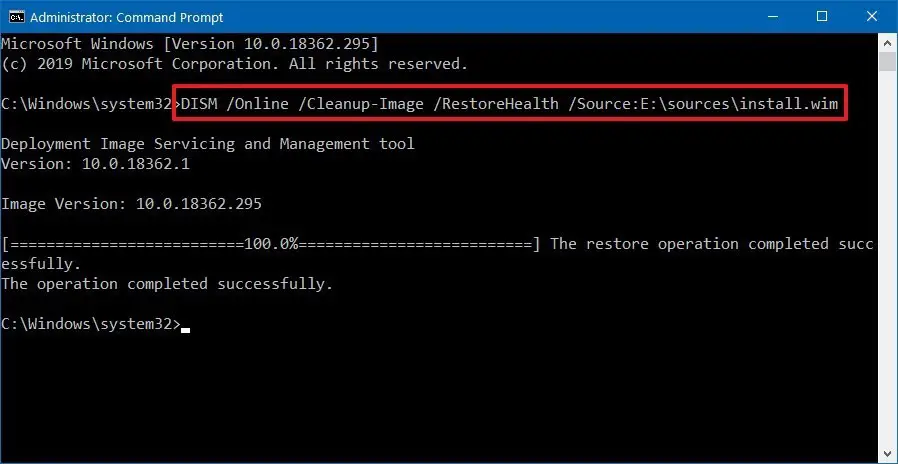
คำสั่งนี้จะตรวจสอบข้อผิดพลาดและแก้ไขให้คุณโดยอัตโนมัติ
2.2 ใช้ install.esd
หากคุณมีอิมเมจ install.esd คุณสามารถทำตามขั้นตอนนี้ได้
- เปิดเมนูเริ่มต้นและพิมพ์ cmd
- คลิกขวาที่พรอมต์คำสั่ง แล้วคลิก เรียกใช้ในฐานะผู้ดูแลระบบ
- ซึ่งจะเปิดพรอมต์คำสั่งพร้อมสิทธิ์ของผู้ดูแลระบบ
- พิมพ์DISM / Online / Cleanup-Image / RestoreHealth / Source: (เส้นทางที่คุณติดตั้ง install.esd) SourcesInstall.esdและพิมพ์ Enter
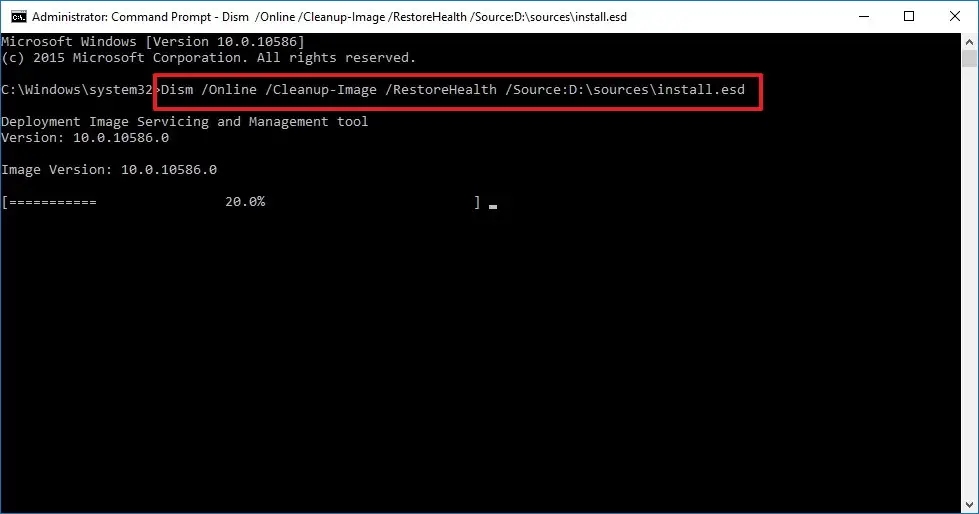
หลังจากเสร็จสิ้นการดำเนินการนี้ DISM จะแก้ไขข้อผิดพลาดทั้งหมดในระบบปฏิบัติการ
3. เรียกใช้ SFC เพื่อซ่อมแซม
อีกวิธีหนึ่งในการซ่อมแซม Windows 10 คือการเรียกใช้การสแกน SFCขั้นตอนในการดำเนินการมีดังนี้
- เปิดเมนูเริ่มแล้วพิมพ์ซม.
- คลิกขวาที่พรอมต์คำสั่ง แล้วคลิก เรียกใช้ในฐานะผู้ดูแลระบบ
- ซึ่งจะเปิดพรอมต์คำสั่งพร้อมสิทธิ์ของผู้ดูแลระบบ
- ป้อนSFC/SCANNOW แล้วกด Enter
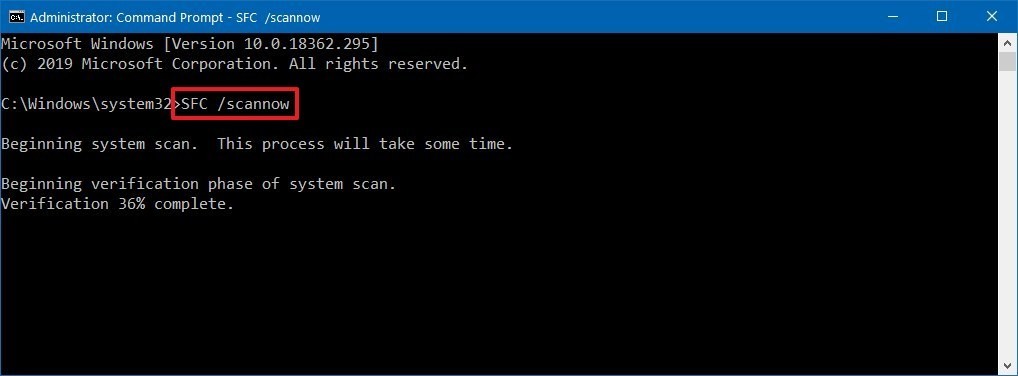
- ดำเนินการนี้ต่อไปสามครั้ง SFC จะตรวจสอบข้อผิดพลาดและซ่อมแซมไฟล์ระบบที่มีไฟล์ในอิมเมจในเครื่องเพื่อกู้คืนความสมบูรณ์ของ Windows 10
ข้อสรุป
เหล่านี้คือใช้ DISM เพื่อซ่อมแซม Windows 1oวิธีที่ดีที่สุด.ฉันหวังว่าคุณจะเข้าใจและดำเนินการตามขั้นตอนต่างๆ เพื่อแก้ไขข้อผิดพลาดได้อย่างชัดเจน
หากปัญหายังไม่ได้รับการแก้ไข หรือคุณมีปัญหาในการทำความเข้าใจหรือดำเนินการตามขั้นตอนใดๆ โปรดแสดงความคิดเห็นด้านล่าง


![วิธีดูเวอร์ชัน Windows [ง่ายมาก]](https://infoacetech.net/wp-content/uploads/2023/06/Windows%E7%89%88%E6%9C%AC%E6%80%8E%E9%BA%BC%E7%9C%8B-180x100.jpg)


