ลืมรหัสผ่าน Windows 10 ของคุณหรือไม่ไม่ต้องกังวลเราได้ครอบคลุมให้คุณแล้วในบทความนี้ เราจะพูดถึงวิธีการเข้าสู่ระบบ Windows 10 โดยไม่ต้องใช้รหัสผ่านอ่านต่อเพื่อหาคำตอบ!
Windows 10 เป็นหนึ่งในระบบปฏิบัติการที่ดีที่สุดในตลาดในฐานะที่เป็นหนึ่งในระบบปฏิบัติการที่ปลอดภัยที่สุดและปลอดภัยที่สุด Windows จึงมีฟังก์ชันการตั้งค่ารหัสผ่านสำหรับเข้าสู่ระบบ ซึ่งต้องป้อนทุกครั้งที่คุณพยายามเปิดคอมพิวเตอร์แต่ถ้าคุณลืมรหัสผ่าน Windows 10 ล่ะ
คุณสามารถรับคำใบ้จาก "ลืมรหัสผ่าน" ที่ผู้ใช้ตั้งไว้ได้เสมออย่างไรก็ตาม แม้ว่าข้อความแจ้งจะไม่ช่วยให้คุณจำได้ แต่คุณอาจรู้สึกน่ารำคาญอย่างไรก็ตาม เราพร้อมช่วยเหลือคุณอีกครั้ง และไม่มีเหตุผลใดที่คุณจะต้องกังวลอย่างแน่นอน
คุณสามารถข้ามหน้าจอเข้าสู่ระบบ Windows 10 ด้วยลูกเล่นบางอย่างและบทความนี้เกี่ยวกับเรื่องนี้เราเริ่มต้นกันเลย.
วิธีเข้าสู่ระบบ Windows 10 โดยไม่ต้องใช้รหัสผ่าน
ต่อไปนี้เป็นวิธีการที่ได้รับการพิสูจน์แล้วว่าสามารถรับประกันได้ว่าจะช่วยให้คุณเข้าสู่ระบบ Windows 10 ได้โดยไม่ต้องใช้รหัสผ่านสิ่งที่คุณต้องทำคือทำตามขั้นตอนเหล่านี้ทีละขั้นตอนและคุณน่าจะไม่เป็นไร
1. บายพาส/รีเซ็ตรหัสผ่าน Windows 10 โดยไม่ต้องใช้ซอฟต์แวร์หรือดิสก์
อันดับแรก เมื่อคุณค้นหาวิธีแก้ปัญหาทางออนไลน์ เว็บไซต์ส่วนใหญ่จะแสดงวิธีการรีเซ็ตหรือเลี่ยงบัญชีผู้ใช้อื่นๆวิธีการเหล่านี้ยังคงต้องการให้คุณเข้าถึงบัญชีผู้ดูแลระบบอย่างไรก็ตาม เท่าที่ฉันรู้ คุณติดอยู่อย่างสมบูรณ์ลืมรหัสผ่าน คุณไม่มีสิทธิ์เข้าถึงพีซีที่ใช้ Windows 10คุณไม่สามารถเข้าสู่ระบบบัญชีใด ๆขวา? ?
ถ้าใช่ มีเพียง 2 วิดีโอที่แสดงด้านล่างเท่านั้นที่จะช่วยคุณได้วิดีโอ 2 รายการที่เพิ่มด้านล่างได้รับการทดสอบและสามารถช่วยคุณข้ามหรือลงชื่อเข้าใช้ Windows 10 โดยไม่ต้องใช้รหัสผ่านส่วนที่ดีที่สุดคือคุณไม่จำเป็นต้องใช้ซอฟต์แวร์ เครื่องมือ หรือดิสก์ใดๆ
หากคุณไม่มีสิทธิ์เข้าถึง โปรดดูวิดีโอนี้
นี่เป็นอีกหนึ่งเคล็ดลับบายพาส
2. ปิดการใช้งานรหัสผ่านเข้าสู่ระบบ Windows 10 ในบัญชีผู้ใช้
หากคุณมีสิทธิ์เข้าถึงบัญชีผู้ดูแลระบบ คุณสามารถปิดใช้งานรหัสผ่านสำหรับบัญชีผู้ใช้ใดก็ได้โปรดปฏิบัติตามวิธีนี้
- กด "Windows + R" เพื่อเปิด "เรียกใช้"
- นำเข้า:netplwiz.
- คลิก "เข้าสู่"
- ไปที่หน้า "บัญชีผู้ใช้"
- ยกเลิกการเลือก "ผู้ใช้ต้องป้อนชื่อผู้ใช้และรหัสผ่านเพื่อใช้คอมพิวเตอร์เครื่องนี้" และคลิก "สมัคร"
- เข้าสู่หน้าเข้าสู่ระบบอัตโนมัติ
- ป้อนชื่อผู้ใช้ รหัสผ่าน แล้วเลือก "ยืนยันรหัสผ่าน"
- กลับไปที่หน้า "บัญชีผู้ใช้"
- เลือก "ตกลง"
- หากคุณเปิดเครื่องอีกครั้ง คุณสามารถเข้าสู่ระบบได้โดยไม่ต้องใช้รหัสผ่าน
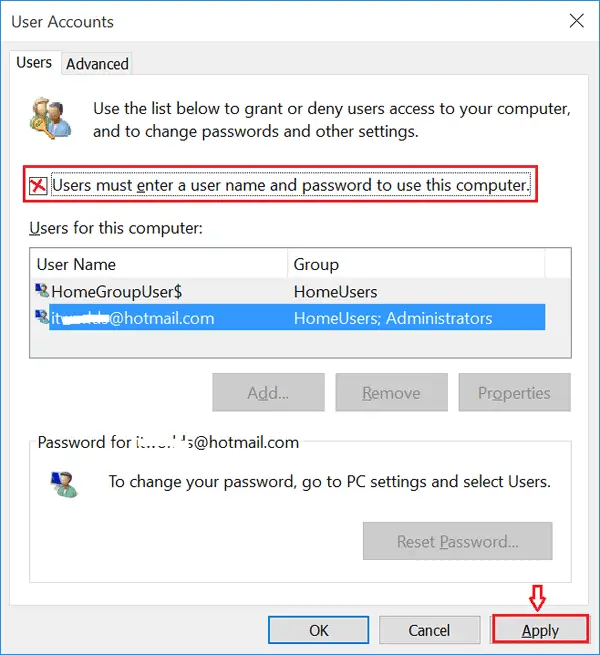
3. ใช้ปุ่มลัดเพื่อลบรหัสผ่านผู้ใช้ Windows 10
- กด "Ctrl + Alt + Delete"
- เลือกเปลี่ยนรหัสผ่าน
- ป้อนรหัสผ่านปัจจุบัน
- เว้นช่องข้อความ "Current Password" และ "Confirm Password" ว่างไว้
- ตอนนี้กด Enter
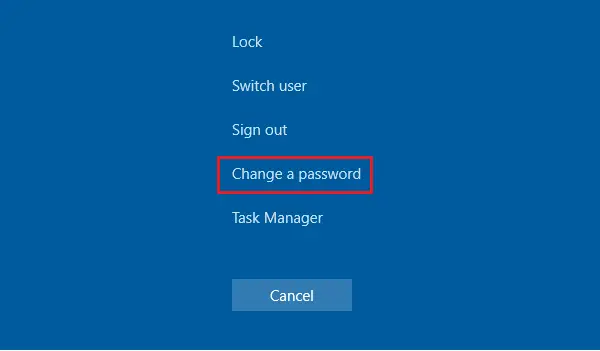
4. ลบรหัสผ่าน Windows 10 ออกจากการตั้งค่าบัญชี
คุณยังสามารถลบรหัสผ่านผู้ใช้ออกจากการตั้งค่าได้
- ไปที่เมนูเริ่ม
- ตอนนี้ไปที่บัญชีผู้ใช้
- เลือก "เปลี่ยนการตั้งค่าบัญชี
- เลือก "ตัวเลือกการเข้าสู่ระบบ"
- เลือก "เปลี่ยน"
- ใส่รหัสผ่านปัจจุบัน
- คลิกถัดไป
- คลิกถัดไปอีกครั้ง
- ออกจากระบบแล้วลองเข้าสู่ระบบอีกครั้งโดยไม่ต้องป้อนรหัสผ่าน
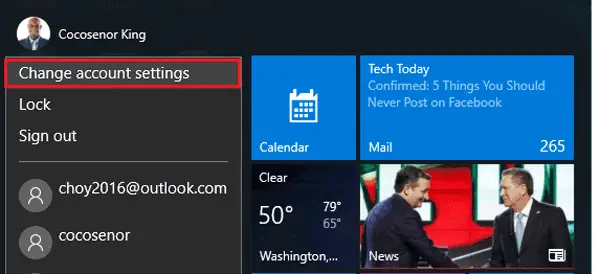
5. ใช้คำสั่งเพื่อเลี่ยงรหัสผ่านเข้าสู่ระบบ Windows 10
- คลิกขวาที่เมนูเริ่ม
- คลิก "พรอมต์คำสั่ง (ผู้ดูแลระบบ)"
- ป้อนคำสั่ง: net user
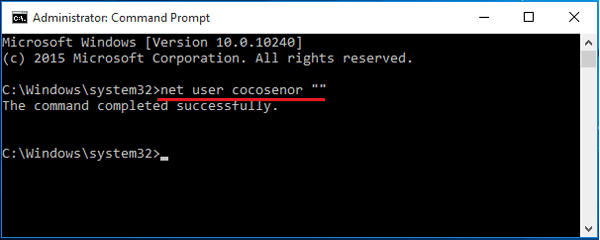
6. ลบรหัสผ่าน Windows 10 จากการจัดการคอมพิวเตอร์
- คลิกขวาที่ "พีซีเครื่องนี้" → "จัดการ"
- ขยายตัวเลือก "ผู้ใช้และกลุ่มท้องถิ่น"
- ดับเบิลคลิก "ผู้ใช้"
- คลิกขวาที่บัญชีผู้ใช้
- คลิก "ตั้งรหัสผ่าน"
- ปล่อยให้กล่องข้อความรหัสผ่านว่างเปล่า
- เลือก "ดำเนินการต่อ"

7. ใช้ดิสก์รีเซ็ตรหัสผ่านเพื่อลบรหัสผ่านบัญชีของคุณ
วิธีนี้ใช้ได้เฉพาะเมื่อคุณมีดิสก์รีเซ็ตรหัสผ่านหากลืมรหัสผ่าน จะไม่สามารถสร้างดิสก์ได้
นี่คือวิธีการสร้างดิสก์รีเซ็ตรหัสผ่านของ Windows 10/8/7
หากคุณได้เตรียมดิสก์ดังกล่าวไว้ คุณสามารถเข้าสู่ระบบพีซี Windows 10 ได้โดยทำตามขั้นตอนด้านล่าง
- ใส่ดิสก์รีเซ็ตรหัสผ่านลงใน PC
- กด Enter ในหน้าเข้าสู่ระบบ
- "รหัสผ่านของคุณไม่ถูกต้อง" จะปรากฏบนกล่องข้อความ
- กดตกลง
- เลือก "รีเซ็ตรหัสผ่าน"
- ปล่อยให้กล่องข้อความว่างไว้ แล้วคลิกตกลง
แค่นั้นแหละ.
เปลี่ยนรหัสผ่านเข้าสู่ระบบ!
ต่อไปนี้เป็นวิธีอื่นในการเข้าสู่ระบบรหัสผ่านมีความปลอดภัยเท่ากับรหัสผ่านคุณสามารถลอง
1. พิน
ทางเลือกที่ดีที่สุดคือ PINการจำรหัสผ่านนั้นง่ายกว่าแน่นอนหากคุณต้องการตั้งค่าหมุดสำหรับตัวคุณเอง ให้ทำตามขั้นตอนด้านล่าง:
- ไปที่การตั้งค่า
- คลิก "บัญชี"
- คลิกตัวเลือก "ตัวเลือกการเข้าสู่ระบบ"
- ตัวเลือก PIN จะแสดงอยู่ในตัวเลือกอื่นๆคลิกเพื่อเพิ่ม PIN ให้กับบัญชีเข้าสู่ระบบของคุณ
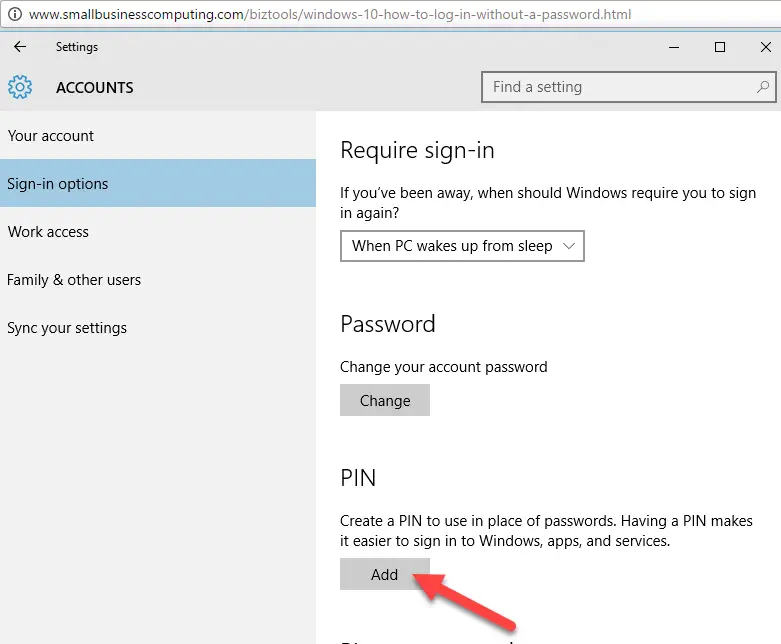
เมื่อคุณคลิก "เพิ่ม" ระบบจะขอให้คุณป้อนรหัสผ่านปัจจุบัน จากนั้นให้คุณป้อน PIN ใหม่ ซึ่งอาจเป็นตัวเลขอย่างน้อย 4 หลักและสูงสุด 6 หรือ 8 หลัก
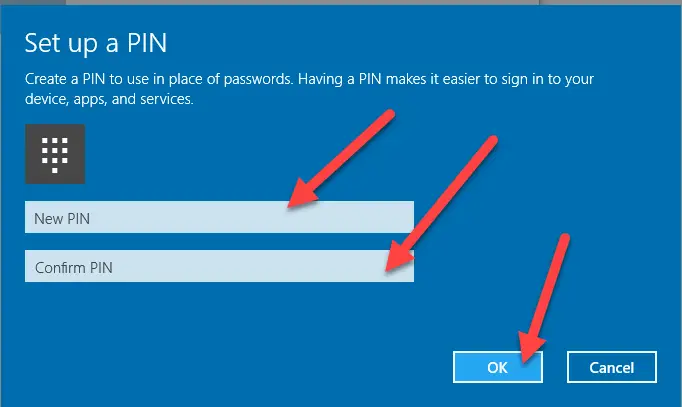
ไม่ต้องกังวลกับรหัสผ่านเก่าของคุณคุณไม่จำเป็นต้องลบรหัสผ่านเก่า รหัสผ่านจะถูกลบโดยอัตโนมัติหลังจากตั้งรหัสผ่านแล้ว ระบบจะขอให้คุณป้อนรหัสผ่านแทนรหัสผ่านโดยอัตโนมัติหลังจากป้อน PIN คุณไม่จำเป็นต้องกด Enterหลังจากป้อนรหัส PIN หลักสุดท้ายแล้ว ระบบจะเข้าสู่ระบบโดยอัตโนมัติ
นี่เป็นทางเลือกแรกจากสามวิธีในการเข้าสู่ระบบโดยไม่ต้องใช้รหัสผ่าน
2. รหัสผ่านรูปภาพ
คุณรู้หรือไม่ว่าวิธีการเข้าสู่ระบบอีกวิธีหนึ่งคือการใช้รหัสผ่านรูปภาพใช่ภาพ!ทำตามขั้นตอนด้านล่างเพื่อเรียนรู้วิธี:
- ไปที่การตั้งค่า
- คลิก "บัญชี"
- คลิกตัวเลือก "ตัวเลือกการเข้าสู่ระบบ"
- ตัวเลือก "รหัสผ่านรูปภาพ" จะแสดงอยู่ในตัวเลือกอื่นๆคลิกเพื่อเพิ่มรูปภาพในบัญชีเข้าสู่ระบบของคุณ
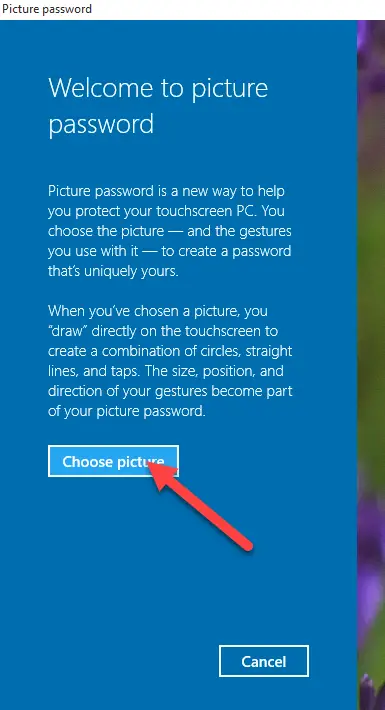
เมื่อคุณคลิก "เพิ่ม" ระบบจะขอให้คุณป้อนรหัสผ่านปัจจุบัน จากนั้นอัปเกรดรูปภาพการเรียกดูของคุณ

จากนั้นคุณจะถูกขออนุญาตใช้งาน
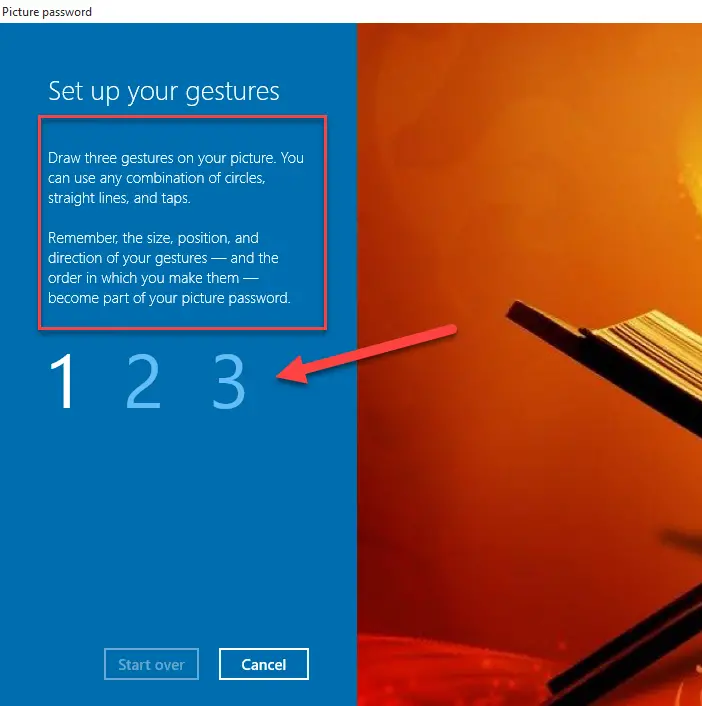
หลังจากนั้นระบบจะขอให้คุณป้อน 3 ท่าทางที่ใดก็ได้ในภาพเพื่อความปลอดภัย

หลังจากลงทะเบียนท่าทางแล้ว การดำเนินการจะเสร็จสิ้นและระบบจะขอให้คุณทำการตั้งค่านี้ให้เสร็จสิ้น
3. Windows สวัสดี!
หากคอมพิวเตอร์ของคุณค่อนข้างใหม่ คอมพิวเตอร์จะรองรับการพิสูจน์ตัวตนด้วยไบโอเมตริกซ์ ซึ่งจะทำให้คุณสามารถลงทะเบียนการจดจำลายนิ้วมือเพื่อเข้าสู่ระบบบัญชี/ระบบของคุณได้หากคุณไม่มีเครื่องสแกนลายนิ้วมือในตัว คุณสามารถใช้เครื่องสแกนแบบพกพาบางเครื่องเพื่อจุดประสงค์นี้ได้เสมอมันจะเหมือนกันทุกประการ
ในที่สุดก็ถ่าย
ฉันหวังว่าคุณจะสามารถเข้าสู่ระบบ Windows 10 จาก Windows 8/7/10 ได้โดยไม่ต้องป้อนรหัสผ่านหากคุณพบปัญหาใด ๆ โปรดแสดงความคิดเห็นและแจ้งให้เราทราบเราจะติดต่อคุณโดยเร็วที่สุด


![วิธีดูเวอร์ชัน Windows [ง่ายมาก]](https://infoacetech.net/wp-content/uploads/2023/06/Windows%E7%89%88%E6%9C%AC%E6%80%8E%E9%BA%BC%E7%9C%8B-180x100.jpg)


