คุณใช้แพ็คเกจซอฟต์แวร์ Cox Internet หรือไม่?บริษัทอาจอนุญาตให้คุณใช้อีเมล Cox (เช่นเดียวกับ ISP อื่นๆ)การใช้ Cox Email ช่วยให้คุณได้รับประโยชน์มากมาย ตรวจสอบอีเมลทุกที่ทุกเวลา ใช้ SpamBlocker เพื่อป้องกันไวรัสและสแปม ฯลฯ
แม้จะมีคุณสมบัติที่น่าทึ่งทั้งหมด แต่อีเมล Cox ก็ไม่มีปัญหาทั่วไปปัญหาที่พบบ่อยที่สุดอย่างหนึ่งที่คุณอาจพบเมื่อใช้บัญชีของคุณคือ " Cox Email ขอรหัสผ่านเรื่อยๆ"
ทำไมมันถึงเกิดขึ้น?สาเหตุหลักคืออะไรและควรใช้มาตรการใดในการแก้ปัญหานี้ในคู่มือนี้ คุณจะได้เรียนรู้เทคนิคการแก้ปัญหาเพื่อแก้ปัญหาอีเมลของ Cox ที่ขอรหัสผ่านอย่างต่อเนื่อง
ลองตอนนี้เพื่อแก้ไขเคล็ดลับการแก้ปัญหาสำหรับอีเมล Cox ที่ถามคำถามเกี่ยวกับรหัสผ่านต่อไป
ผู้ใช้ Cox Email สามารถเข้าถึงอีเมลได้สามวิธีในการเข้าถึงออนไลน์ myemail.cox.net, ไคลเอนต์อีเมล Android และ iOS และซอฟต์แวร์ไคลเอนต์อีเมลสำหรับ Windows และ macOSเนื่องจากหลายคนชอบที่จะเข้าถึงอีเมล Cox ของตนในโปรแกรมรับส่งเมลต่างๆ เช่น Outlook และ Thunderbird (นำเสนอเทคโนโลยีล่าสุดและคุณสมบัติอันน่าทึ่งที่ใช้โดยโปรแกรมรับส่งเมลเหล่านี้) พวกเขามักจะสะดุดกับคำถาม "การสอบถามรหัสผ่าน" นี้หากคุณกำลังเข้าถึงอีเมลของคุณผ่าน Outlook หรือ Thunderbird โปรดตรวจสอบให้แน่ใจว่าคุณใช้การตั้งค่า Cox Mail ที่ถูกต้อง
ใช้การตั้งค่าอีเมล Cox ที่ถูกต้อง -
นี่คือการตั้งค่าที่จำเป็นเมื่อกำหนดค่า Cox Mail บน Outlook หรือ Thunderbird
- การรับที่อยู่เซิร์ฟเวอร์: imap.cox.net
- พอร์ตเซิร์ฟเวอร์เมลขาเข้า: 993
- SSL: ใช่
- ชื่อผู้ใช้: ป้อนส่วนแรกของที่อยู่อีเมล Cox ของคุณ
- รหัสผ่าน: ใส่รหัสผ่านอีเมล Cox ของคุณ
- ที่อยู่เซิร์ฟเวอร์เมลขาออก: smtp.cox.net
- พอร์ตเซิร์ฟเวอร์เมลขาออก: SSL (465) และ TLS (587)
- ต้องมีการตรวจสอบสิทธิ์: ใช่
- ชื่อผู้ใช้: ป้อนส่วนแรกของที่อยู่อีเมล Cox ของคุณ
- รหัสผ่าน: ใส่รหัสผ่านอีเมล Cox ของคุณ
การตั้งค่าเซิร์ฟเวอร์อีเมล Cox ของธันเดอร์เบิร์ด –
ใช้ขั้นตอนต่อไปนี้เพื่ออัปเดตและซ่อมแซมอีเมลค็อกซ์ขอรหัสผ่านเรื่อยๆปัญหา.
- เปิดธันเดอร์เบิร์ดและไปที่ "开始"(ไอคอน Windows)
- คลิก " ธันเดอร์เบิร์ด Mozilla " แล้วคลิก "เ"ไอคอน.
- นำทางไปยัง "ตัวเลือก"และคลิก"การตั้งค่าบัญชี"ตัวเลือก.
- จะพาคุณไปที่ "การตั้งค่าบัญชี"หน้าต่าง.ค้นหา "ขาออก"เซิร์ฟเวอร์ (SMTP) "และคลิก"แก้ไข"ปุ่ม (ทางด้านขวาของหน้า)
- คุณต้องเริ่มจาก " เซิร์ฟเวอร์ SMTP"หน้าต่างอัปเดตการตั้งค่าต่อไปนี้.
- ใน"ชื่อเล่นเซิร์ฟเวอร์"สนามเข้าสู่" smtp.cox.net " .
- จะ"ท่าเรือ"สนามกลาง25或587แทนที่คือ465.
- ใน"ความปลอดภัยในการเชื่อมต่อ"ในเมนูแบบเลื่อนลงเลือก" SSL / TLS " .
- ใน"วิธีการตรวจสอบ"ในเมนูแบบเลื่อนลงเลือก"รหัสผ่านปกติ" .
- ป้อนที่อยู่อีเมล Cox ของคุณ (ไม่รวม " @cox.net ") และคลิก "กำหนด"ปุ่ม.
- ในหน้าต่างถัดไป "การตั้งค่าบัญชี" แล้วคลิก "กำหนด"
หลังจากอัปเดตการตั้งค่าอีเมล Cox แล้ว อย่าลืมรีเซ็ตรหัสผ่านของคุณในการดำเนินการนี้ โปรดไปที่ cox.com/password เพื่ออัปเดตรหัสผ่านของคุณ
ตรวจสอบการกำหนดค่าอีเมล Cox ของคุณใน Outlook –
ผู้ใช้ Outlook สามารถแก้ไขแบบสอบถามรหัสผ่านโดยตรวจสอบให้แน่ใจว่าการกำหนดค่าอีเมลถูกต้อง
- เริ่ม Outlook และคลิก "ไฟล์"เมนู.
- คลิก "帳戶“และเลือก”การตั้งค่าด้วยตนเองหรือเซิร์ฟเวอร์ประเภทอื่นๆ"
- คลิก "ขั้นตอนต่อไป"ตัวเลือก.
- เลือก" POP "หรือ" IMAP "และคลิก"ขั้นตอนต่อไป"ตัวเลือก.
- ป้อนข้อมูลโดยละเอียดและข้อมูลเซิร์ฟเวอร์ในการตั้งค่าบัญชี POP และ IMAP - ชื่อผู้ใช้ ที่อยู่อีเมล ฯลฯ
- ข้างข้อมูลการเข้าสู่ระบบ ให้รวมถึงบัญชีผู้ใช้นี้เป็นส่วนตัวข้อมูลภายใน.
- คลิก "การตั้งค่าเพิ่มเติม"และกรอก"ขาออกเซิร์ฟเวอร์"แท็บ
- ตรวจสอบ "เซิร์ฟเวอร์ขาออก (SMTP) ของฉันต้องมีการตรวจสอบสิทธิ์"框.เลือกตัวเลือก"ใช้การตั้งค่าเดียวกับเซิร์ฟเวอร์อีเมลขาเข้าของฉัน"
- ใน"หรูหรา“แท็บใช้การเข้ารหัส SSLจะ"เซิร์ฟเวอร์ขาเข้า (IMAP) "ตั้งไว้ที่ 993ต่อไป,ใช้การเข้ารหัส TLSจะ" เซิร์ฟเวอร์ขาออก (SMTP) "กำหนดให้เป็น587.
- คลิก "กำหนด“>”ขั้นตอนต่อไป"
- คลิก "ใกล้“>”สมบูรณ์"
หวังว่าคุณจะสามารถใช้เคล็ดลับที่เป็นประโยชน์เพื่อพยายามแก้ไขอีเมลของ Cox ที่ถามถึงปัญหารหัสผ่านอย่างต่อเนื่อง
หมายเหตุ:จากสิงหาคม 201915จากวันต่อวัน, Cox ได้หยุดอนุญาตให้ลูกค้าใหม่และลูกค้าเดิมสร้างบัญชีอีเมล Cox ใหม่

![รีเซ็ตรหัสผ่านอีเมล Cox Communications [กู้คืนแล้ว] รีเซ็ตรหัสผ่านอีเมล Cox Communications [กู้คืนแล้ว]](https://infoacetech.net/wp-content/uploads/2021/06/5764-photo-1558965509-228052befa6b-150x150.jpg)
![ตั้งค่าอีเมล Cox บน Windows 10 [โดยใช้แอปพลิเคชัน Windows Mail] ตั้งค่าอีเมล Cox บน Windows 10 [โดยใช้แอปพลิเคชัน Windows Mail]](https://infoacetech.net/wp-content/uploads/2021/06/5796-photo-1570063578733-6a33b69d1439-150x150.jpg)
![กู้คืนบัญชีอีเมล Cox ที่ถูกแฮ็ก [5 เคล็ดลับ] กู้คืนบัญชีอีเมล Cox ที่ถูกแฮ็ก [5 เคล็ดลับ]](https://infoacetech.net/wp-content/uploads/2021/06/5798-photo-1518811554972-31f9ca219d5b-150x150.jpg)
![Cox Email Forwarding [เรียนรู้วิธีส่งต่อเมล] Cox Email Forwarding [เรียนรู้วิธีส่งต่อเมล]](https://infoacetech.net/wp-content/uploads/2021/06/5800-photo-1616531770192-6eaea74c2456-150x150.jpg)
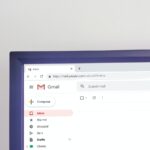
![วิธีแก้ไขปัญหาอีเมล Comcast บน iPhone [แก้ไขแล้ว] วิธีแก้ไขปัญหาอีเมล Comcast บน iPhone [แก้ไขแล้ว]](https://infoacetech.net/wp-content/uploads/2021/06/5687-photo-1605918321371-584f5deab0a2-150x150.jpg)
![ไม่สามารถดึงเมล: เซิร์ฟเวอร์ IMAP ไม่ตอบสนองบน iPhone [แก้ไข] ไม่สามารถดึงเมล: เซิร์ฟเวอร์ IMAP ไม่ตอบสนองบน iPhone [แก้ไข]](https://infoacetech.net/wp-content/uploads/2022/08/9799-01_cannot_get_mail-150x150.png)
![ซูม: การเชื่อมต่ออินเทอร์เน็ตของคุณไม่เสถียร [แก้ไข] ซูม: การเชื่อมต่ออินเทอร์เน็ตของคุณไม่เสถียร [แก้ไข]](https://infoacetech.net/wp-content/uploads/2022/08/9627-01_your_internet_connection_is_unstable-670x71-150x71.jpg)




