ก่อนที่เราจะเริ่มต้น จะเป็นการดีที่สุดที่จะจดการตั้งค่า DNS ปัจจุบัน เนื่องจากคุณสามารถใช้เพื่อกู้คืนในกรณีที่คุณไม่สนใจการตั้งค่าใหม่เรามาเริ่มคำแนะนำเกี่ยวกับวิธีเปลี่ยนเซิร์ฟเวอร์ DNS ใน Windows กัน
การเปลี่ยนเซิร์ฟเวอร์ DNS ใน Windows ทำได้ง่ายมากและใช้เวลาน้อยมากเพียงทำตามขั้นตอนทีละขั้นตอนด้านล่าง
- ในพีซีของคุณเแผงควบคุม.โดยการค้นหาในเมนู "เริ่ม" คุณสามารถเปิดแผงควบคุมบนพีซีของคุณได้อย่างง่ายดาย
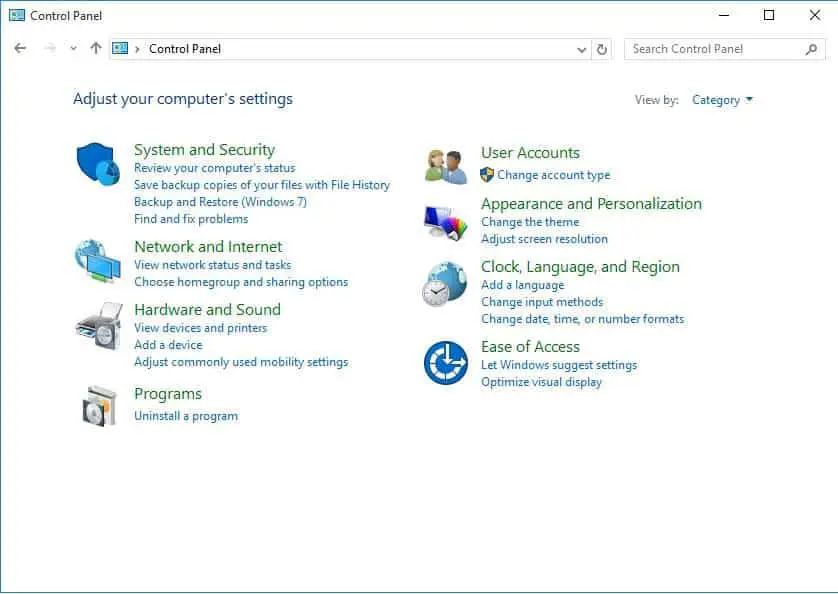
- คลิกเลยเครือข่ายและอินเทอร์เน็ตหมวดหมู่.หากคุณกำลังดูไอคอน คลิกบัญชีผู้ใช้นี้เป็นส่วนตัว ไอคอนและข้ามขั้นตอนที่ 3
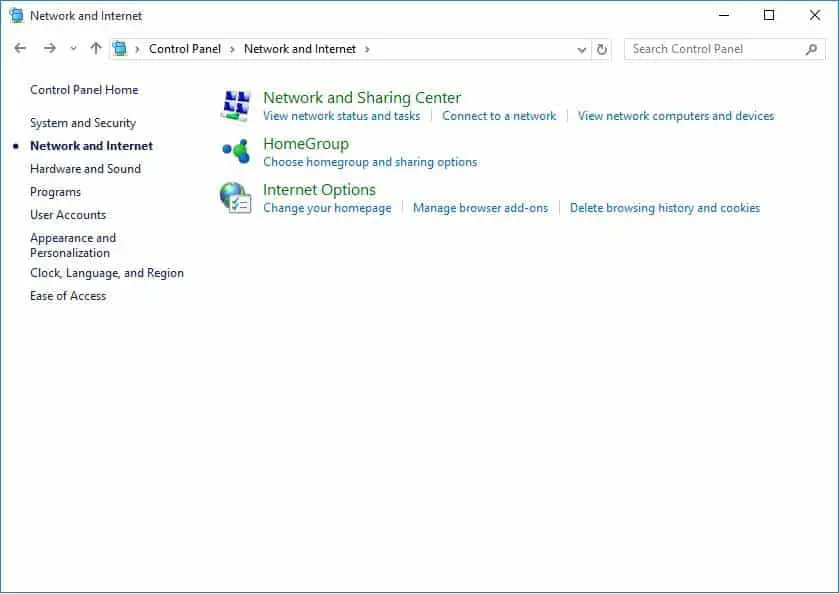
- หน้าต่างเครือข่ายและอินเทอร์เน็ตจะปรากฏขึ้นบนหน้าจอคลิกที่ บัญชีผู้ใช้นี้เป็นส่วนตัว ตัวเลือก.
- คลิกที่หลังจากสร้างเครือข่ายและแบ่งปันหน้าต่างเครือข่ายและการแบ่งปันจะปรากฏขึ้นบนหน้าจอทันที.คลิกเลยเปลี่ยนการตั้งค่าอะแดปเตอร์。
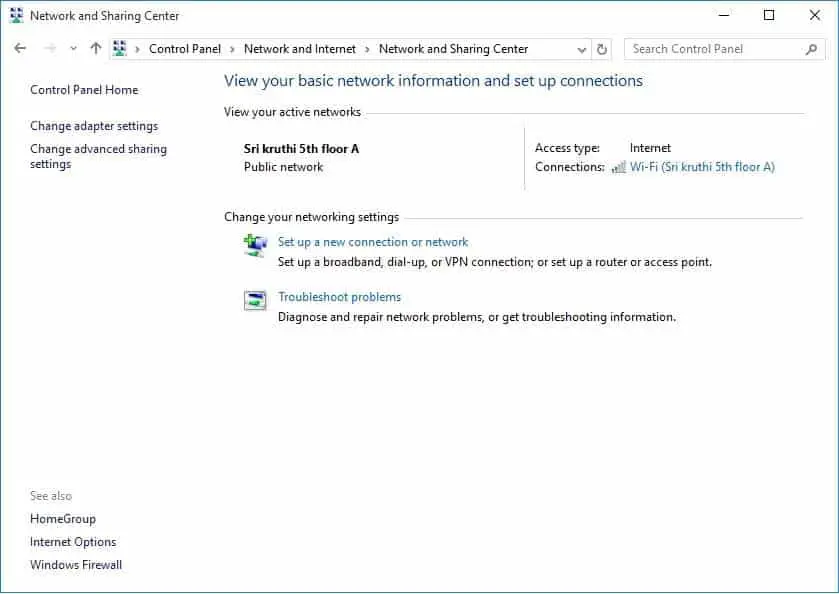
- คุณสามารถดูรายการการเชื่อมต่อที่ปรากฏในหน้าต่างการเชื่อมต่อเครือข่ายคลิกขวาที่การเชื่อมต่อเครือข่ายที่คุณต้องการเปลี่ยนเลือกคุณลักษณะตัวเลือก.จากนั้นหน้าต่างคุณสมบัติ Wi-Fi จะปรากฏขึ้น
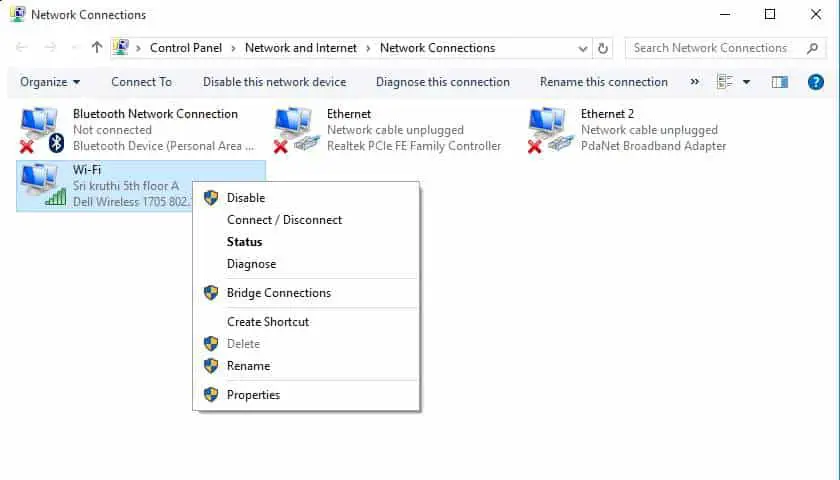
- คลิกในรายการอินเทอร์เน็ตโปรโตคอลเวอร์ชัน 4 (TCP/IPv4) รายการ.จากนั้นปุ่ม "คุณสมบัติ" จะเปิดใช้งาน
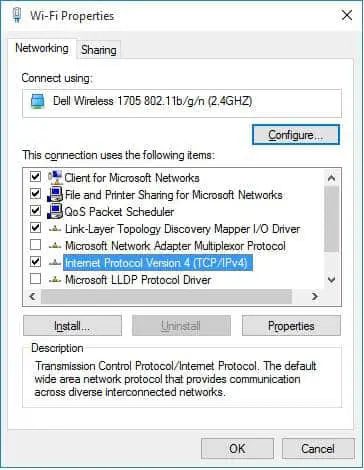
- ตอนนี้คลิก "คุณลักษณะ"ปุ่มและเลือก "ใช้ที่อยู่เซิร์ฟเวอร์ DNS ต่อไปนี้" ปุ่มเดียว
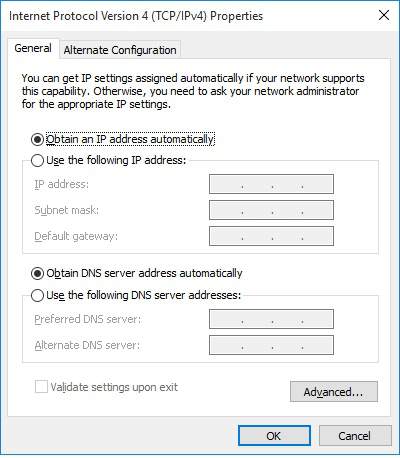
- ในพื้นที่ที่เกี่ยวข้องป้อนเซิร์ฟเวอร์ DNS ที่ต้องการ และ เซิร์ฟเวอร์ DNS สำรอง.หากคุณต้องการป้อนที่อยู่เซิร์ฟเวอร์ DNS มากกว่า XNUMX รายการ โปรดคลิก "ขั้นสูง"ปุ่ม, 然後單擊" DNS"卡ลง"เพิ่ม"ปุ่มเพื่อป้อนที่อยู่เซิร์ฟเวอร์ DNSต่อไปนี้เป็นที่อยู่เซิร์ฟเวอร์ DNS ที่ใช้บ่อยที่สุด
ผู้ให้บริการ เซิร์ฟเวอร์ DNS หลัก เซิร์ฟเวอร์ DNS รอง 谷歌 8.8.8.8 8.8.4.4 เปิด DNS 208.67.222.222 208.67.220.220 - ตอนนี้คลิก " แน่นอน"ปุ่มสำหรับบันทึกและปิดหน้าต่าง "คุณสมบัติ"
คุณจะเห็นได้ว่าหน้าโหลดเร็วขึ้นกว่าเดิมนี้เป็นเรื่องง่ายมากนี่ไม่ใช่เค้กชิ้นเหรอ?



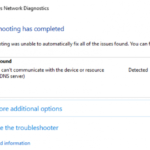
![ตั้งค่าอีเมล Cox บน Windows 10 [โดยใช้แอปพลิเคชัน Windows Mail] ตั้งค่าอีเมล Cox บน Windows 10 [โดยใช้แอปพลิเคชัน Windows Mail]](https://infoacetech.net/wp-content/uploads/2021/06/5796-photo-1570063578733-6a33b69d1439-150x150.jpg)
![แก้ไขปัญหา Windows Media Player [คู่มือ Windows 8 / 8.1] แก้ไขปัญหา Windows Media Player [คู่มือ Windows 8 / 8.1]](https://infoacetech.net/wp-content/uploads/2021/10/7576-search-troubleshooting-on-Windows-8-150x150.jpg)
![แก้ไขข้อผิดพลาดการอัปเดต Windows 0x800703ee [Windows 11/10] แก้ไขข้อผิดพลาดการอัปเดต Windows 0x800703ee [Windows 11/10]](https://infoacetech.net/wp-content/uploads/2021/10/7724-0x800703ee-e1635420429607-150x150.png)






