สามารถใช้วิธีการต่อไปนี้เพื่อสร้างไดรฟ์ USB ที่สามารถบู๊ตได้
- ใช้พรอมต์คำสั่ง
- ใช้ซอฟต์แวร์ PowerISO
ใช้พรอมต์คำสั่ง
พรอมต์คำสั่งเป็นเครื่องมือที่ทรงพลังที่สุดที่ Windows มีให้ ซึ่งคุณสามารถดำเนินการได้หลายอย่างคลิก Windows + X แล้วเลือก Command Prompt ในรายการ หรือคลิกไอคอน Windows แล้วพิมพ์ cmd ในแถบค้นหา แล้วดับเบิลคลิกแอปพลิเคชัน Command Promptอีกทางเลือกหนึ่งคือเริ่มจาก Run คลิก Windows + R จากนั้นพิมพ์ cmd แล้วคลิก Enter
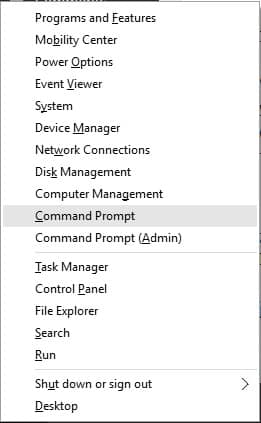
หลังจากเปิดพรอมต์คำสั่งแล้ว ให้ทำตามขั้นตอนด้านล่าง
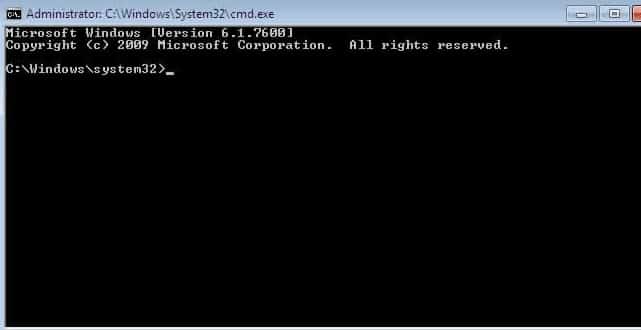
- ชนิดของไดและตีใส่รหัส.
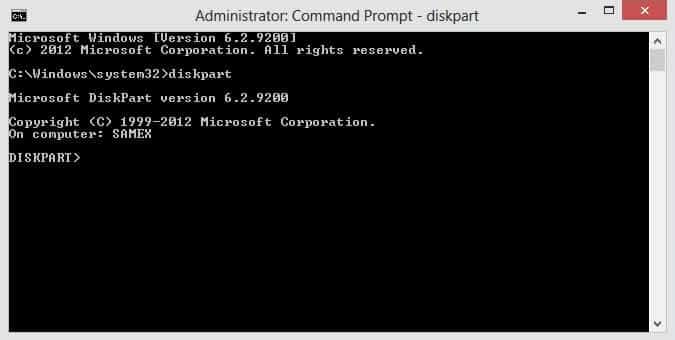
- ชนิดของรายการดิสก์และตีเข้า.นี่จะแสดงรายการพาร์ติชั่นดิสก์ที่มีอยู่ทั้งหมด
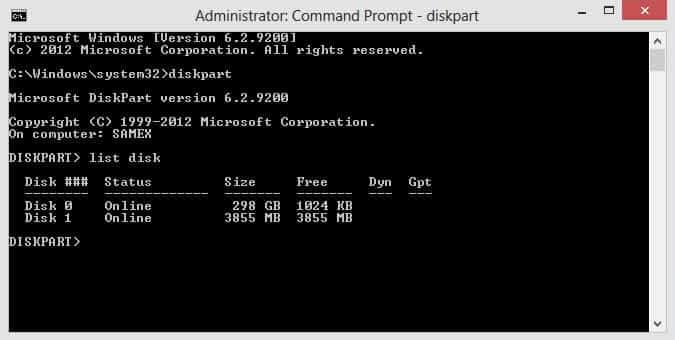
- ตอนนี้เลือกหมายเลขดิสก์และพิมพ์ เลือกดิสก์ 1單擊ENTER.
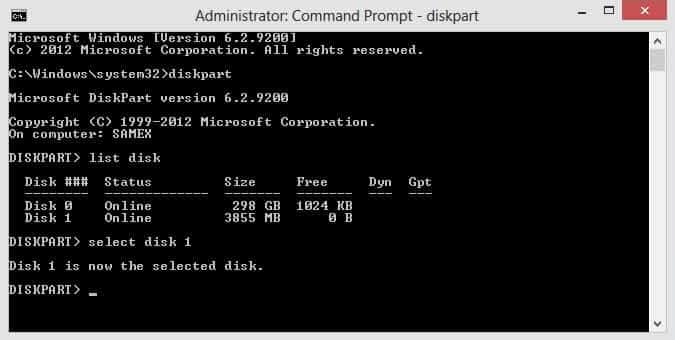
- พิมพ์ทำความสะอาด 單擊ENTER.สิ่งนี้จะจัดรูปแบบข้อมูลในพาร์ติชั่นดิสก์ที่เลือก
- พิมพ์สร้างหน่วยความจำพาร์ติชัน單擊เข้าสู่.
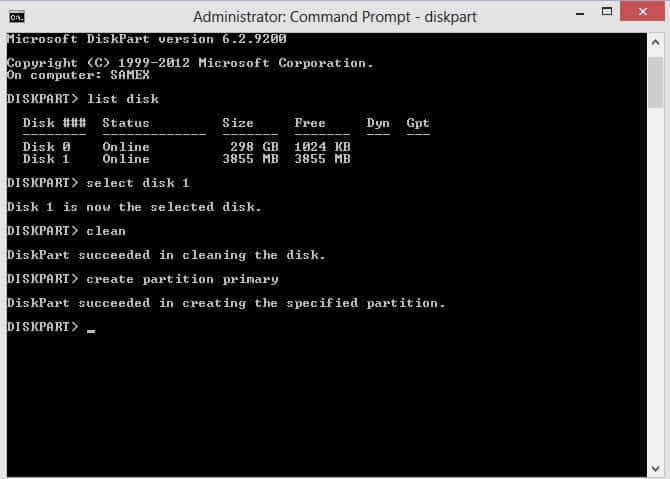
- ป้อนฮิต PARTITION SELECT และคลิกENTER.
- ชนิดของรูปแบบ fs = NTFS เร็วและคลิกคืนรถ.
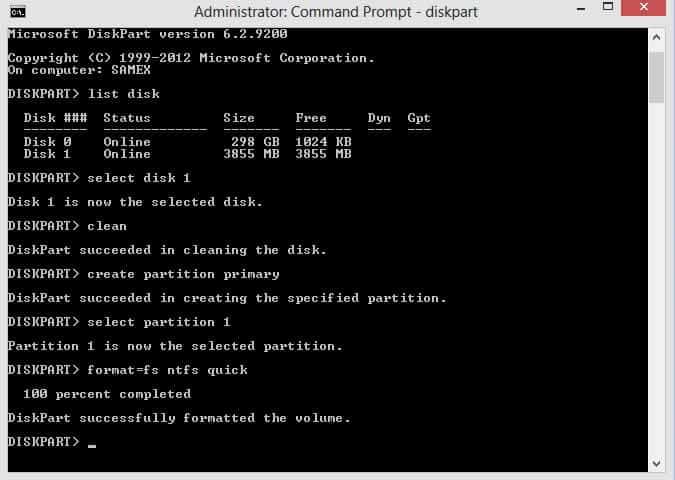
- พิมพ์กิจกรรม , 然後單擊คืนรถ.
- พิมพ์ทางออก 單擊ENTER.
เปิด Windows Explorer และคัดลอกไฟล์การตั้งค่าระบบปฏิบัติการทั้งหมดโดยคลิก Windows + A แล้ววางไฟล์ทั้งหมดลงในโฟลเดอร์รูทของไดรฟ์ USB
ปัจจุบันรีบูต เมื่อคอมพิวเตอร์ของคุณเริ่มทำงาน (ก่อนที่ Windows จะเริ่มโหลด) ให้เข้าสู่หน้าจอการกำหนดค่า BIOS โดยคลิกที่ปุ่มเมนูบูต เช่น F1, F2, Delete หรือ Escape (ซึ่งจะแตกต่างกันไปตามผู้จำหน่ายฮาร์ดแวร์พีซี)ตอนนี้ผ่านจากหน้าจอ BIOSเลือกไดรฟ์ซีดี/ดีวีดี,.และไดรฟ์ปากกา,จะไดรฟ์ USB ของคุณได้รับการอัพเกรดเป็นอุปกรณ์สำหรับบู๊ตหลัก.ออกและบันทึกการเปลี่ยนแปลงทั้งหมด และทำการติดตั้งระบบปฏิบัติการต่อไป
ใช้ซอฟต์แวร์ PowerISO
มีซอฟต์แวร์มากมายบนอินเทอร์เน็ตที่สามารถใช้สร้างไดรฟ์ USB ที่สามารถบู๊ตได้เราจะให้ขั้นตอนสำหรับซอฟต์แวร์ที่เรารู้สึกว่าทำงานได้ดี
-
- เริ่ม PowerISO หากไม่มีซอฟต์แวร์ โปรดดาวน์โหลดจากเว็บไซต์ทางการดาวน์โหลดคลิกที่นี่เพื่อดาวน์โหลด.
- ใส่ไดรฟ์ USB ที่คุณต้องการบูต
- เลือกเมนูเครื่องมือ> สร้างไดรฟ์ USB ที่สามารถบู๊ตได้.
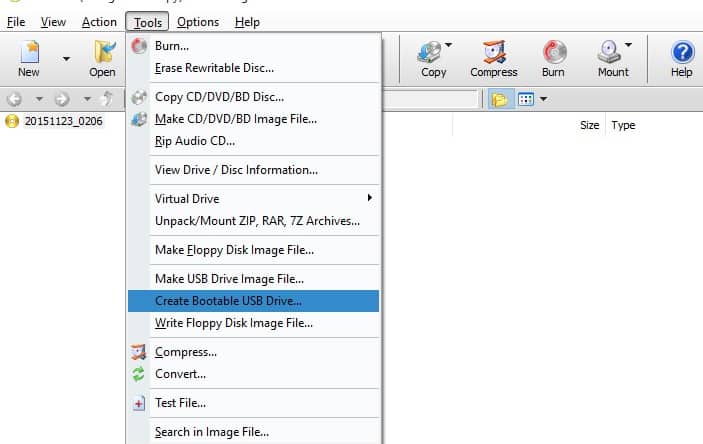
- 在สร้างไดรฟ์ USB ที่สามารถบู๊ตได้ในกล่องโต้ตอบ คลิกเรียกดูไอคอนเปิดไฟล์ iso ของ Windows 7 หรือ Windows 8 หรือ Windows 10
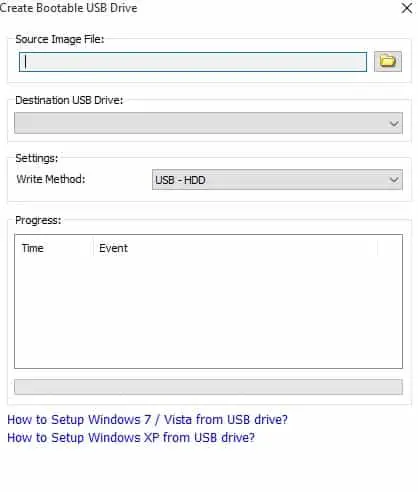
- หากเชื่อมต่อไดรฟ์ USB หลายตัวเข้ากับคอมพิวเตอร์ โปรดการกระทำไดรฟ์ USB เป้าหมายรายการเลือกไดรเวอร์ USB ที่เหมาะสมอุปกรณ์
- เลือกวิธีการเขียนที่เหมาะสม
- คลิกที่开始ปุ่ม.
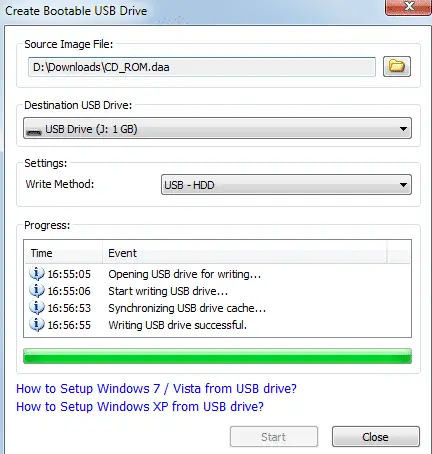
ปัจจุบัน重ใหม่ 啟動พีซีและบูตจากตัวเลือกการบูตไปยังไดรฟ์ USB ตามที่อธิบายไว้ข้างต้น。เราหวังว่าบทความนี้จะช่วยคุณสร้างไดรฟ์ USB ที่สามารถบู๊ตได้สำหรับการติดตั้งระบบปฏิบัติการ





![ตั้งค่าอีเมล Cox บน Windows 10 [โดยใช้แอปพลิเคชัน Windows Mail] ตั้งค่าอีเมล Cox บน Windows 10 [โดยใช้แอปพลิเคชัน Windows Mail]](https://infoacetech.net/wp-content/uploads/2021/06/5796-photo-1570063578733-6a33b69d1439-150x150.jpg)
![แก้ไขปัญหา Windows Media Player [คู่มือ Windows 8 / 8.1] แก้ไขปัญหา Windows Media Player [คู่มือ Windows 8 / 8.1]](https://infoacetech.net/wp-content/uploads/2021/10/7576-search-troubleshooting-on-Windows-8-150x150.jpg)
![แก้ไขข้อผิดพลาดการอัปเดต Windows 0x800703ee [Windows 11/10] แก้ไขข้อผิดพลาดการอัปเดต Windows 0x800703ee [Windows 11/10]](https://infoacetech.net/wp-content/uploads/2021/10/7724-0x800703ee-e1635420429607-150x150.png)





