ในโลกที่หลากหลายและน่าตื่นเต้นนี้ การตั้งค่าดูอัลบูตพีซีโดยใช้ Ubuntu 18.04 และ Windows ถือเป็นการผจญภัยที่เรียบง่ายแต่น่าตื่นเต้นกระบวนการนี้ไม่เพียงแต่ช่วยให้คุณเข้าถึงศักยภาพอันไร้ขอบเขตของระบบปฏิบัติการทั้งสองระบบเท่านั้น แต่ยังช่วยให้คุณเดินทางในโลกดิจิทัลได้อย่างอิสระอีกด้วย
Ubuntu 18.04 ซึ่งมีชื่อเล่นว่า Bionic Beaver ทำให้เกิดการเปลี่ยนแปลงครั้งใหญ่ต่อสภาพแวดล้อมเดสก์ท็อป
ตอนนี้คุณต้องการทราบวิธีการติดตั้ง Ubuntu ด้วย Windows 10 และต่ำกว่าหรือไม่?มาดำดิ่งสู่ขั้นตอนที่น่าตื่นเต้นนี้กัน!
จะติดตั้งระบบคู่ Windows Ubuntu ได้อย่างไร?
ผู้ใช้ที่ใช้ Windows 10, 8.1, 8 และ 7 สามารถดาวน์โหลดและใช้ Ubuntu 18.04 กับระบบปฏิบัติการ Windows ที่ติดตั้งไว้ล่วงหน้าได้
ขั้นตอนที่ 1: สำรองข้อมูล Windows ของคุณ
ก่อนที่จะติดตั้ง Ubuntu 18.04 สิ่งสำคัญคือต้องสำรองไฟล์ Windows ของคุณหากกระบวนการติดตั้งเกิดความสับสนกลางคัน คุณสามารถใช้ข้อมูลสำรองเพื่อกู้คืนไฟล์ที่สูญหายได้
ขั้นตอนที่ 2: สร้างพื้นที่บนฮาร์ดไดรฟ์ของคุณเพื่อติดตั้ง Ubuntu
หลังจากสำรองข้อมูลอุปกรณ์ของคุณแล้ว คุณต้องสร้างพื้นที่ 25GB บนอุปกรณ์ Windows ของคุณเพื่อติดตั้ง Ubuntu
ตาม'Windows'คีย์กัน'R' เพื่อเปิดพรอมต์คำสั่งเรียกใช้พิมพ์ diskmgmt.msc จากนั้นกด Enter
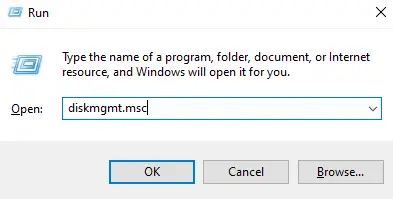
การจัดการดิสก์ของอุปกรณ์จะปรากฏบนหน้าจอคลิกขวาที่พาร์ติชันที่คุณต้องการติดตั้งการย่อขนาดสำหรับ Ubuntuเลือก การหดตัว.
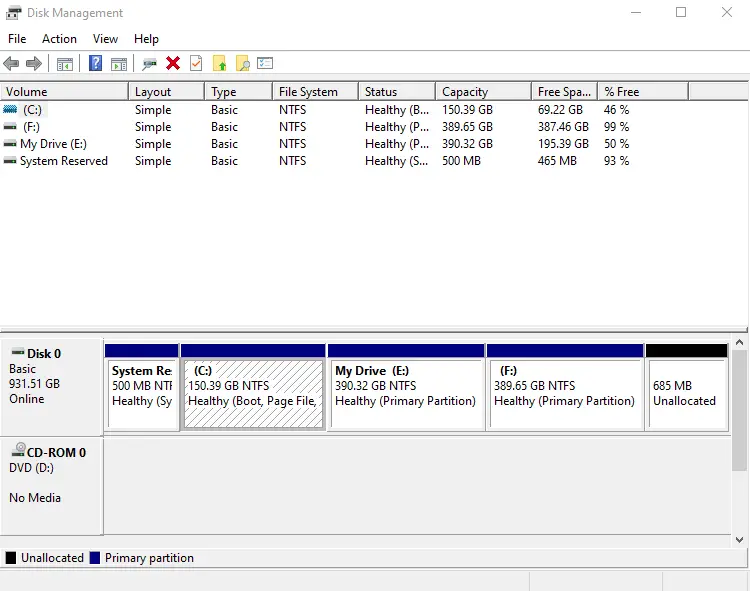
ตอนนี้ให้ป้อนระดับเสียงเป็น MB แล้วเลือก หดอย่างที่เราบอกไปแล้ว คุณต้องมีพื้นที่ Ubuntu 25GBดังนั้นให้ป้อน 25000
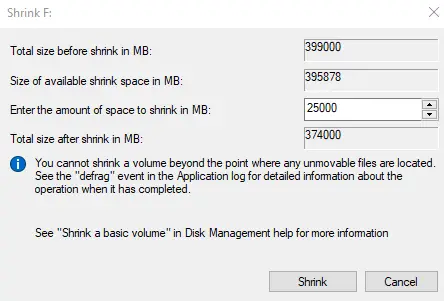
หลังจากนั้นไม่กี่นาที พาร์ติชั่นใหม่ที่มีขนาดข้างต้นจะถูกสร้างขึ้นบนอุปกรณ์ Windows ของคุณ
ขั้นตอนที่ 3: สร้าง USB หรือ DVD ที่สามารถบู๊ตได้
เปิดเว็บเบราว์เซอร์และ ดาวน์โหลดไฟล์ ISO ของ Ubuntu 18.04.
หลังจากดาวน์โหลดไฟล์ iso ให้บูตอุปกรณ์ USB ของคุณด้วยความช่วยเหลือของ Universal USB Installer หรือ Rufus
- เปิดตัวติดตั้ง USB สากล
- จากเมนูแบบเลื่อนลงเมนูแรก ให้เลือก อูบุนตู.
- คลิกที่ เ และเลือกไฟล์ iso ที่คุณดาวน์โหลด
- เปิดใช้งาน แสดงไดรฟ์ทั้งหมด และเลือกไดรฟ์ USB ของคุณ
- แตะ สร้าง.
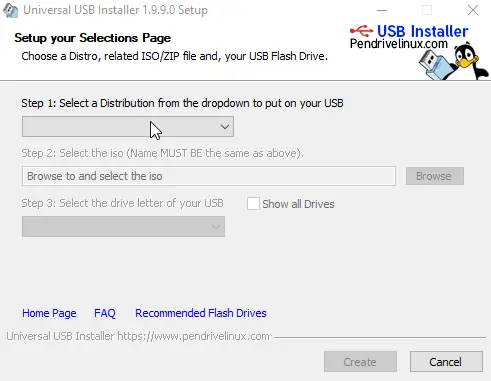
หากต้องการสร้างดีวีดีที่สามารถบูตได้
- ใส่แผ่นดีวีดีเปล่าลงในอุปกรณ์ของคุณ
- คลิกขวาที่ไฟล์ที่ดาวน์โหลดมา
- เลือก เบิร์นดิสก์อิมเมจ.
ขั้นตอนที่ 10: ติดตั้ง Ubuntu 8.1 บน Windows 8/7/18.04/XNUMX
หลังจากสร้าง USB หรือ DVD ที่สามารถบู๊ตได้ ให้เสียบเข้ากับคอมพิวเตอร์ Windows ของคุณแล้วรีสตาร์ทอุปกรณ์ขณะรีบูต ให้กดปุ่มที่สามารถบูตได้ (F2 หรือ F12 หรือ F10 หรือ Esc) เพื่อเข้าสู่หน้าจอการตั้งค่า BIOSตอนนี้ให้ค้นหาแท็บ Boot Order แล้วเปลี่ยนเป็น Boot DVD หรือ USB Drive
หลังจากบูตจาก USB หรือ DVD แบบสด คุณจะมีตัวเลือกในการลองหรือติดตั้งระบบปฏิบัติการ Ubuntuการนำทาง ติดตั้งอูบุนตู จากนั้นกด Enter
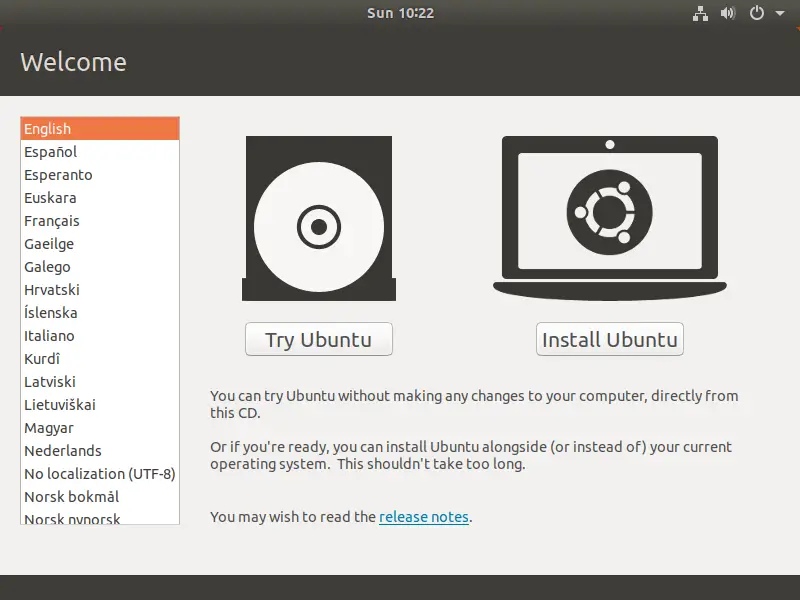
เลือกภาษาสำหรับรูปแบบแป้นพิมพ์ของคุณแล้วกด เ.
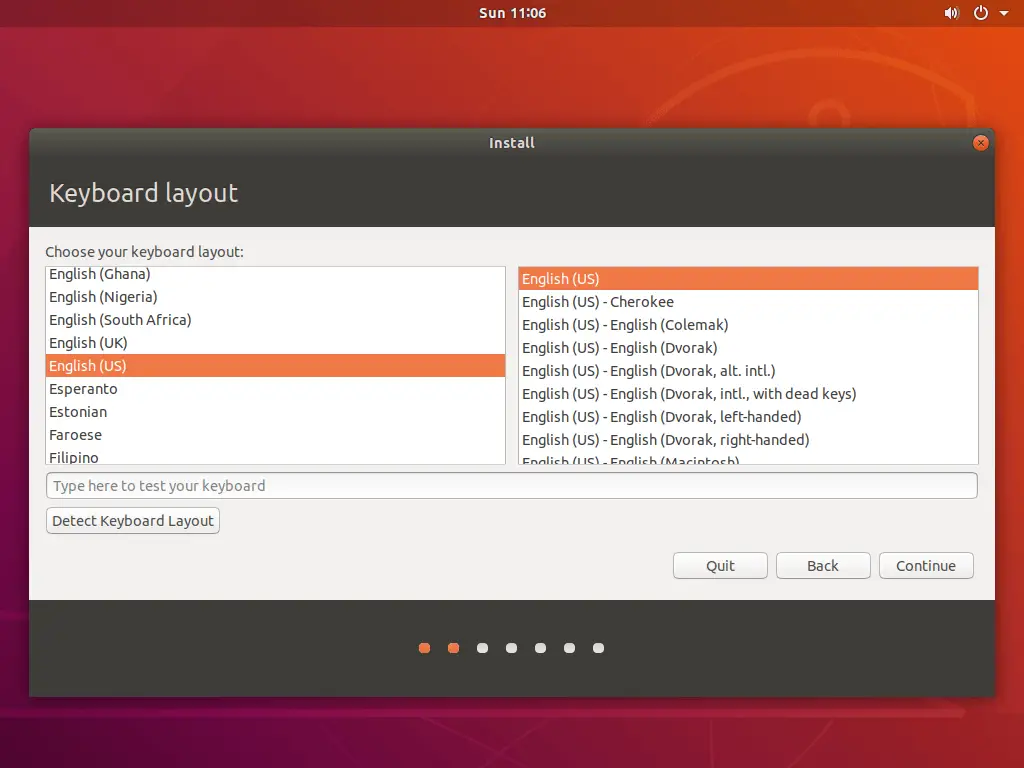
เลือกประเภทแอพพลิเคชั่นที่คุณต้องการติดตั้งแล้วกด เ ปุ่ม.
- เลือก การติดตั้งปกติ ใช้กับซอฟต์แวร์เริ่มต้นเท่านั้น
- เลือก การติดตั้งขั้นต่ำ เพียงติดตั้งเว็บเบราว์เซอร์และซอฟต์แวร์พื้นฐานบางอย่าง
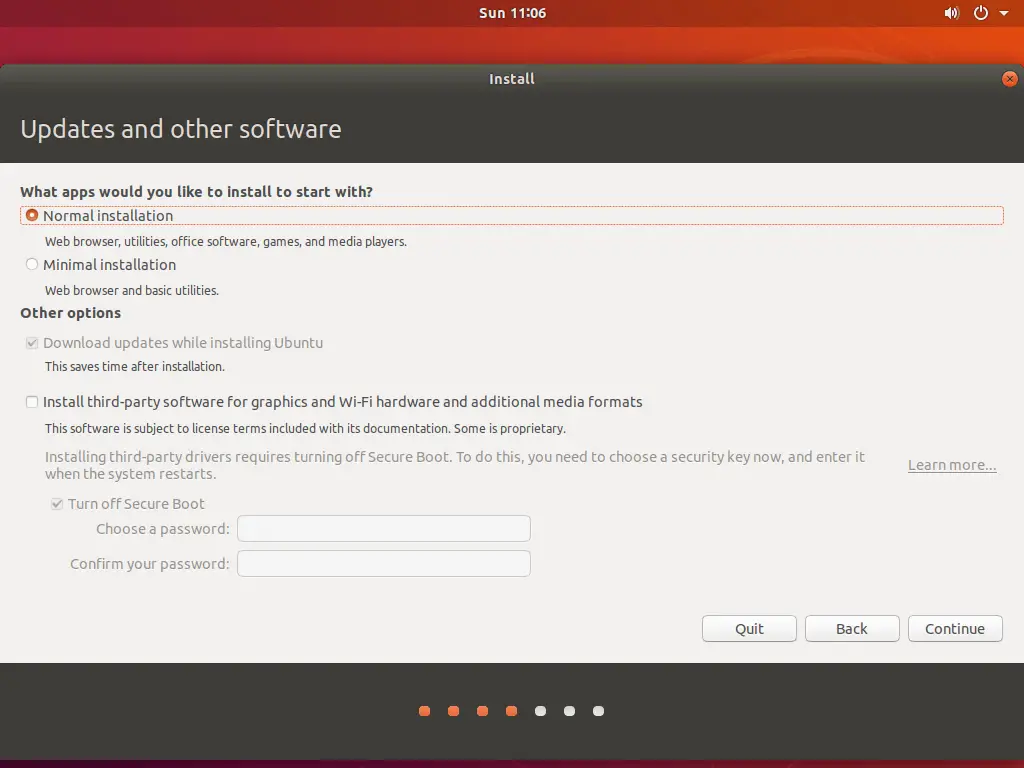
เลือก การติดตั้ง Ubuntu ด้วย Windows 10 (จำนวนอาจแตกต่างกันไปตามระบบปฏิบัติการ Windows เวอร์ชันอื่น) และกด ติดตั้งในขณะนี้ ปุ่ม.
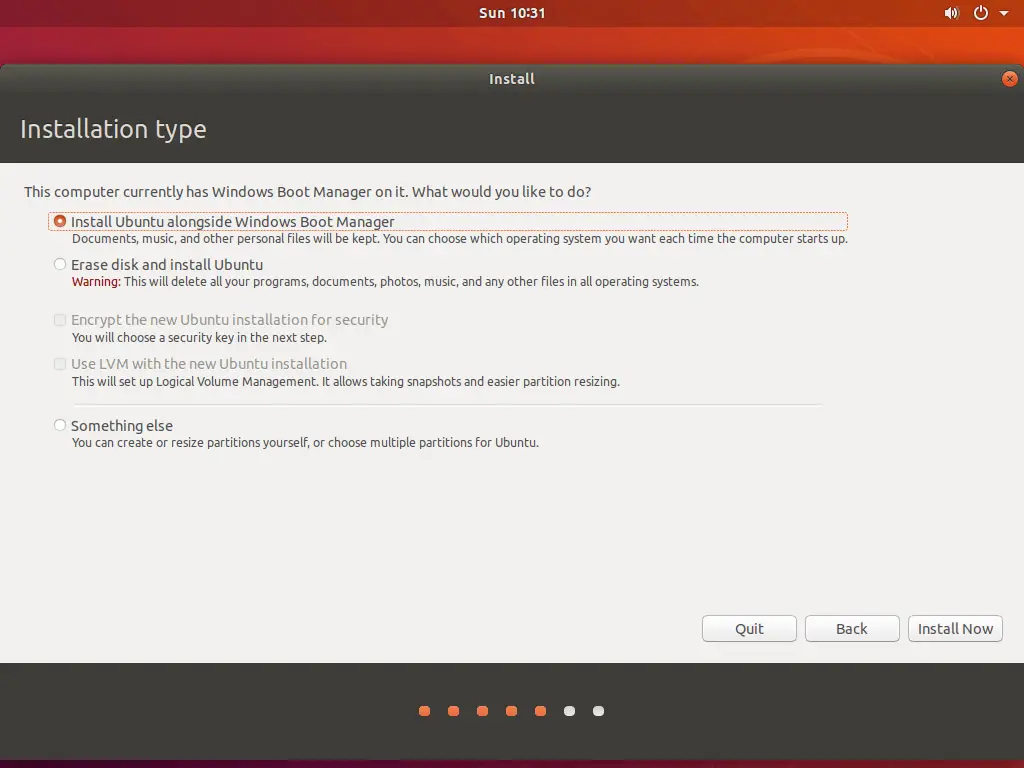
ตอนนี้หน้าต่างป๊อปอัปที่แสดงรายการการเปลี่ยนแปลงพาร์ติชันจะปรากฏขึ้นบนหน้าจอเลือก เ ดำเนินการต่อไปหากคุณเลือก อื่น ๆ อีก เมนูในขั้นตอนข้างต้นจำเป็นต้องมีการแบ่งพาร์ติชันด้วยตนเอง
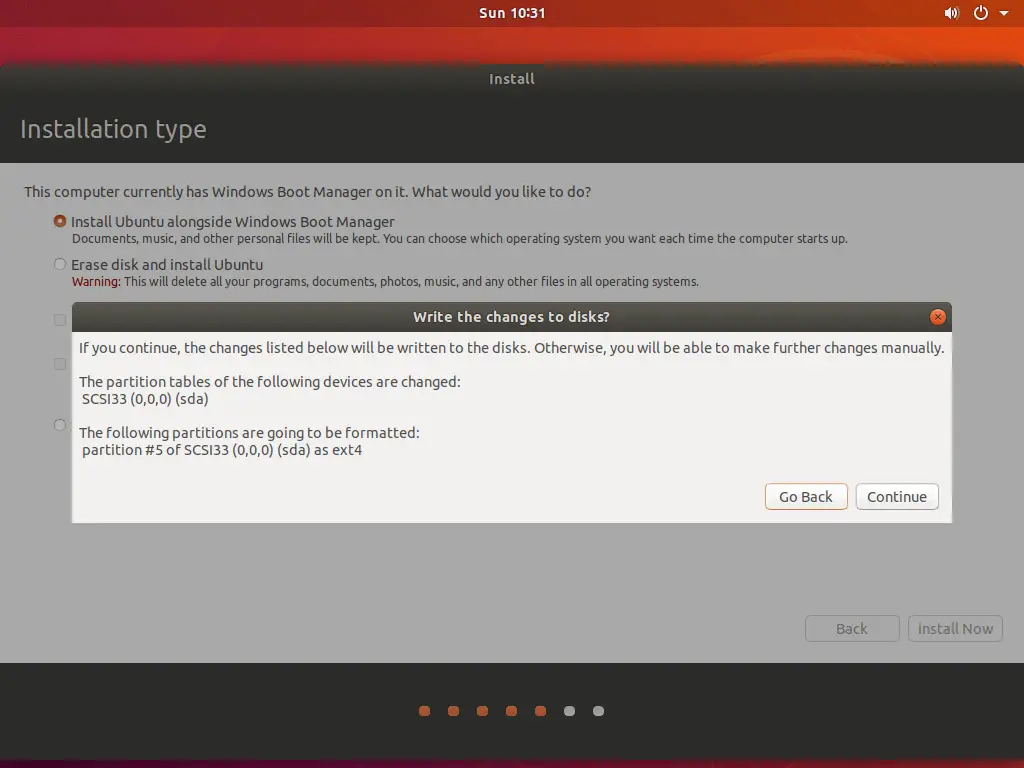
หลังจากแบ่งโซนการดำน้ำแล้ว ให้ใช้แผนที่บนหน้าจอเพื่อเลือกตำแหน่งปัจจุบันของคุณ
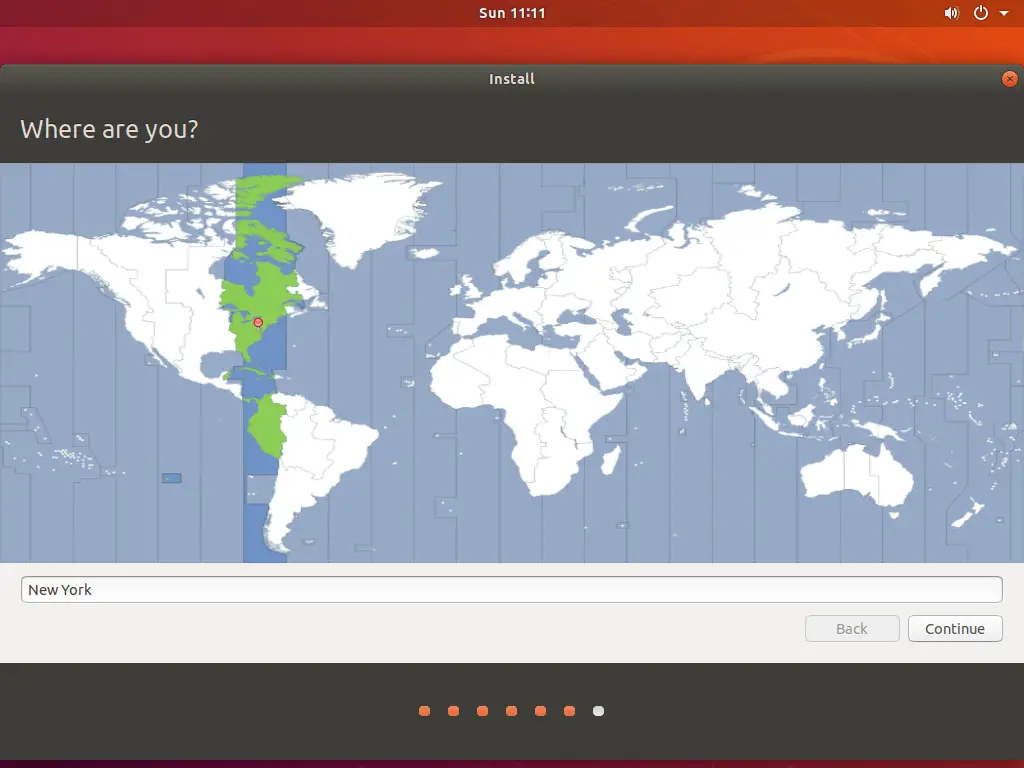
สร้างโปรไฟล์เดสก์ท็อปโดยป้อนรายละเอียด เช่น ชื่อ ชื่อคอมพิวเตอร์ ชื่อผู้ใช้ และรหัสผ่านหลังจากกรอกรายละเอียดเหล่านี้แล้ว ให้เลือกว่าจะเข้าสู่ระบบอัตโนมัติหรือใช้รหัสผ่านสุดท้ายกด เ.
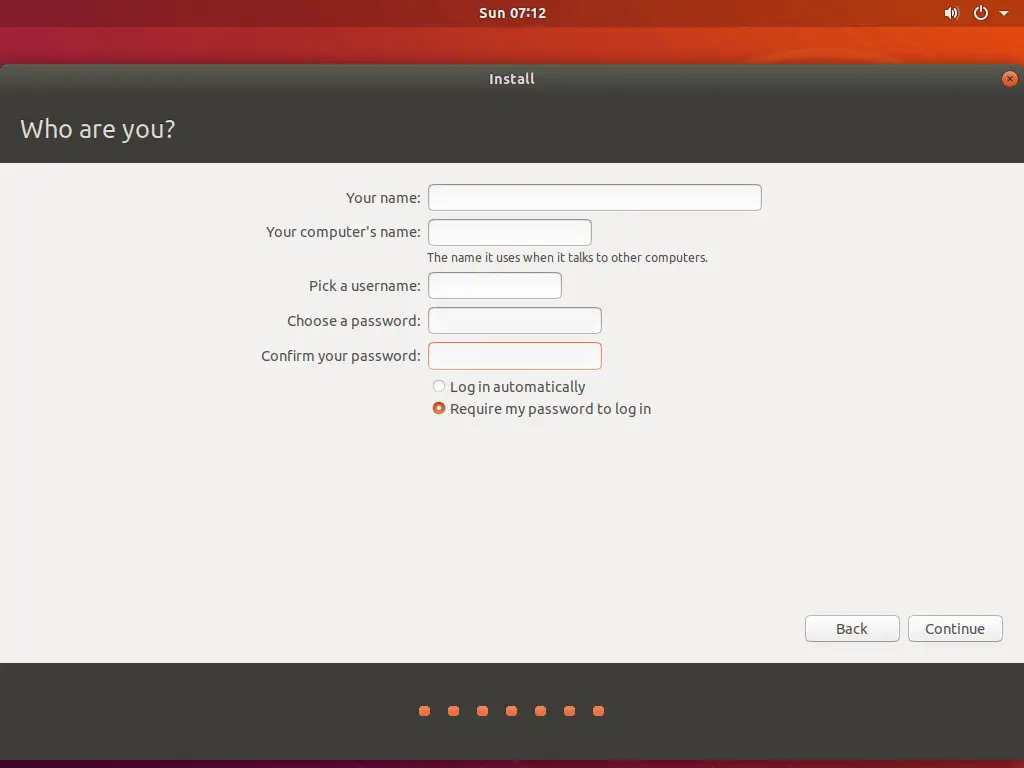
ระบบปฏิบัติการ Ubuntu จะถูกติดตั้งบนพีซีของคุณกระบวนการนี้จะใช้เวลาสักครู่จึงจะเสร็จสมบูรณ์
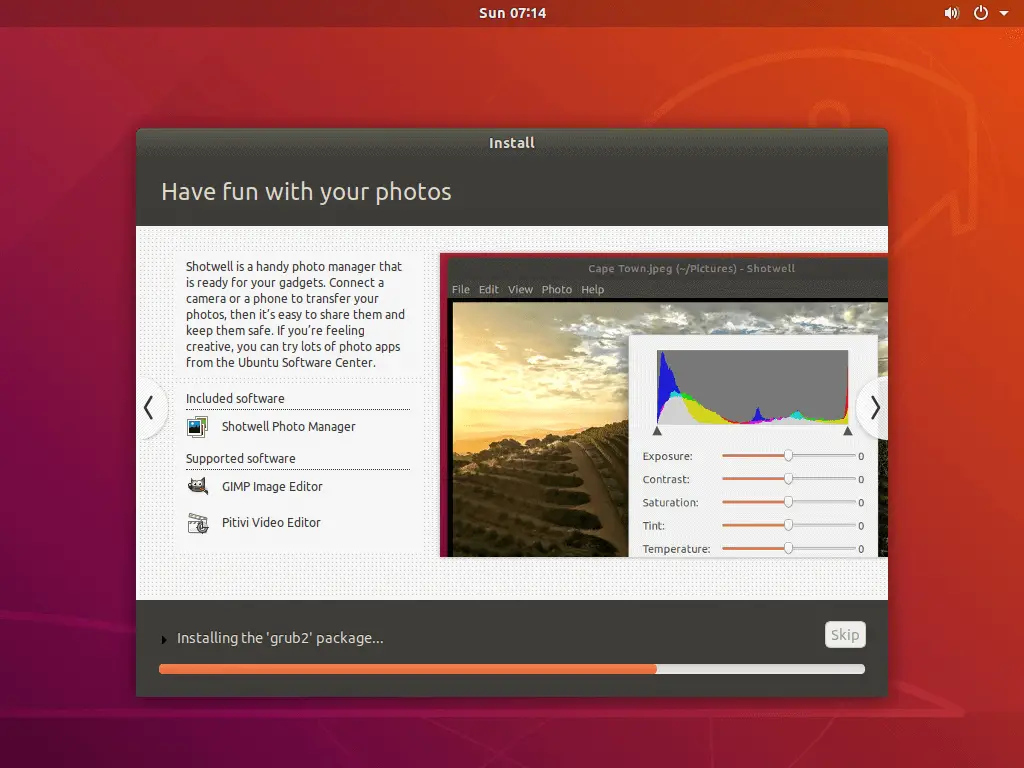
ขั้นตอนที่ 5: รีสตาร์ทคอมพิวเตอร์ของคุณ
หลังการติดตั้ง ให้เลือก รีบูทเดี๋ยวนี้ รีสตาร์ทคอมพิวเตอร์ถอดแผ่น DVD หรืออุปกรณ์ USB ที่คุณเสียบเข้าไปในอุปกรณ์
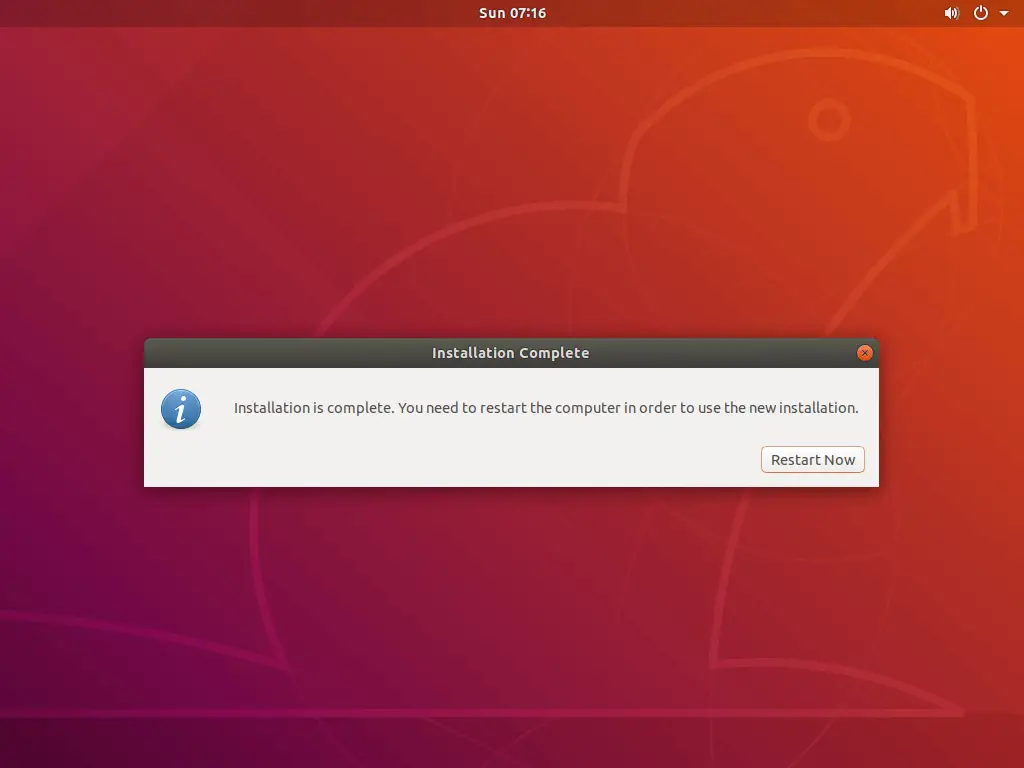
เมนูที่มีตัวเลือก Windows และ Ubuntu จะปรากฏบนหน้าจอขั้นแรกเลือก Windows และตรวจสอบให้แน่ใจว่าไฟล์ทั้งหมดปลอดภัยรีบูทอุปกรณ์ของคุณอีกครั้งและเลือก Ubuntu เพื่อรันระบบปฏิบัติการ Ubuntu
ความคิดสุดท้าย
การเรียนรู้วิธีใช้ระบบปฏิบัติการ Windows 10/8.1/8/7 และ Ubuntu Linux เพื่อสร้างระบบดูอัลบูตเป็นหลักสูตรที่จำเป็นสำหรับคุณUbuntu เวอร์ชันล่าสุดรองรับระบบไฟล์ NTFS อยู่แล้ว ซึ่งทำให้สามารถเข้าถึงพาร์ติชัน Windows บน Ubuntu 18.04 ได้อย่างง่ายดาย
นี่เป็นการสรุปคำแนะนำของเราเกี่ยวกับการบูท Windows 10 และเวอร์ชันอื่น ๆ ด้วย Ubuntuเราหวังว่าคู่มือนี้จะง่ายสำหรับคุณที่จะเข้าใจกรุณาแบ่งปันคำถามและข้อเสนอแนะของคุณในส่วนความคิดเห็น เราหวังว่าจะโต้ตอบกับคุณ





