Windows Media Player este aplicația media player implicită pentru computerele Windows.Dacă doriți să proiectați fișiere media locale de pe computer pe Chromecast, puteți utiliza Windows Media Player.În acest fel, puteți viziona toate fișierele media offline fără fir pe ecranul televizorului.

Există trei moduri diferite de a converti Windows Media PlayerAplicațiile sunt proiectate pe televizor prin Chromecast.Să ne uităm la aceste trei moduri în detaliu.
1. Metodă nouă – turnare directă
Recent, Microsoft a lansat o nouă actualizare pentru Windows Media Player.Cu acesta, puteți proiecta direct fișiere video locale pe Chromecast.Această metodă funcționează numai pe cele mai recente versiuni de computere Windows.Dacă utilizați o versiune mai veche de Windows, asigurați-vă că actualizați computerul Windows și urmați pașii de mai jos.
1: Accesați biblioteca locală a computerului și selectați videoclipul pe care doriți să-l redați.
2: Redați fișiere video Windows Media Player aplicarea.
3: Faceți clic pictograma cu trei puncte pe ecranul de redare.
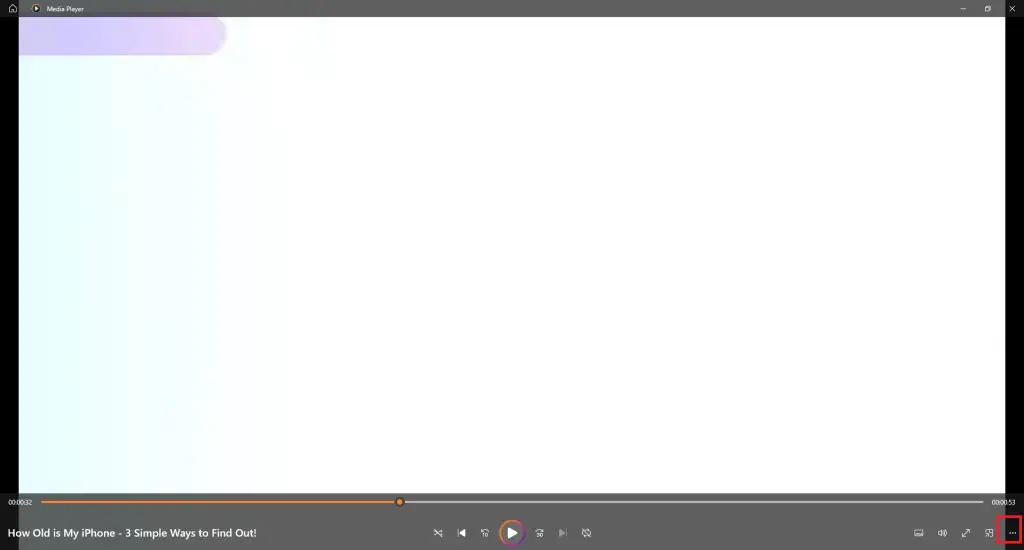
4: Selectați Proiectați pe dispozitiv Opțiuni.
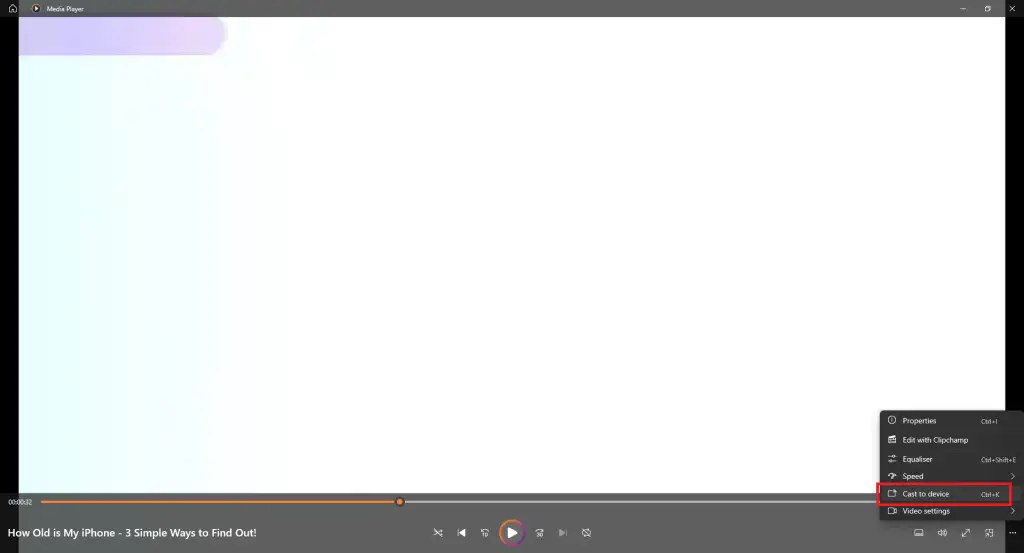
5: arunca Va apărea un meniu.De asemenea, puteți utiliza comenzi rapide de la tastatură, tasta de control + 鉀Deschis arunca meniul.
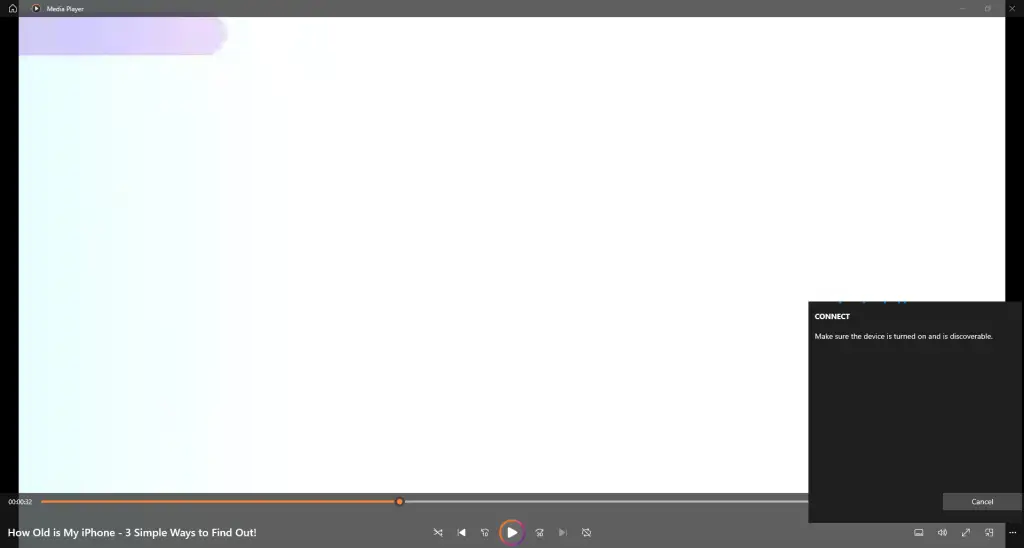
6: Când tu Chromecasturi Detectat, dați clic pe el.
7: Videoclipul va apărea în dvs Chromecasturi Ecran.
8: Pentru a opri proiectarea, închideți aplicația Windows Media Player de pe computer.
2. Vechiul mod – Proiectați pe dispozitivOpțiuni
1: Conectați computerul și Chromecastul la aceeași conexiune WiFi.
2: Pe computer, accesați videoclipul pe care doriți să îl proiectați.
3: Faceți clic dreapta pe videoclip și va apărea o fereastră pop-up.
4: În fereastra pop-up, faceți clic Proiectați pe dispozitiv Opțiuni.
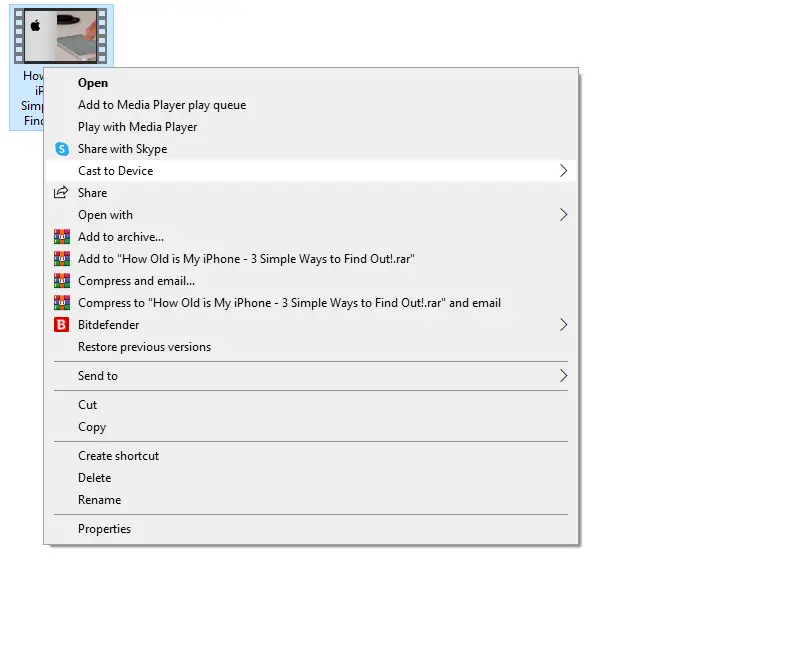
5: Acum, computerul dvs. va căuta dispozitive de casting din apropiere.Alegeti Chromecasturi Dispozitivul când este detectat.
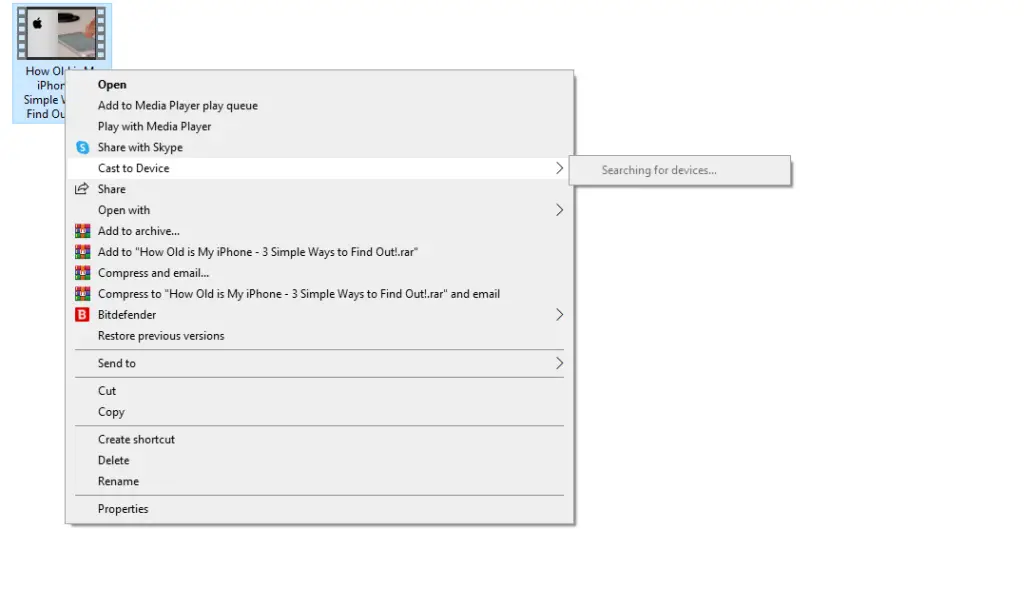
6: Odată ce proiectarea este completă, videoclipul de pe computer va apărea pe ecranul Chromecast.
3. Folosiți browserul Chrome
În această metodă, puteți utiliza orice versiune de Windows pe computer.Aici, trebuie să utilizați cea mai recentă versiune a browserului Chrome pentru a proiecta conținut Windows Media Player folosind dispozitive Chromecast.
1: Introduceți Google Chrome Echipamente și Port HDMI pe televizorul dvs.
2: Conectați Chromecastul și PC-ul la acelasi wifi reţea.
3: deschis browser Chrome pe computer sau desktop.
4: Faceți clic meniul pictograma În colțul din dreapta sus.
5: Faceți clic arunca Opțiuni.
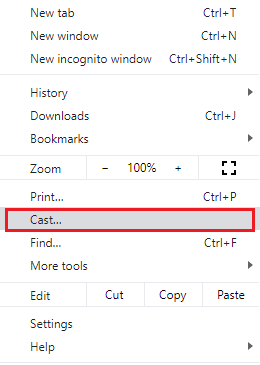
6: Va căuta dispozitive Chromecast disponibile.
7: Faceți clic sursă butonul drop-down.
8: Selectați cast desktop Opțiuni.
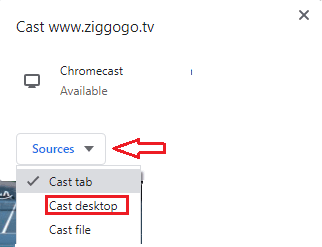
9: Alege-ți Dispozitiv Chromecast din lista
10: Apare o fereastră pop-up.
11: Atingeți ecranul și selectați 分享 Opțiuni.
12: Acum, deschideți Windows Media Player și faceți clic pe videoclipul pe care doriți să îl redați.Dacă aplicația Windows Media Player nu este listată pe computer, trebuie să o instalați.Treceți la secțiunea următoare pentru a instala aplicația media player.
13: videoclipurile redate pe Windows Media Player pe computer vor fi transmise în flux pe televizorul conectat la Chromecast.
Cum să obțineți Windows Media Player pe Windows
În mod implicit, fiecare dispozitiv Windows vine cu Windows Media Player.Cu toate acestea, dacă l-ați dezinstalat sau l-ați pierdut dintr-un motiv oarecare, iată modalitatea ușoară de a instala Windows Media Player pe PC-ul cu Windows 10.
Pentru computerele cu Windows 11, nu puteți instala sau dezinstala Windows Media Player.Pentru a accesa aplicația de redare video, faceți clic dreapta pe orice videoclip și selectați Windows Media Player în meniul Deschide cu.
1: Click dreapta în Pictograma Windows în colțul din stânga jos al ecranului.
2: Apare un meniu cu o listă de opțiuni; selectați înființat meniul.
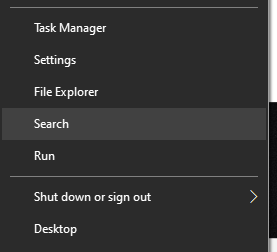
3: Se va deschide Setări Windows Ecran.alege aplicarea.
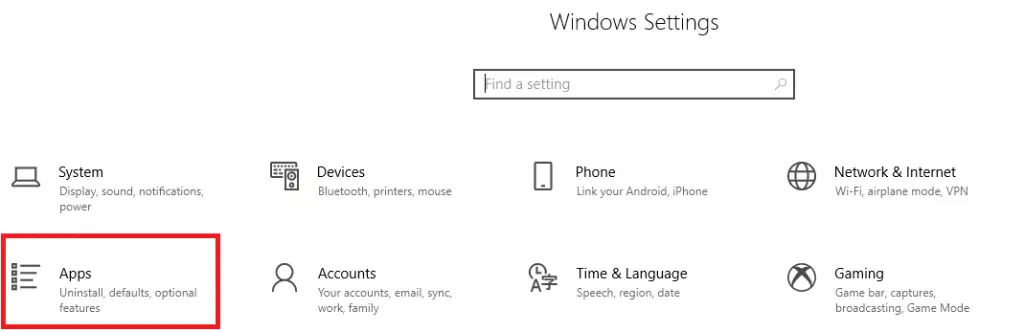
4: Selectați Aplicații și caracteristici Opțiuni.
5: Faceți clic caracteristici opționale pe ecran.
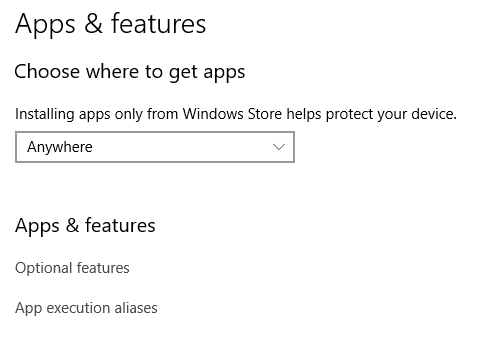
6: Faceți clic + Funcționalitate adăugată pictograma aprinsă Gestionați funcțiile opționale Ecran.
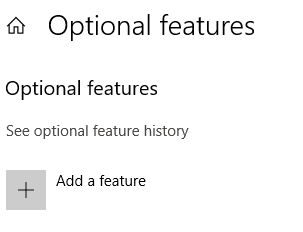
7: Apare ecranul cu funcții opționale.Derulați în jos și selectați Windows Media Player aplicarea.
8: Filele Windows Media Player se extind cu informații de pe ecran.Clic Instalare buton.După instalare, opțiunea Windows Media Player va dispărea din ecranul cu funcții opționale.
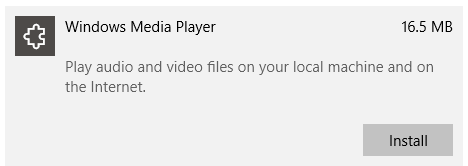
9: Faceți clic înapoi pictograma.Asta te va duce la caracteristici opționale Ecran.
10: Aici puteți vedea Windows Media Player Instalare.Aplicația apare acum în listă.
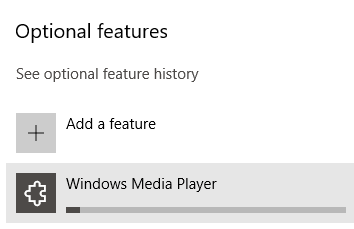
11: Acum, faceți clic Pictograma Windows În partea stângă a barei de activități.
12: găsiți Windows Media Player În secțiunea recent adăugată.
13: Faceți clic Windows Media Player Lansați-l pe computerul Windows.
Problemă comună
Este Windows Media Player disponibil pentru Mac PC?
Nu, Windows Media Player nu este compatibil cu computerele Mac și Linux.Funcționează doar pe computerele Windows.







![Configurați e-mailul Cox pe Windows 10 [folosind aplicația Windows Mail] Configurați e-mailul Cox pe Windows 10 [folosind aplicația Windows Mail]](https://infoacetech.net/wp-content/uploads/2021/06/5796-photo-1570063578733-6a33b69d1439-150x150.jpg)
![Remediați problemele Windows Media Player [Ghid Windows 8 / 8.1] Remediați problemele Windows Media Player [Ghid Windows 8 / 8.1]](https://infoacetech.net/wp-content/uploads/2021/10/7576-search-troubleshooting-on-Windows-8-150x150.jpg)




