Disney+ este singura aplicație de streaming care oferă filme și emisiuni TV Marvel.Cu suportul Cast încorporat, puteți proiecta aplicații Disney+ pe orice dispozitiv compatibil Chromecast.
Deși Disney Plus acceptă toate tipurile de Chromecast, uneori este posibil să întâmpinați erori în timpul transmiterii în flux Disney Plus folosind Chromecast.Dacă nu puteți viziona Disney+ pe Chromecast, îl puteți repara cu ușurință singur.

De ce Disney+ nu funcționează pe Chromecast
Problema poate fi cu firmware-ul Chromecastului, conexiunea la internet, firmware-ul smartphone-ului, serverele Disney+ sau aplicația Disney+.Aceste motive pot duce la lucruri precum
- Disney+ nu se încarcă pe Chromecast
- Sunetul Chromecast Disney+ nu funcționează/întârziere audio
- Ecran negru Chromecast Disney+
- Disney+ rămâne înghețat pe Chromecast
- Chromecast pe Disney+ nu apare
- Disney+ nu se va conecta pe Chromecast
- Chromecastul nu poate reda Disney+
Pentru toate aceste probleme, încercați următoarele soluții una câte una și verificați dacă problema este rezolvată.
Cum să remediați Disney Plus care nu funcționează pe Chromecast
Pentru toate problemele de mai sus, puteți urma soluțiile de depanare de mai jos.
Verificați serverele Disney Plus
După cum știm cu toții, Disney Plus este un serviciu online care se bazează pe serverele sale pentru a furniza conținut și servicii utilizatorilor săi.Dacă întâmpinați probleme, trebuie mai întâi să încercați să verificați starea serverului Disney Plus.Prin utilizarea site-urilor web ale terților, de ex. detector jos, puteți verifica starea curentă a serverului aplicației dvs. și, de asemenea, puteți detecta probleme.Când serverul este oprit, așteptați până când este sortat de echipă.
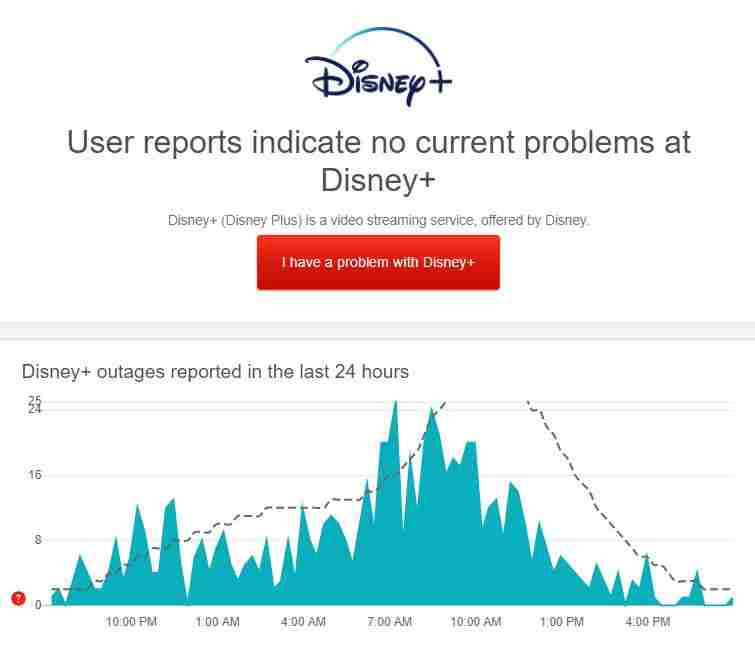
Dacă serverele Disney Plus sunt bune și stabile, treceți la pasul următor pentru a rezolva problema.
Cod de eroare 83
Dacă primiți codul de eroare 83 în aplicația Disney Plus, acesta indică o problemă de conexiune la internet.Conectați-vă smartphone-ul sau Chromecastul la o conexiune WiFi stabilă pentru a rezolva problema.
Reporniți aplicația sau dispozitivul
Dacă aveți probleme cu proiectarea, vă rugăm să închideți aplicația Disney Plus de pe smartphone și să ștergeți toată utilizarea RAM.Apoi, deschideți aplicația Disney+ și proiectați conținutul video.Dacă nu funcționează, reporniți smartphone-ul pentru a rezolva problema.De asemenea, puteți încerca să reporniți dispozitivul Chromecast pentru a rezolva problema.Dacă problema persistă, treceți la următoarea remediere.
Testează-l urmărind o altă emisiune
Este posibil ca serialul TV sau filmul pe care îl transmiteți în flux să fi întâmpinat unele probleme sau probleme neașteptate care îl împiedică să fie redat chiar acum. Această problemă există cu unele jocuri la cerere de pe Disney Plus.Încercați să redați altă emisiune sau film, ne poate ajuta să rezolvăm problema.
Dacă aveți probleme cu tot conținutul media, încercați următoarea soluție.
Ștergeți memoria cache Chromecast
Dacă proiectați Disney Plus pe un televizor Android cu Chromecast încorporat, încercați să ștergeți memoria cache a acestuia.Erorile și erorile temporare pot împiedica rularea aplicației pe Chromecast.
- Deschideți Android TV și atingeți meniul buton.navigare aplicarea apoi apasa Expoziţie aplicații de sistem.
- clic Chromecast încorporat Deschide-l din listă.În cele din urmă, faceți clic clar cache apoi apasa date clare buton.
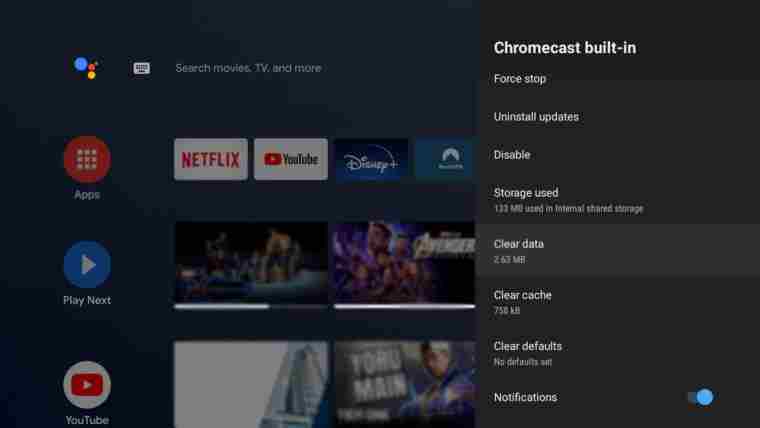
Cast Disney+ folosind browserul PC
Dacă aplicația Disney+ de pe smartphone-ul tău nu funcționează corect, poți proiecta Disney+ folosind browserul.Vă recomandăm să utilizați browserul Chrome pe Windows sau Mac pentru a proiecta Disney Plus fără erori.Conectați-vă la contul dvs. și proiectați pe Chromecast cu asistență încorporată.Când proiectați de pe computer, asigurați-vă că actualizați browserul Chrome la cea mai recentă versiune.
Dezactivează extensiile
Dacă folosiți prea multe extensii pe Chrome, dezactivați extensiile cel mai puțin utilizate.Dacă aveți prea multe extensii și pluginuri, poate interfera cu funcționalitatea de Cast încorporată a browserului.După ce eliminați extensia, încercați să proiectați site-ul web Disney+.Va funcționa fără nicio problemă.
Dacă problema persistă pe computer, trebuie să actualizați dispozitivul Chromecast.
Actualizați-vă dispozitivul Chromecast
Uneori, dispozitivul Chromecast poate avea probleme care împiedică rularea aplicațiilor.De asemenea, înseamnă că versiunea actuală a dispozitivului dvs. nu este compatibilă cu aplicația.Actualizarea dispozitivului Chromecast poate rezolva această problemă.
- Conectați-vă dispozitivul Chromecast la o rețea WiFi.
- Deschis google home aplicația.Clic mai multe alegeri lângă dispozitivul dvs.
- Acum, dă clic înființat și selectați reporniți.
- Dispozitivul va instala automat cel mai recent firmware la repornire.
- După ce ați terminat, încercați să proiectați Disney+ pe Chromecast pentru a verifica dacă problema este rezolvată.
De asemenea, puteți încerca să actualizați aplicația Disney+ de la magazin de aplicații sau magazin de aplicații Rezolva problema.Dacă actualizarea nu a rezolvat problema, treceți la următoarea soluție.
Deconectați-vă și conectați-vă la contul dvs
De asemenea, puteți încerca să vă deconectați de la contul Disney Plus de pe dispozitivul de pe care îl utilizați pentru a proiecta.Procedând astfel, datele contului care au întâmpinat o eroare temporară vor fi resetate.
- Deschis disney plus pe dispozitivul dvs.Pentru a vă accesa profilul, faceți clic pe dvs avatar.
- Atingeți Sign out pentru a finaliza procesul.
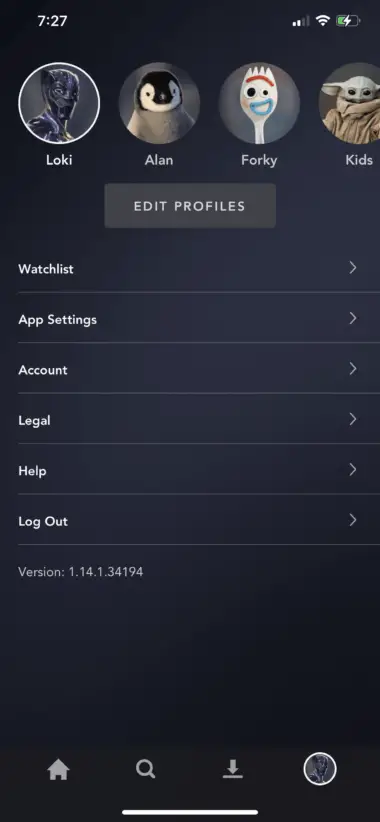
Vă puteți deconecta din contul dvs. din browser urmând acești pași
- Deschideți browserul preferat și vizitați site-ul Disney+.Mutați cursorul la dvs avatar Accesați profilul dvs.
- În cele din urmă, faceți clic Sign out Deconectați-vă de la contul dvs.
Va elimina majoritatea problemelor temporare din aplicația dvs. Disney+.Dacă problema reapare în timpul castării, treceți la pasul următor.
Verificați zona dvs
Aplicația Disney Plus este disponibilă în majoritatea țărilor.Dar în unele zone, nu puteți accesa aplicația sau site-ul web Disney Plus, cum ar fi Pakistan, Kenya, Cuba etc.Dacă încercați să proiectați sau să accesați aplicația sau site-ul web Disney Plus, veți vedea o fereastră pop-up cu restricții geografice.În aceste țări, nu puteți utiliza platforma Disney Plus.
Verificați și resetați-vă internetul
Conexiunea lentă la internet este, de asemenea, un motiv pentru a nu proiecta pe Chromecast.De obicei, aplicația Disney+ necesită o lățime de bandă de internet minimă de 5 Mbps pentru a reda filme fără întrerupere, în timp ce titlurile 4K Ultra HD necesită 25 Mbps.Verificați viteza conexiunii la internet și asigurați-vă că îndeplinește cerințele.
Dacă conexiunea la internet este suficientă pentru a transmite în flux Disney Plus, verificați dacă aveți vreo conexiune VPN activată.
Dezactivați VPN
Dacă aveți un VPN activat pe dispozitiv, Disney+ nu va putea detecta Chromecastul.Prin urmare, dezactivați serviciul VPN activat și verificați dacă problema este rezolvată.
Pictograma Cast lipsește
Dacă Cast nu apare în aplicație, poate fi din cauza unei probleme de conexiune la internet.Asigurați-vă că Chromecastul și smartphone-ul sunt conectate la aceeași conexiune WiFi.Puteți încerca să reporniți smartphone-ul pentru a rezolva problema.
Chromecast nu a fost detectat
Dacă Chromecastul nu este detectat pe telefonul smartphone sau pe computer, poate fi din cauza numelui dispozitivului Chromecast.Dacă numele Chromecastului conține caractere sau simboluri speciale, aplicația nu poate detecta dispozitivul.Folosiți doar litere și cifre pentru a denumi Chromecastul.Evitați să utilizați caractere și simboluri speciale atunci când redenumiți Chromecastul.
Apoi, reporniți Disney Plus și încercați să proiectați videoclipul.Acesta va detecta dispozitivul Chromecast.
Dezinstalați aplicația Disney Plus
Puteți să dezinstalați aplicația Disney Plus de pe smartphone și să o reinstalați.Acest lucru va rezolva probleme minore legate de aplicația Disney+.După reinstalare, încercați să proiectați orice conținut video.Dacă nu funcționează, trebuie să încercați următoarea remediere.
Resetați Chromecastul
Dacă soluțiile de mai sus nu rezolvă problema, încercați să resetați dispozitivul Chromecast la setările din fabrică.Puteți reseta cu ușurință Chromecastul cu ajutorul aplicației Google Home.
După resetare, configurați din nou Chromecastul și încercați să proiectați conținut Disney+.
Raportați o problemă la Disney Plus
Dacă eroarea persistă chiar și după resetarea dispozitivului Chromecast, ar trebui să raportați problema la Centrul de ajutor Disney Plus.Spuneți-ne despre problemele pe care le-ați întâmpinat la trimitere și trimiteți o captură de ecran dacă este posibil.Ei vă vor ghida prin problemă.
Găsiți problema potrivită și rezolvați-o în mâinile noastre.Cu aceste sfaturi, puteți găsi problemele exacte și soluțiile lor la problema de a nu putea viziona Disney+ pe Chromecast.





![Cum să remediați problemele de e-mail Comcast pe iPhone [remediat] Cum să remediați problemele de e-mail Comcast pe iPhone [remediat]](https://infoacetech.net/wp-content/uploads/2021/06/5687-photo-1605918321371-584f5deab0a2-150x150.jpg)







