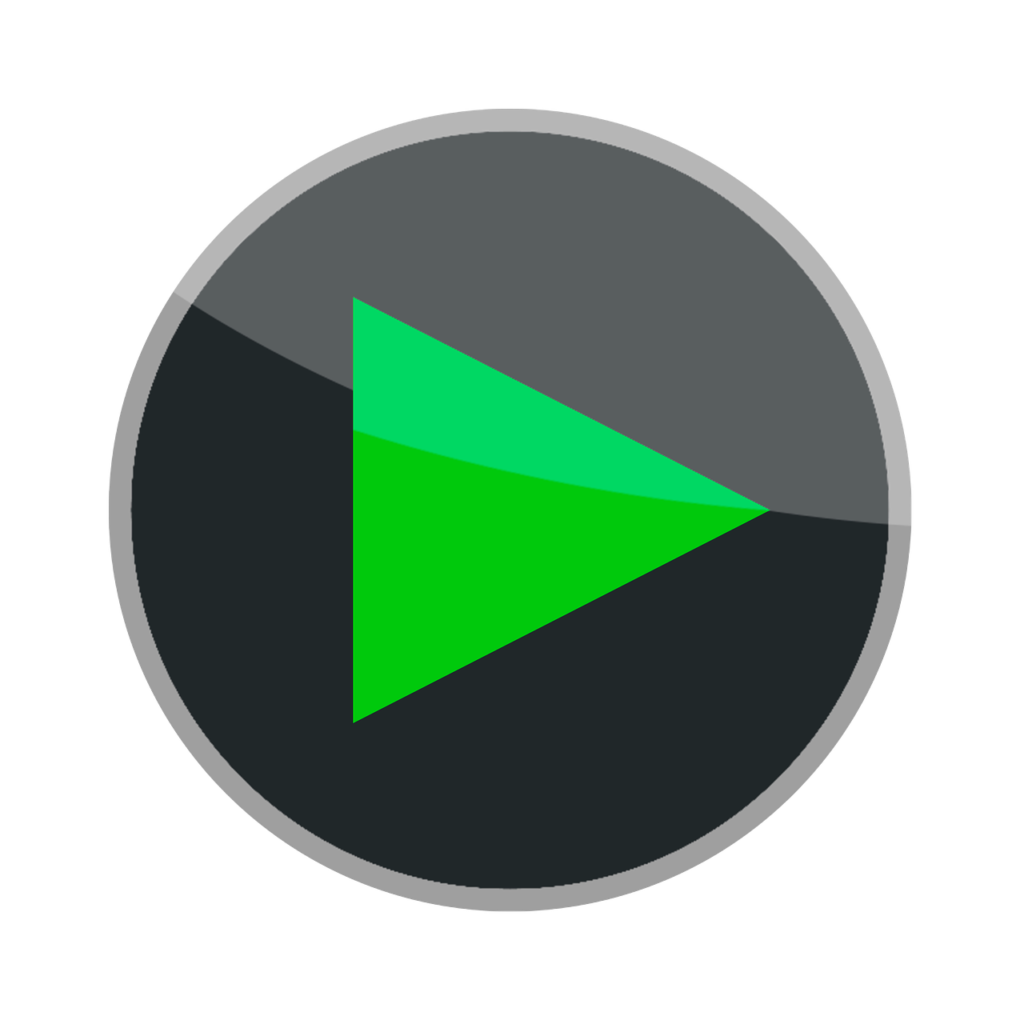VLC Media Player este unul dintre cele mai puține playere în care puteți transmite conținut video și audio în orice format. in afara de asta,Aplicația VLC oferă și suport Cast. În acest fel, puteți transmite conținut audio sau video de la VLC pe orice Chromecast sau televizor compatibil cu Chromecast.
Funcția Cast este disponibilă atât în aplicațiile pentru smartphone, cât și pentru computer. Media player popular pentru redarea diferitelor fișiere video pe smartphone-uri și platforme desktop.
Cum să Chromecast VLC pe televizor [Folosind smartphone-uri]
Dacă nu ați instalat sau actualizat încă aplicația VLC, vă rugăm să o descărcați de pe magazin de aplicații sau magazin de aplicații.
numărul 1: conectați dispozitivul Android/iOS și Chromecastul la aceeași rețea WiFi.
2: Deschideți aplicația VLC pe smartphone-ul dvs.
3: Răsfoiți și redați videoclipul pe care doriți să-l transmiteți în flux.
numărul 4: pe ecranul de redare, atingeți arunca pictograma din partea de sus a ecranului.
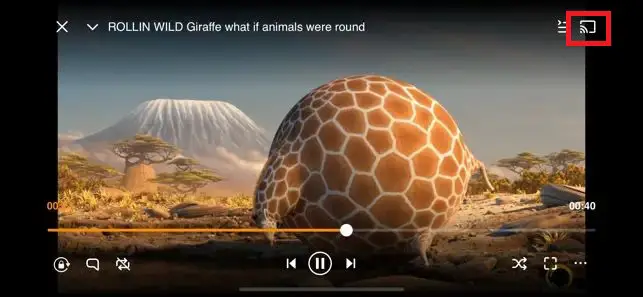
numărul 5: smartphone-ul dvs. va scana pentru dispozitive compatibile Cast din apropiere. Când este detectat, selectați dvs Chromecasturi echipamente.
numărul 6: videoclipurile din aplicația VLC vor fi transmise în flux pe dispozitivul dvs. Chromecast.
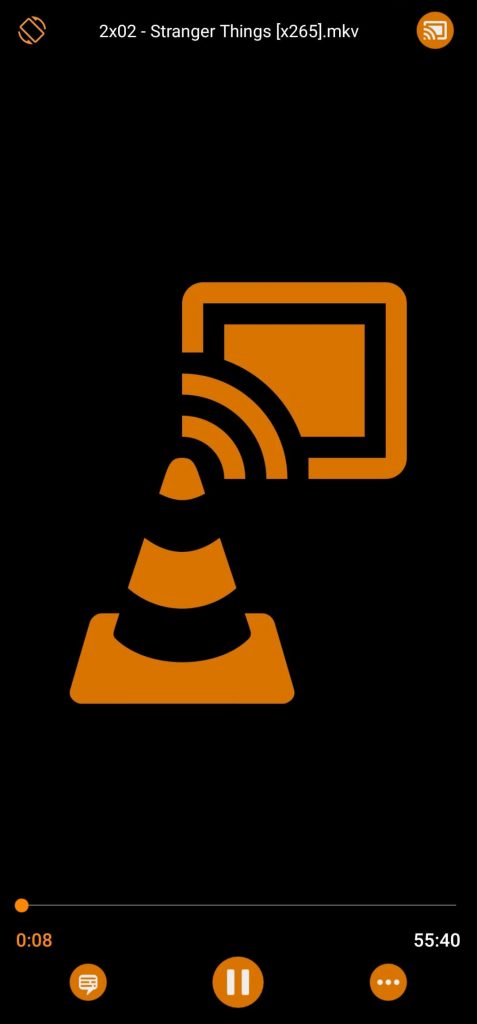
7: Pentru a opri proiectarea, dați clic arunca pictograma și faceți clic Deconectat buton.
note: Pentru subtitrări, viteza de redare și alte funcții, trebuie doar să atingeți pictograma de meniu cu trei puncte de lângă butonul de redare/pauză.
numărul 6: Pentru a opri proiectarea de pe Android sau iPhone, atingeți arunca pictograma și selectați Deconectat.
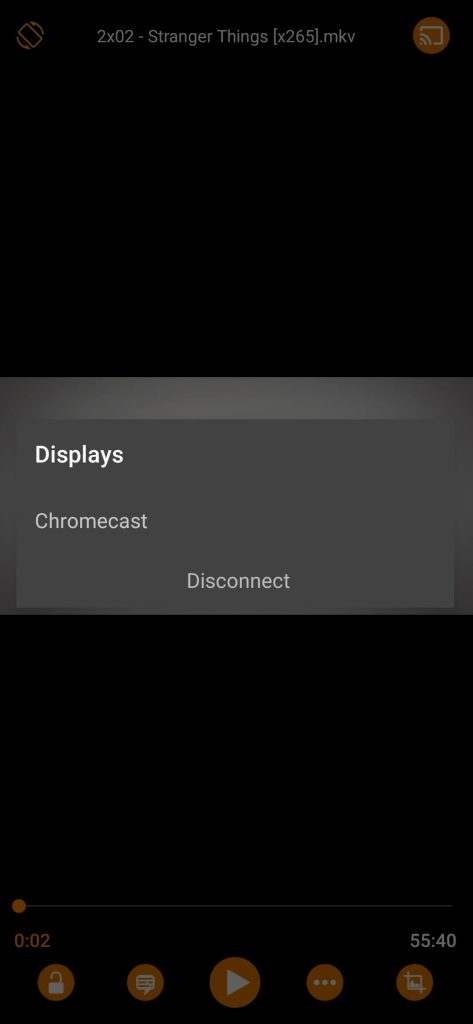
Cum să Chromecast VLC pe televizor [folosind PC]
Spre deosebire de Android și iOS, aplicația VLC de pe PC Windows sau Mac nu are o pictogramă Cast pentru redarea videoclipurilor. Cu toate acestea, acceptă streaming videoclipuri pe Chromecast. Pentru a face acest lucru, trebuie să aveți instalat VLC 3.0 și o versiune ulterioară pe computer sau laptop, deoarece utilizatorii versiunilor mai vechi nu pot proiecta videoclipuri. Dacă utilizați o versiune mai veche, vă rugăm să obțineți cea mai recentă versiune de VLC de la oficial site-ul web.
numărul 1: asigurați-vă că dispozitivul Windows și Chromecastul sunt în aceeași rețea WiFi.
numărul 2: Deschideți VLC media player.
numărul 3: alege 回放 > Renderer.
numărul 4:alege Chromecasturi echipamente.
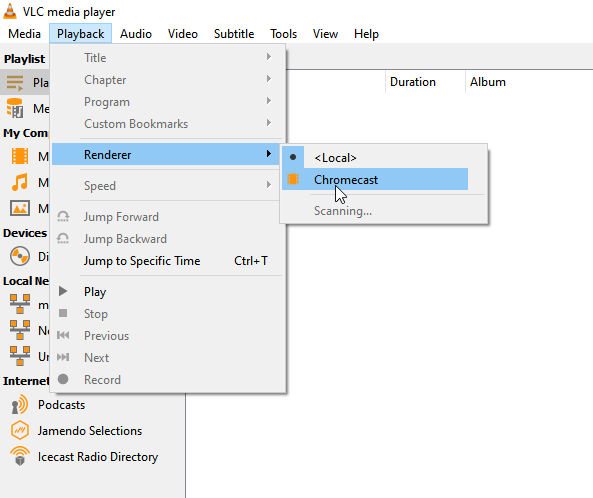
numărul 5: VLC media player va fi redat pe televizor. Selectați și redați fișierul video pe care doriți să îl transmiteți în flux.
numărul 6: Uneori, pe ecran va apărea un mesaj de avertizare deoarece transmiteți în flux video într-o altă rețea. Clic Vizualizare certificat și apoi acceptat permanent Cast video.
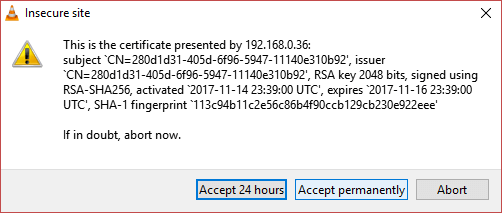
7: Pentru a opri difuzarea, accesați 回放, alege Renderer, apoi apasa <local>.
Modalități alternative de a transmite VLC pe Chromecast
Dacă niciuna dintre metodele de mai sus nu funcționează sau nu găsești dispozitivul Chromecast, poți proiecta videoclipuri VLC folosind cea mai recentă versiune a browserului Chrome pe computerul tău Windows sau Mac. Asigurați-vă că ambele dispozitive sunt în aceeași rețea WiFi.
numărul 1: deschideți browserul Chrome.
numărul 2: Faceți clic dreapta oriunde pe ecran, apoi faceți clic arunca pictograma.
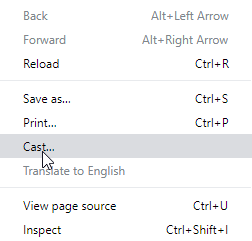
numărul 3: Faceți clic sursă filă și selectați cast desktop.
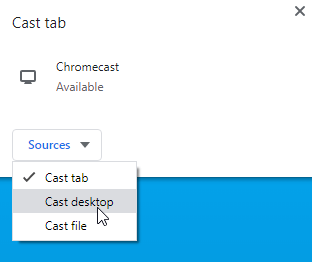
numărul 4: Selecteaza dispozitivul.
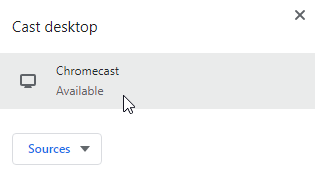
numărul 5: vi se va cere să partajați întregul ecran. Clic 分享 meniu pentru confirmare.
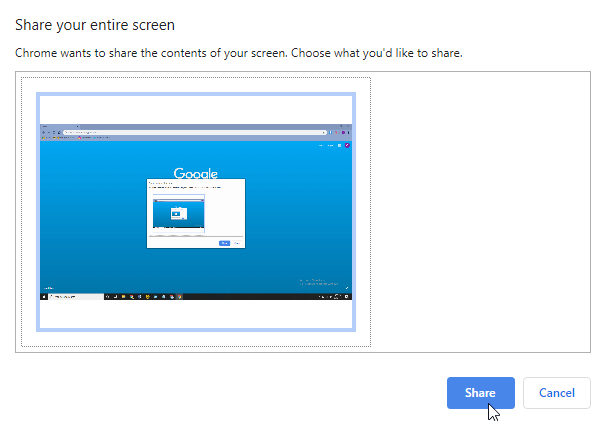
numărul 6: Acum ecranul dispozitivului Windows va oglindi televizorul. Minimizați browserul Chrome și lansați VLC media player.
7: Selectați și transmiteți în flux videoclipul dorit.
Dacă sunteți un utilizator de computer sau laptop Linux, puteți accesa aplicația Chromecast VLC folosind același program pe care îl oferim pentru computerele Windows. Asigurați-vă că descărcați VLC versiunea 3.0 și mai sus.
Cum să utilizați Chromecast VLC cu subtitrări
Dacă doriți să difuzați conținut video VLC cu subtitrări, tot ce trebuie să faceți este să activați subtitrările pentru conținutul video. în acest scop,
1: clic CC butonul de redare de pe ecran.
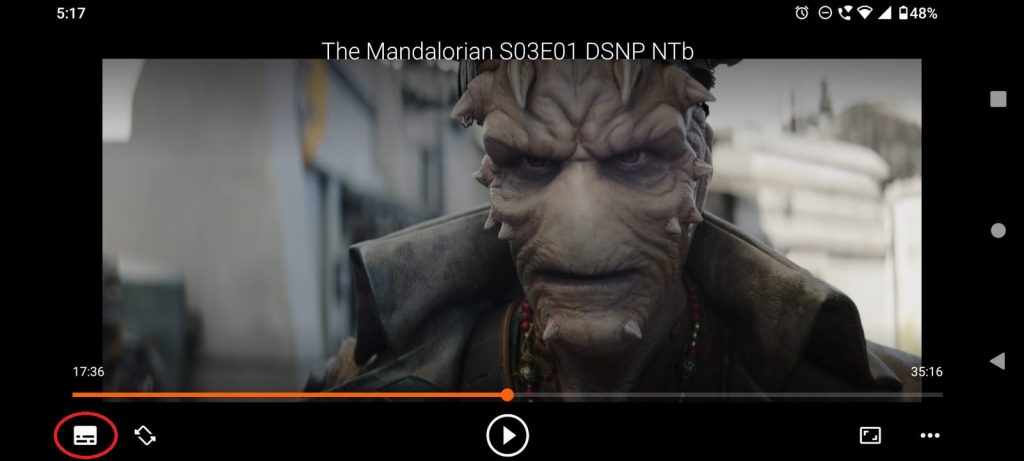
2: Selectați un fișier de subtitrare de pe smartphone sau computer. Dacă este necesar, puteți descărca subtitrări de pe Internet și le puteți utiliza pe VLC.
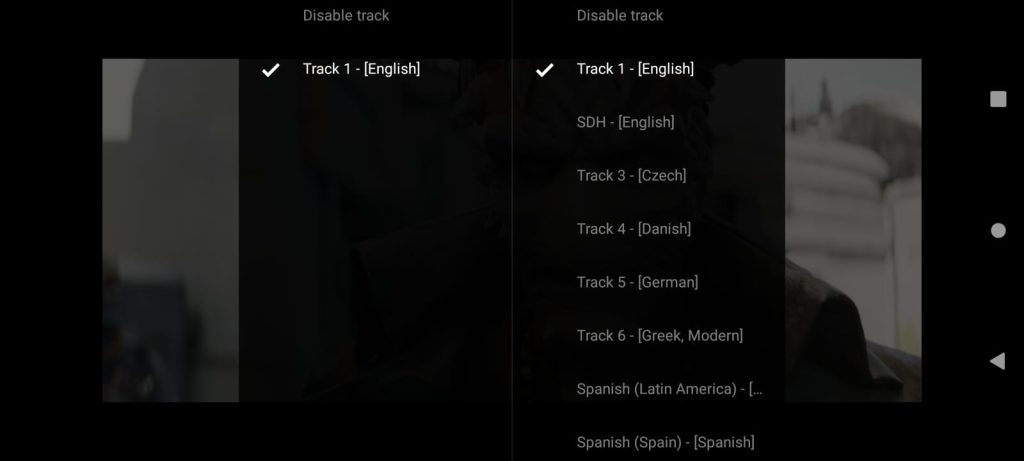
3: Dacă subtitrările sunt activate, acestea vor fi transmise automat pe dispozitivul Chromecast.
note: Nu puteți activa sau dezactiva subtitrările prin aplicația VLC de pe iPhone. Dacă conținutul video are subtitrări încorporate, acestea vor apărea.
VLC nu poate proiecta pe Chromecast
Aplicația VLC pentru smartphone-uri rulează fără probleme. Cu toate acestea, aplicația VLC pentru PC a întâmpinat o mulțime de probleme tehnice în ultima vreme. Dacă întâmpinați erori în timpul difuzării videoclipurilor VLC pe Chromecast, cum ar fi un ecran negru sau niciun videoclip vizibil, sau aplicația VLC nu se conectează la Chromecast, încercați aceste soluții pe computer.
Aceeași rețea WiFi: asigurați-vă că dispozitivul și Chromecastul sunt în aceeași rețea. Dacă dispozitivul nu este conectat la același WiFi, proiectarea nu va funcționa deloc.
Deconectați VPN-ul: Dacă computerul sau smartphone-ul dvs. este conectat la orice rețea VPN, deconectați-l. Conexiunile VPN pot interfera cu împerecherea Chromecastului. Uneori, smartphone-ul dvs. nu poate detecta dispozitivul Chromecast din cauza modificării adresei IP. Deci, deconectați-vă de la VPN și aruncați aplicația VLC.
Schimbați numele Chromecastului: Dacă numele Chromecastului conține caractere speciale sau simboluri, este posibil să nu fie detectat pe computer. Prin urmare, asigurați-vă că nu utilizați caractere speciale, simboluri sau simboluri atunci când numiți Chromecastul.
Actualizați VLC: Actualizați aplicația VLC la cea mai recentă versiune. Versiunea actuală a aplicației VLC poate avea unele probleme de conectivitate cu Chromecast. Prin actualizarea aplicației VLC, puteți rezolva problemele de conectivitate.
Schimbați verbozitatea: pe VLC, accesați Instrumente > Mesaje. Se va deschide o casetă de dialog cu mesaj. Puteți folosi și comanda rapidă tasta de control + 米 Deschide caseta de dialog. Setați Verbosity la 2 și închideți fereastra. Acum, lansați aplicația VLC. Va funcționa fără nicio problemă. Dacă nu, încercați următoarea remediere.
Modificați calitatea conversiei: Încercați să schimbați calitatea conversiei. (Clic 工具 > selectați preferinţă > selectați 全部 Meniu > Faceți clic ieșirea fluxului > Extindeți 南流 > selectați Chromecasturi > Selectați calitatea conversiei de la scăzut la ridicat > Faceți clic salvaApoi, încercați să proiectați aplicația VLC. Totuși, dacă nu funcționează, treceți la următoarea soluție.
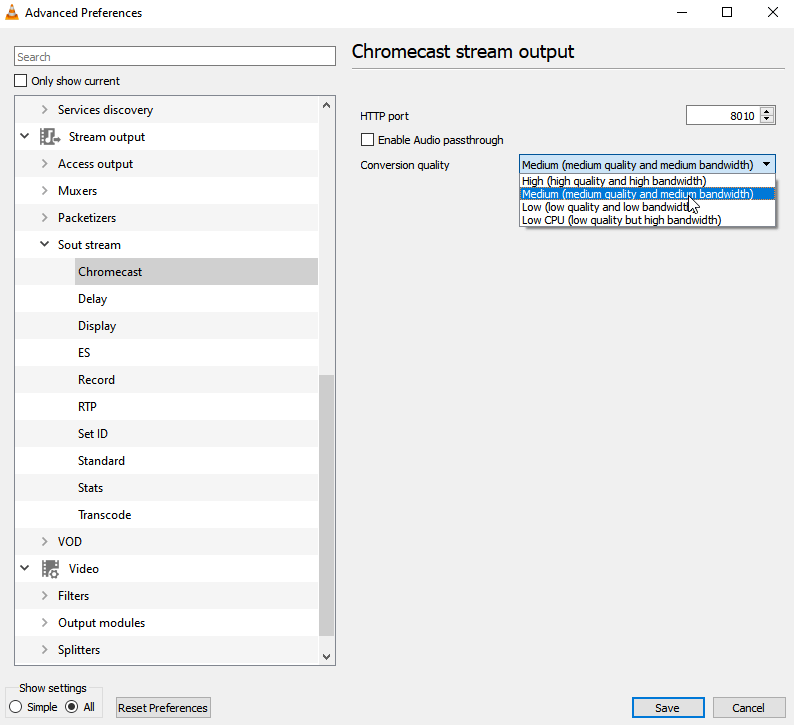
Schimbați ieșirea: Pentru proiectare, sunt acceptate numai anumite formate video. Trebuie să schimbați formatul video pentru a rezolva această problemă. merge preferinţă și selectați 視頻 Eticheta. Clic 輸出 meniul drop-down și selectați Ieșire video OpenGL pentru WindowsPentru Mac și Linux, selectați Ieșire video OpenGLAcum, încercați să aruncați aplicația VLC. Dacă nu funcționează, încercați următoarea remediere.
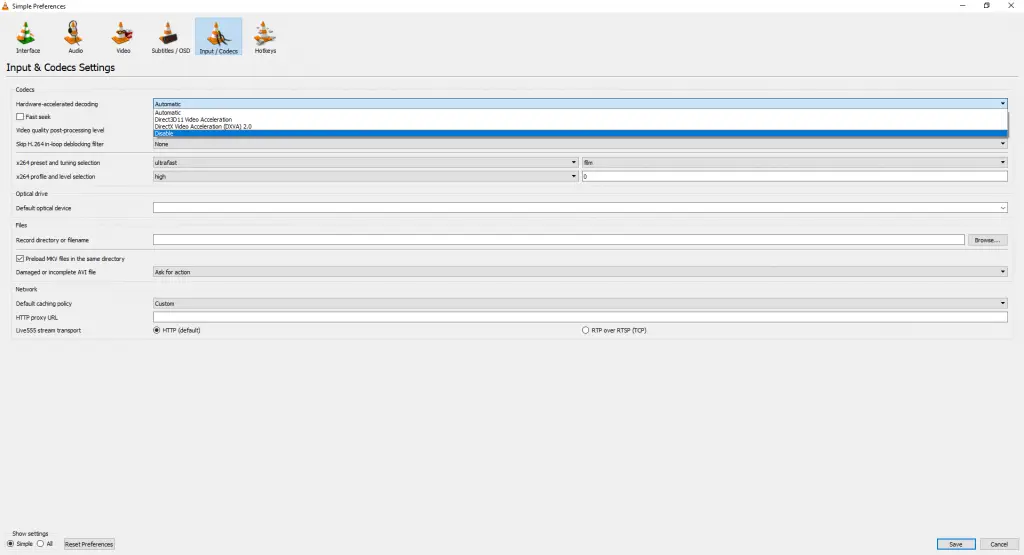
Dezactivați decodarea accelerată hardware: În meniul Preferințe, selectați fila Intrare/Coduri. În Codecs, faceți clic pe Hardware Accelerated Decoding și dezactivați-l. Apoi, reporniți aplicația VLC și proiectați.
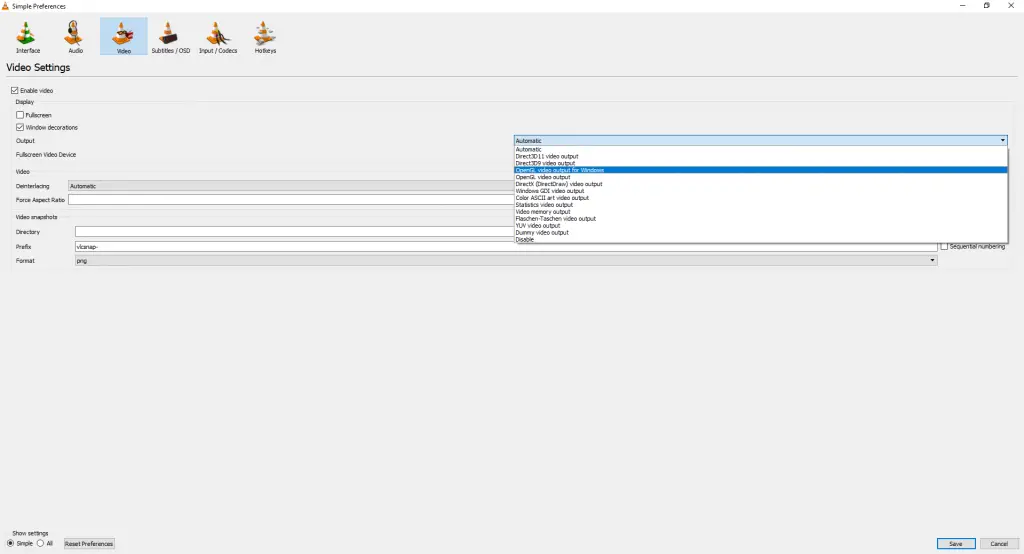
Resetați preferințele VLC: Dacă niciuna dintre remedieri nu funcționează pentru dvs., trebuie să resetați aplicația VLC. Mergi la preferinţă meniu și faceți clic Reseteaza preferintele buton. Aceasta va reseta toate setările din aplicația VLC. Folosind setările implicite pe VLC, îl puteți proiecta cu ușurință pe orice dispozitiv compatibil Chromecast.
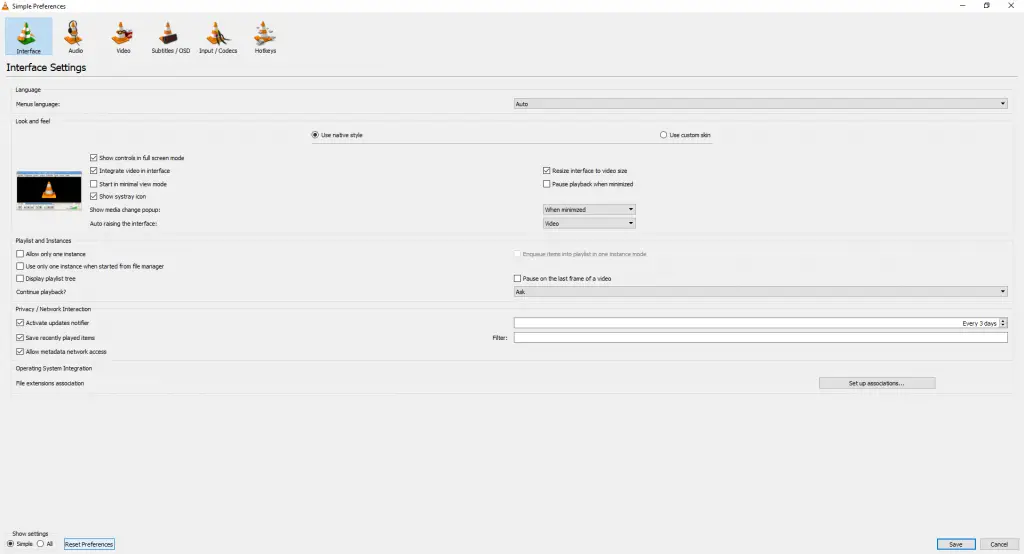
Problemă comună
Am nevoie de un plugin pentru a transmite aplicații VLC?
Deoarece aplicația VLC are suport Cast, nu aveți nevoie de niciun plugin pentru a proiecta aplicația.