Após a atualização do criador, após a atualização do criador do Windows, um grande número de usuários em todo o mundo está enfrentando novos obstáculos-Tela preta.
No entanto, essas complicações podem ser corrigidas e tratadas facilmente.É definitivamente frustrante ficar preso no meio de uma tarefa devido à tela preta.
Este artigo irá ajudá-lo a entender todo o problema eMuitos métodos sobre como consertar a tela preta após o erro de atualização do Windows Creator.
Qual é o motivo da tela preta após a atualização do Windows Creator?
Muitos motivos podem ser as possíveis causas desse problema no PC, que podem incluir problemas de hardware (como problemas de monitor, placa de vídeo ou problemas de cabo) ou problemas de software (como calibração incorreta).
Como corrigir o problema de tela preta da atualização do criador
Você pode corrigir esses obstáculos e se livrar da tela preta permanentemente através dos seguintes métodos:
Método 1: verifique o seu hardware
Ao encontrar problemas no Windows, você deve verificar o hardware relacionado, porque isso o ajudará a encontrar problemas ou erros que você não percebeu anteriormente e se livrar de outras operações ineficientes no sistema operacional.
Se você suspeitar que a causa do problema é causada pelo seu hardware conectado ou equipamento externo, apenas
- Desconecte todos os dispositivos e reinicie o computador.
- Se a tela preta desaparecer após fazer isso, você pode conectar os dispositivos um por um para descobrir a causa do problema.
Método 2: execute uma inicialização limpa no modo de segurança
Se o método anterior não resolver o problema e a tela preta ainda existir após a atualização do Windows Creator, você pode optar por fazer uma inicialização limpa do PC no modo de segurança.para este fim,
- Abra a tela de recuperação
- Clique na opção de solução de problemas para inserir as configurações de inicialização do Windows e entrar no modo de segurança.
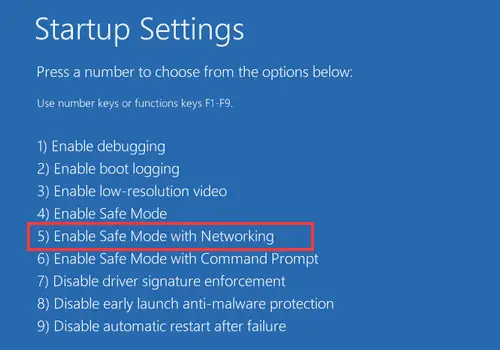
- Use o atalho do Windows Win + R para iniciar e executar
- Modelo MSCONFIG e pressione Enter.
- Em seguida, em "Inicialização seletiva", você pode ir ao item "Carregar inicialização" e desabilitar todos os serviços Microsoft.
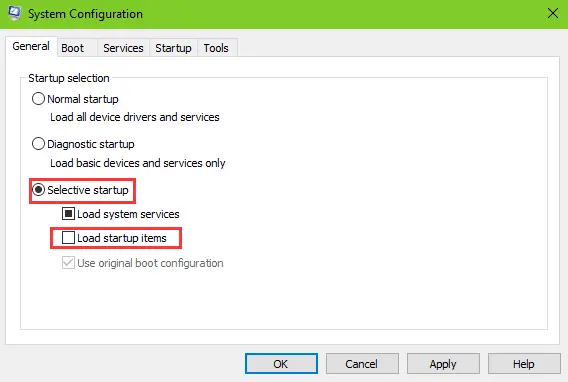
- Vá para a guia "Serviços" e marque "Ocultar todos os serviços Microsoft"
- Depois disso, você pode abrir o gerenciador de tarefas e desativar todas as inicializações.
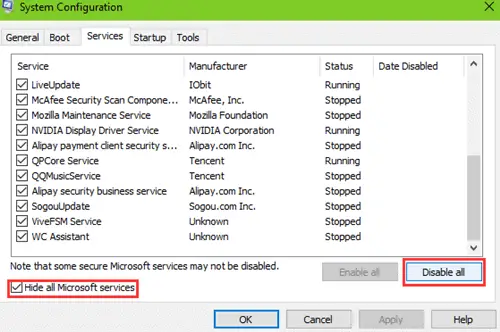
- O PC agora pode ser reiniciado com segurança e a tela preta deve desaparecer.
É importante observar que vários problemas foram relatados devido à opção "Inicialização rápida" e, após desativar o problema no Gerenciador de tarefas, a tela preta após a atualização do Windows Creator geralmente desaparece.
Método 3: Excluir instalado recentementeaplicativo
O software e os programas que você atualizou ou instalou recentemente podem ser a causa desses problemas no seu computador.Isso pode ser devido ao mau funcionamento ou incompatibilidade com o Windows 10 Creators Update, resultando em uma tela preta após o Windows Creator Update.
Se essa for realmente a causa, a simples desinstalação desses programas pode eliminar completamente o problema.
Método 4: execute o prompt de comando
Você também pode escolher usar a tecla Windows + R atalho e digitar CMD para executá-lo.
Em seguida, você pode executar o comando de desligamento e verificar se o problema de tela preta desapareceu.
Método 5: Display e driver gráfico
Se o método anterior não funcionar, pode ser o resultado de um monitor ou driver gráfico desatualizado.Isso pode ser devido ao fato de que esses drivers nem sempre são atualizados ao mesmo tempo que um novo software.
Para corrigir isso,
- Você pode abrir o "Gerenciador de Dispositivos" e marcar a opção "Adaptador de Vídeo" para encontrar a placa instalada e atualizá-la.
- Supondo que você tenha feito backup do driver em seu PC, você pode usar outra solução para restaurar o driver para a versão anterior.
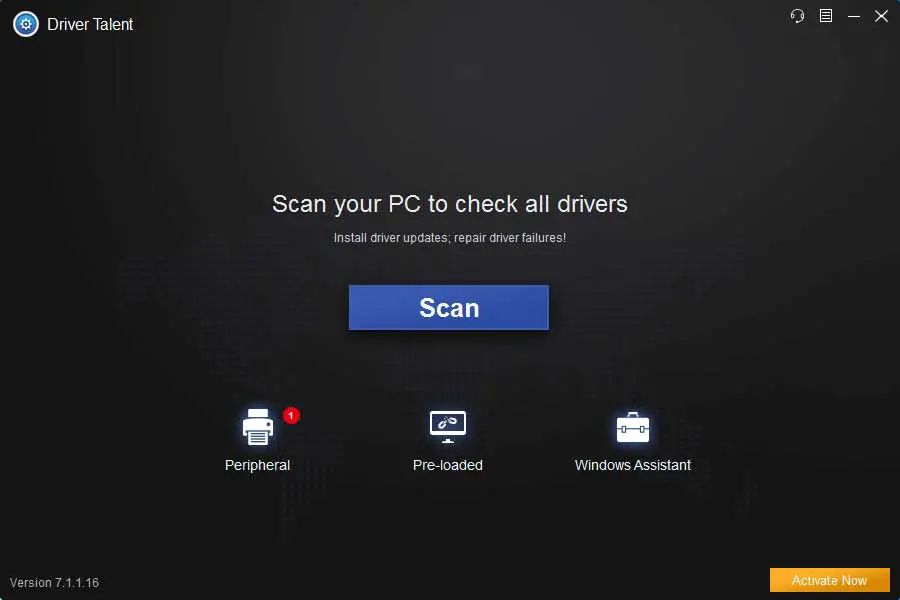
- Clique em Digitalizar para identificar o driver gráfico com defeito.
- Clique em Reparar ou Atualizar para baixar e instalar o driver de vídeo WHQL.
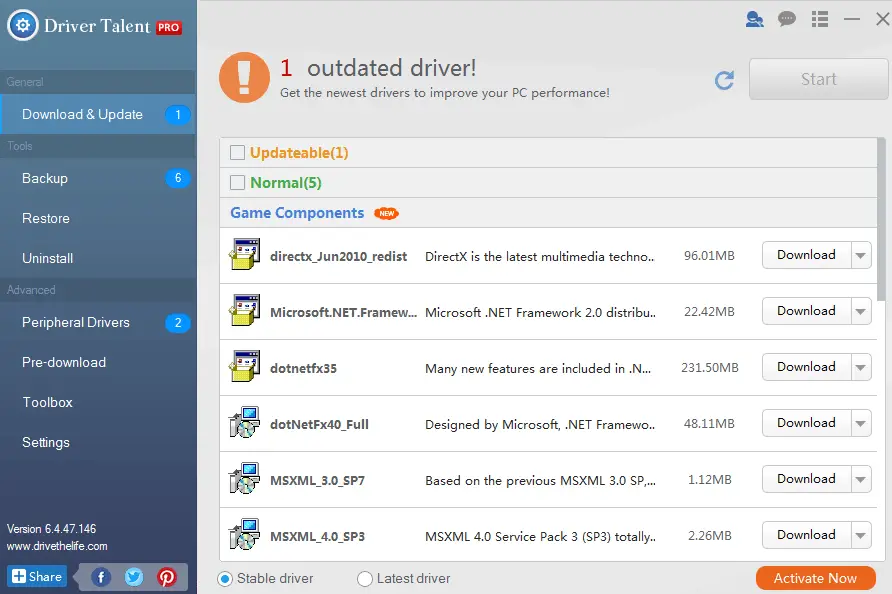
- Reinicie o computador para que as alterações do driver tenham efeito.
Método 6: em Atualização do Criador Desinstalar Uxstyle no computador
Após a atualização do Windows Creator, UxStyle pode gerar ainda maisTela preta.UxStyle é chamado de patch e permite aos usuários implementar temas de terceiros no Windows.Além disso, você deve estar ciente do seguinte fato: ele pode alterar os arquivos do sistema após o Windows 10 Fall Creators Update ou o Windows 10 Creators Update, o que pode causar problemas no sistema.Aqui, você pode seguir as etapas mencionadas abaixo para remover Uxstyle do seu computador.
- Use o atalho do Windows Ctrl + Shift + Esc para iniciar o Gerenciador de Tarefas
- Vá para a guia "Processo".
- Projetos completos relacionados ao Uxstyle.
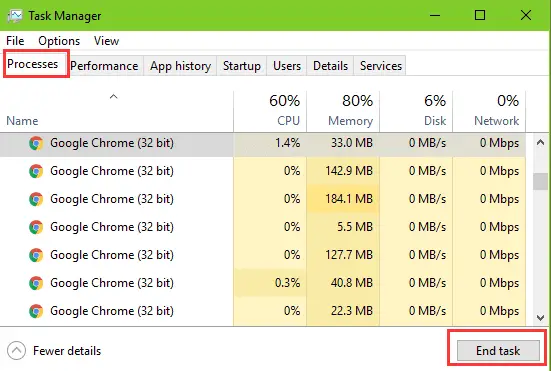
- Use o atalho do Windows Win + X para iniciar a lista de atalhos
- Escolha aplicativos e recursos
- Olhe para baixo ou pesquise na caixa de pesquisa para explorar Uxstyle.
- Selecione Uxstyle e clique no botão "Desinstalar".
Veja também:Reparação de tela preta do Windows Update
Palavras finais
Todas essas soluções foram experimentadas e testadas e foram usadas com êxito por muitos usuários do Windows 10 em todo o mundo.No entanto, se o problema não puder ser resolvido apesar de usar todos esses métodos, a escolha inteligente é permitir que você entre em contato diretamente com a Microsoft ou com o centro de serviço para reparar o dispositivo o mais rápido possível.

![Configure o e-mail Cox no Windows 10 [usando o aplicativo Windows Mail] Configure o e-mail Cox no Windows 10 [usando o aplicativo Windows Mail]](https://infoacetech.net/wp-content/uploads/2021/06/5796-photo-1570063578733-6a33b69d1439-150x150.jpg)
![Corrigir problemas do Windows Media Player [Guia do Windows 8 / 8.1] Corrigir problemas do Windows Media Player [Guia do Windows 8 / 8.1]](https://infoacetech.net/wp-content/uploads/2021/10/7576-search-troubleshooting-on-Windows-8-150x150.jpg)
![Corrigir erro de atualização do Windows 0x800703ee [Windows 11/10] Corrigir erro de atualização do Windows 0x800703ee [Windows 11/10]](https://infoacetech.net/wp-content/uploads/2021/10/7724-0x800703ee-e1635420429607-150x150.png)




![Inicie o prompt de comando no Windows [7 métodos] Inicie o prompt de comando no Windows [7 métodos]](https://infoacetech.net/wp-content/uploads/2021/09/%E5%95%9F%E5%8B%95%E5%91%BD%E4%BB%A4%E6%8F%90%E7%A4%BA%E7%AC%A6-150x150.png)

![Como ver a versão do Windows [muito simples]](https://infoacetech.net/wp-content/uploads/2023/06/Windows%E7%89%88%E6%9C%AC%E6%80%8E%E9%BA%BC%E7%9C%8B-180x100.jpg)

