As atualizações são um problema contínuo com o Windows.Eles são inevitáveis, mas nem sempre são instalados sem problemas.
Se você vir uma mensagem "O Windows Update não pode verificar atualizações no momento porque o serviço ainda não foi executado", então você tem um problema.Continue lendo e você aprenderá como corrigi-lo em nenhum momento!
O que está fazendo com que o serviço Windows Update não funcione corretamente?
Como de costume, há muitas razões possíveis, e não é fácil descobrir o que está acontecendo.Alguns motivos podem ser:
- Um proxy ou VPN que bloqueia a execução de atualizações
- Sem espaço suficiente no disco
- corrupção de banco de dados
- Atualização para criadores: a última grande atualização causou problemas para muitos usuários
Outros bugs diversos também podem estar em jogo.Felizmente, você não precisa saber qual é a causa, você pode tentar os seguintes métodos até que um deles funcione.
Execute o solucionador de problemas do Windows Update
- pressione Windows > ConfiguraçõesE selecione Atualizações e segurança.
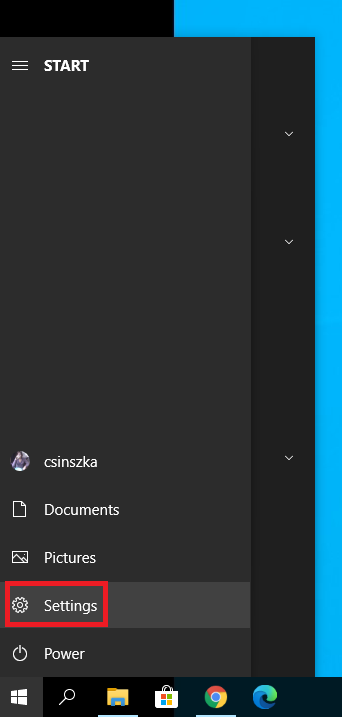
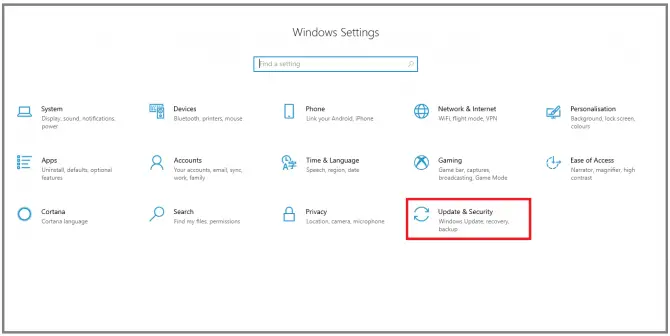
- Vamos para Resolução de problemas seção, selecione Atualização do Windows, então clique Executar solucionador de problemas.
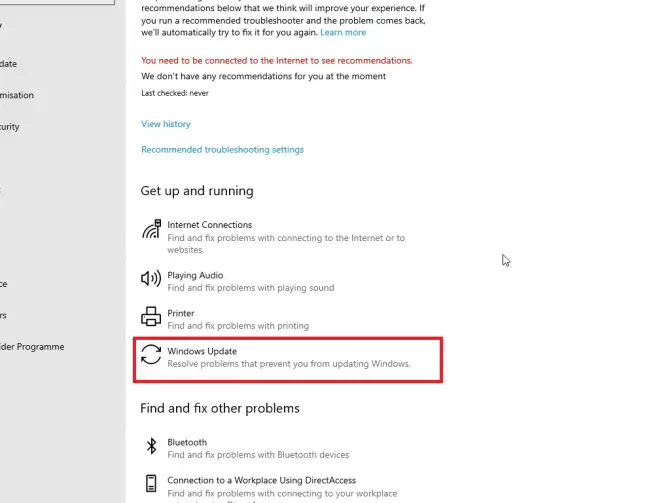
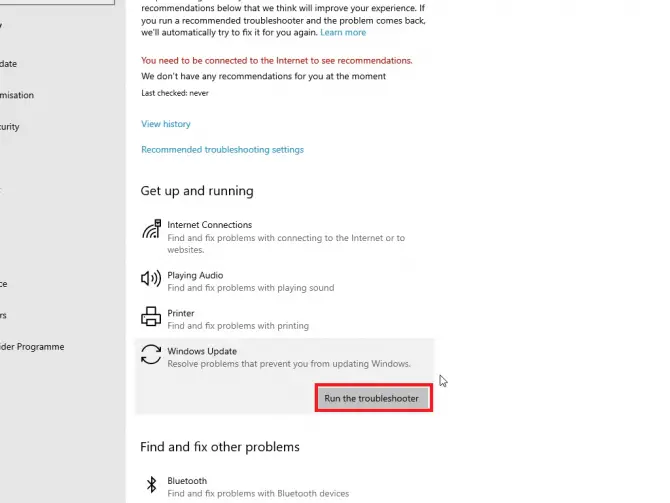
- Siga as instruções na tela.
Depois que o solucionador de problemas terminar de ser executado, reinicie o computador e veja se a atualização está sendo executada.Se não, ainda há muitas opções que você pode tentar.
Verifique se os serviços relacionados à atualização estão em execução
- Digite na barra de pesquisa " serv , então cliqueExecutar como administradorpara abrir o aplicativo Service Manager.
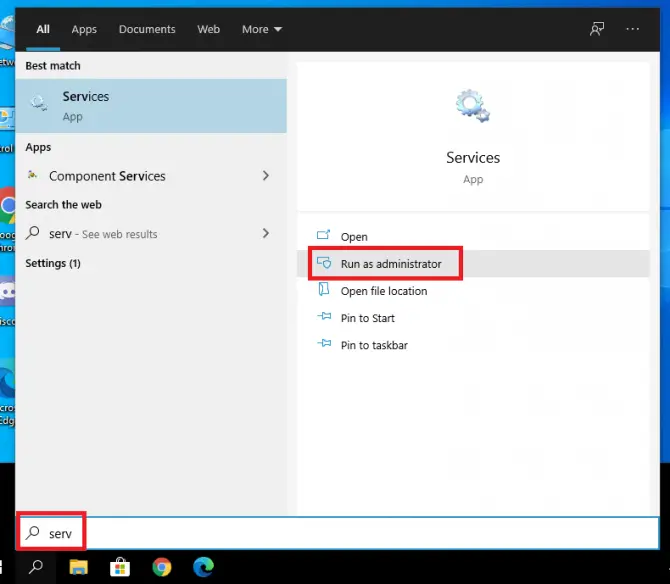
-
- encontrado na listaServiço de atualização do Windows, clique com o botão direito e selecionePropriedades.
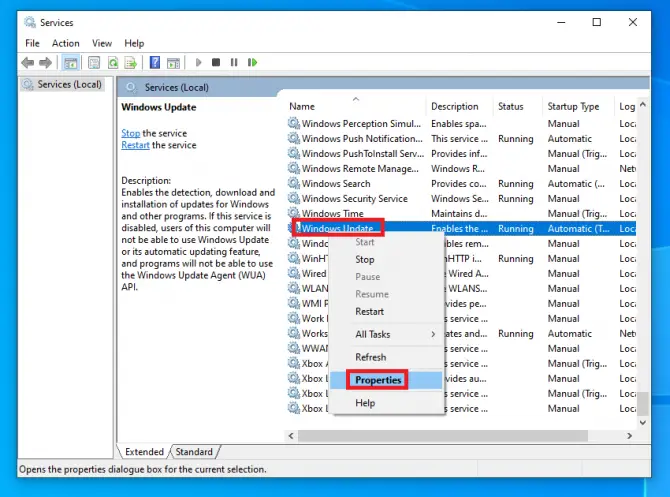
-
- Defina o tipo de inicialização paraAutomático.Se o serviço estiver parado no momento, clique emInício, Então cliqueAplicar.
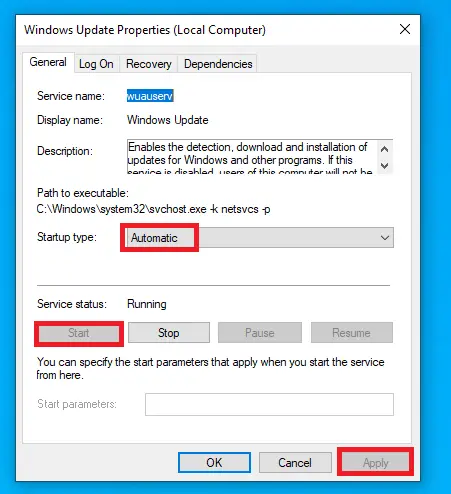
-
- Para serviços de criptografia和Background Intelligent Transfer ServiceRepita o passo 4 .
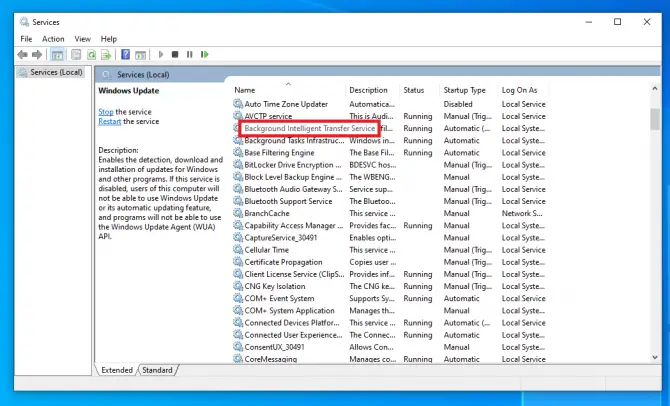
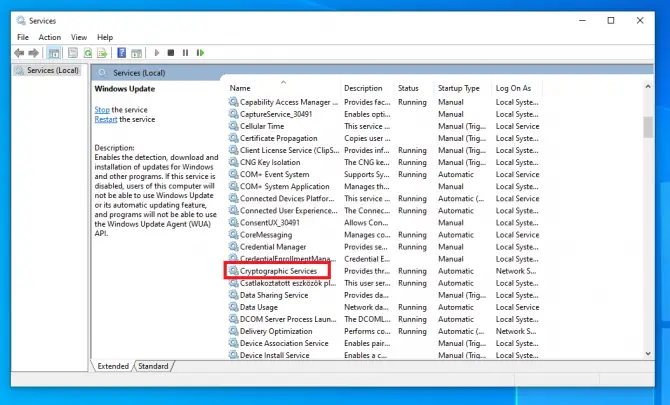
-
- Reinicie o seu computador.
Verifique se as atualizações estão sendo instaladas.Se não, há outra coisa trivial que você pode verificar.
Fechar conexão medida
Quando você não tem internet ilimitada, é aconselhável ativar uma conexão limitada para que as atualizações não sejam baixadas.No entanto, se você mantiver essa configuração e esquecê-la, ela poderá impedir que você atualize.
- Clique com o botão direito do mouse no ícone de conexão com a Internet na bandeja do sistema e selecioneAbra as configurações de rede e Internet.
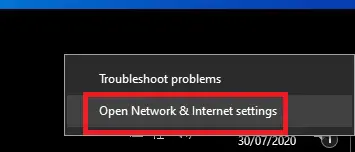
-
- Clique na sua conexãoWifi或Ethernete clique no ícone de conexão.
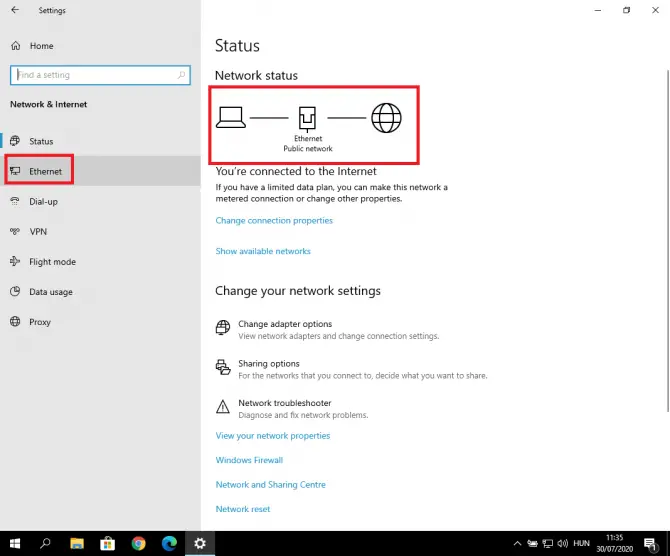
-
- As configurações aparecerão.將Definir como conexão medidatroque paraOff.
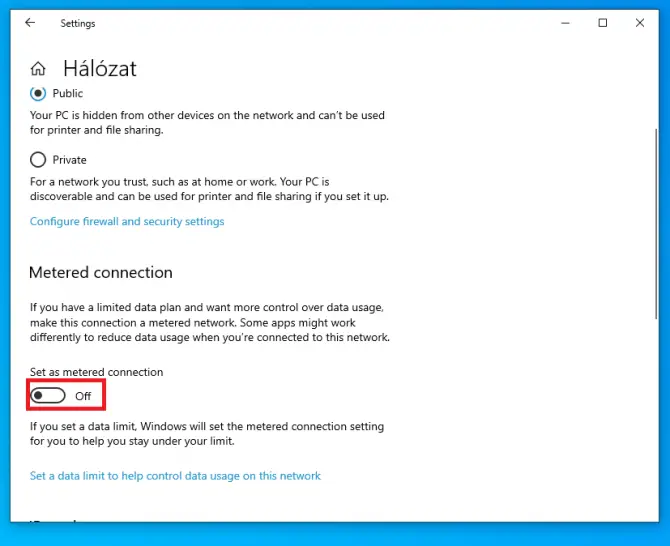
Verifique se a atualização está em execução.Caso contrário, tente atualizar o driver Intel RST.
Baixe o driver da tecnologia de armazenamento Intel Rapid
A versão mais recente deste driver é importante para que a atualização funcione corretamente.você pode começaraquidownload.
Tente novamente para ver se a atualização está em execução.Caso contrário, você precisará começar a mexer em algumas configurações avançadas.
Remova os arquivos de atualização do SoftwareDistribution
- Modelo "服務” e clique emAbertoAbrirGerente de serviço.
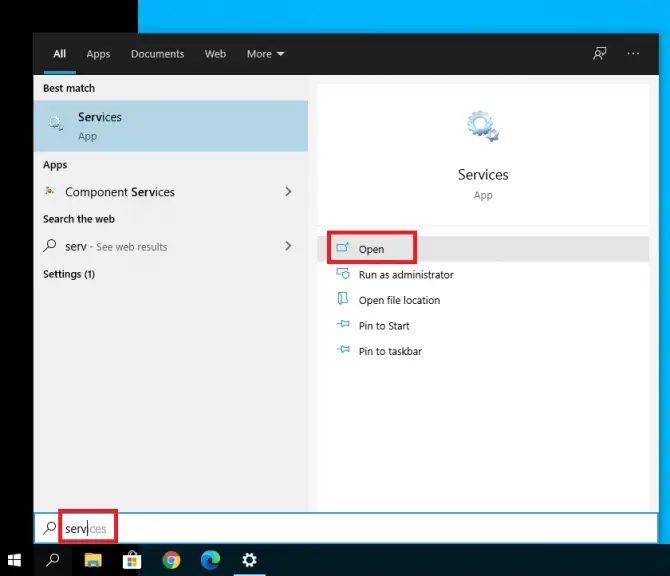
-
- virar para cimaAtualização do WindowsE clique duas vezes nele.
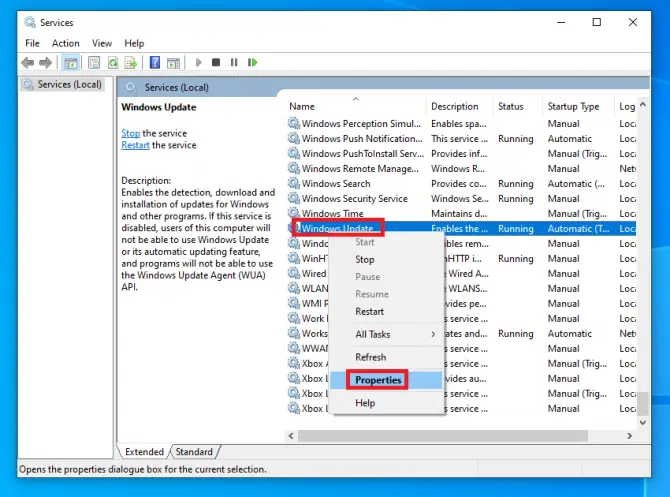
-
- Defina o tipo de inicialização paraDesativado , CliqueDê um bastaEntãoAplicar.
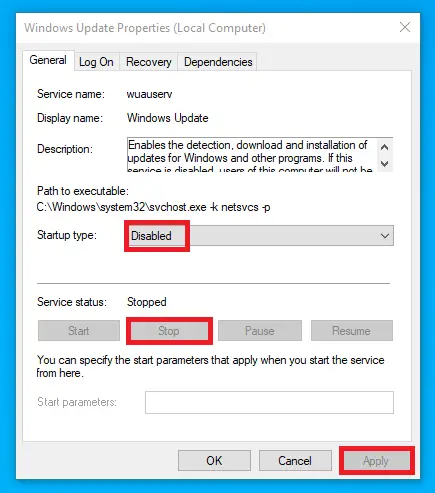
- Use o serviço de transferência inteligente em segundo planoRepita os passos 3-4 .
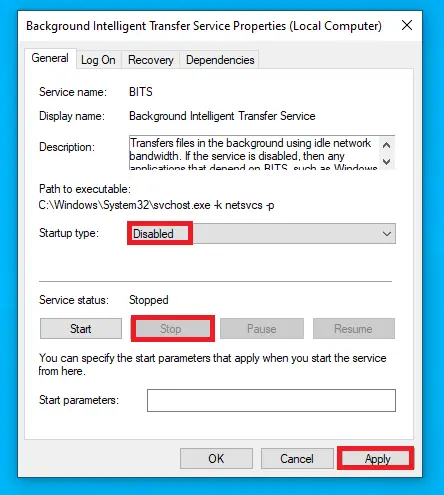
-
- Vamos paraC:\WindowsSoftwareDistribution.pressioneCtrl + ASelecione todos os arquivos, clique com o botão direito e selecioneApagarou pressioneShift + ApagarDelete isso.
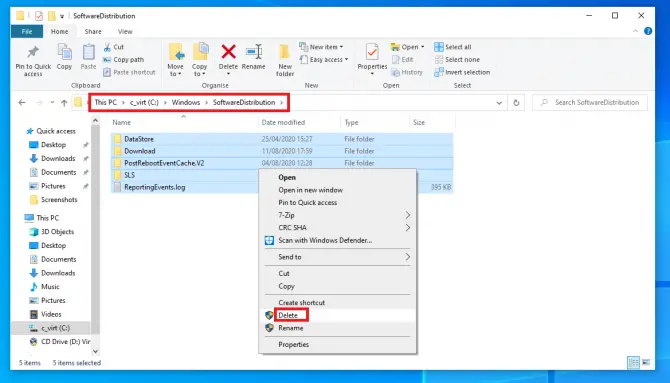
- Abra novamenteGerente de serviço, depois reinicieAtualização do Windows和BITSserviço.
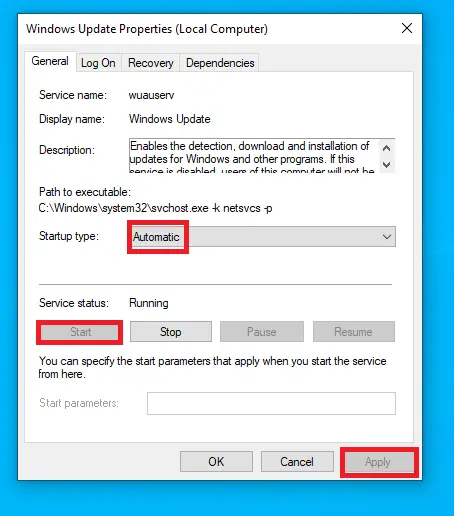
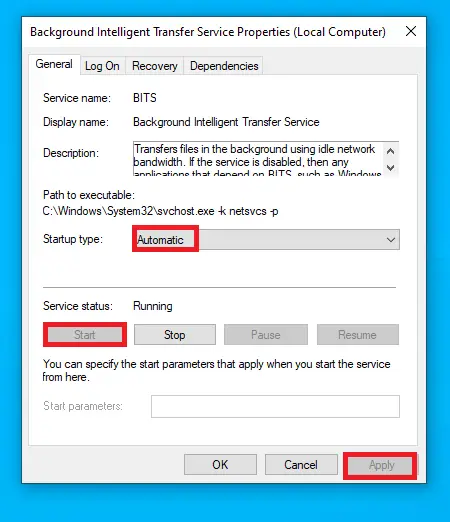
-
- pressioneWindows + IAbra Configurações e selecioneAtualizações e segurança.
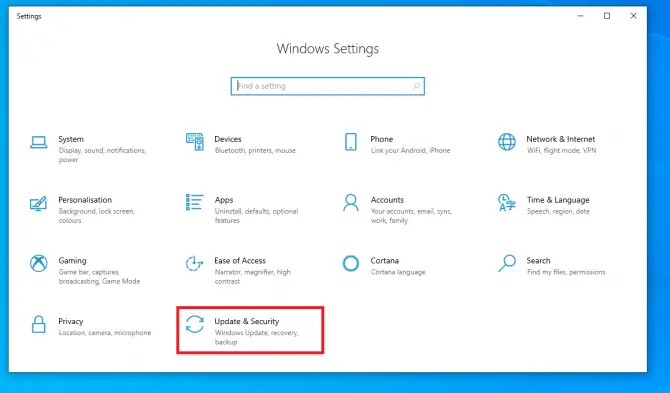
- Vá para a seção Windows Update e clique emVerifique se há atualizações.
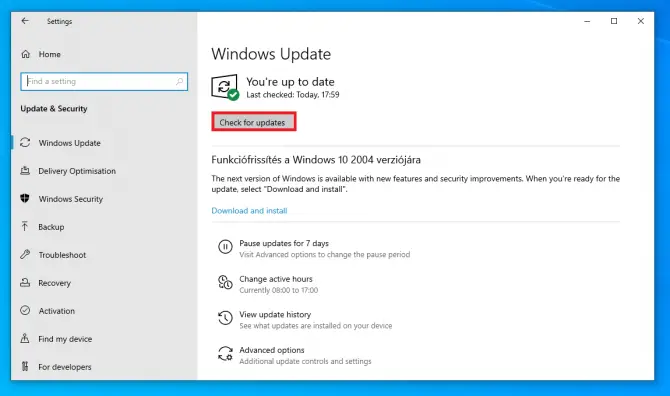
Verifique se o problema persiste.Caso contrário, você deve tocar em algumas pastas sensíveis.
Renomeie as pastas SoftwareDistribution e Catroot2
SoftwareDistribution é uma pasta que armazena arquivos temporariamente para manter o sistema seguro enquanto a atualização é executada.Catroot2 é outra pasta importante para o Windows Update: esta é a pasta onde estão armazenadas as assinaturas dos arquivos de atualização.Todos eles são necessários, mas às vezes ficam entupidos com arquivos antigos corrompidos, impedindo atualizações.
Ao renomear essas pastas, o Windows será forçado a criar novas pastas e baixar componentes novamente.Esta pode ser apenas a chave que seu sistema precisa para começar a atualizar!
- Na barra de pesquisa, digite " cmd ” e clique Executar como administrador para abrir um prompt de comando.
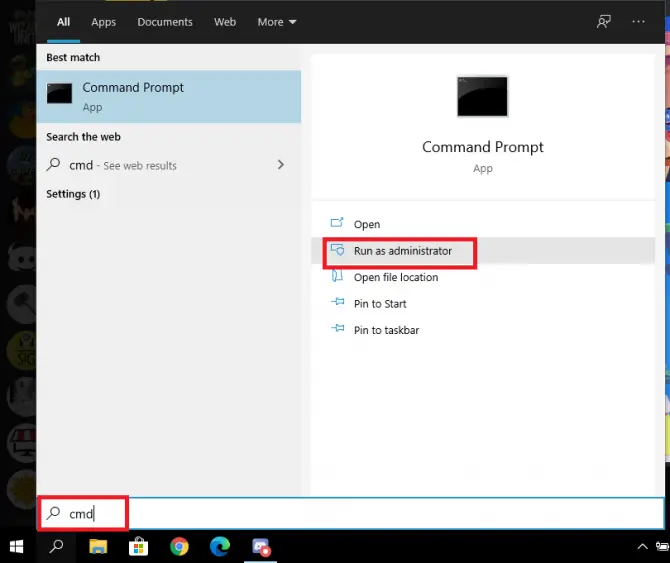
- Agora pararemos todos os serviços relacionados à atualização.
- Modelo " net stop wuauserv ",Entãopressione Enter.

Isso interromperá o serviço Windows Update.
- Modelo " bits de parada de rede ",Entãopressione Enter.

Isso interromperá o BITS (Background Intelligent Transfer Service) que mantém a conexão entre o cliente e o servidor.
- Modelo " net stop cryptsvc ",Entãopressione Enter.

Isso interromperá o serviço de criptografia.
- Modelo " net stop msiserver ",Entãopressione Enter.

Isso interromperá o serviço Windows Installer.
- Agora vamos renomear as duas pastas problemáticas para forçar o Windows a criar novas pastas.
- Modelo " ren C:\WindowsSoftwareDistribution SoftwareDistribution.old",Entãopressione Enter.

Isso renomeará a pasta SoftwareDistribution.
- Modelo"ren C:\WindowsSystem32catroot2 catroot2.old",Entãopressione Enter.

Isso renomeará a pasta Catroot2.
- Agora vamos reiniciar o serviço que paramos anteriormente.Digite o seguinte comando,Pressione Enter após cada comando :
- net start wuauserv

- bit de início de rede

-
- net start cryptsvc

- iniciar a rede msserver

Agora vamos alterar as configurações do registro.
- Primeiro, adicionaremos dois grupos de domínio ao grupo local Administradores.
- Modelo " net localgroup administradores networkservice /add",Entãopressione Enter.

- Modelo " net localgroup administradores localservice /add",Entãopressione Enter.

- Reinicie o seu computador.
Isso resolve o problema de muitos usuários.Se ainda não funcionar, continue lendo e tente o próximo método.
Registre novamente o arquivo de atualização
Observação: antes de iniciar esse método, é recomendável criar um ponto de backup ou restauração.Aqui está como fazê-lo:
- Na barra de pesquisaModelo "ponto de restauração" e clique emAberto" para criar um ponto de restauração.
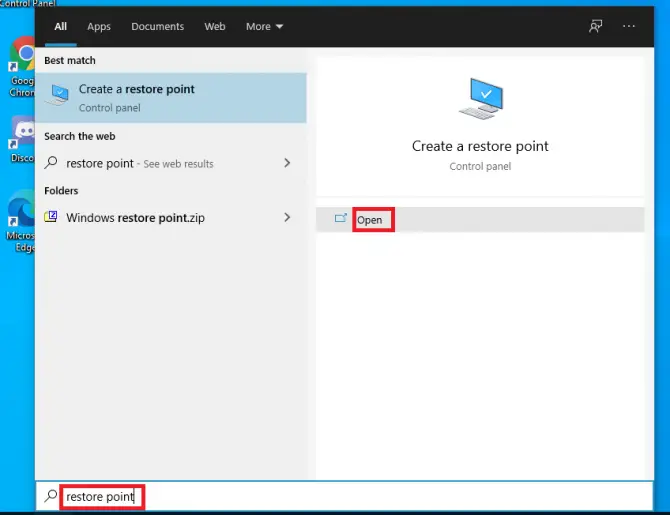
-
- Clique na unidade onde seu sistema operacional está localizado (geralmenteC: \) e clique emconfigurar.
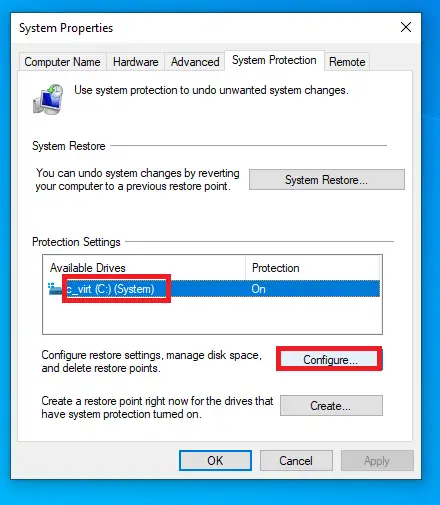
-
- Certifique-se de selecionarAtive a proteção do sistemaúnico botão.Dessa forma, o Windows criará um ponto de restauração antes de cada atualização, para que você possa reverter para esse ponto de restauração, se necessário.Selecione o tamanho recuperado e clique emOK.
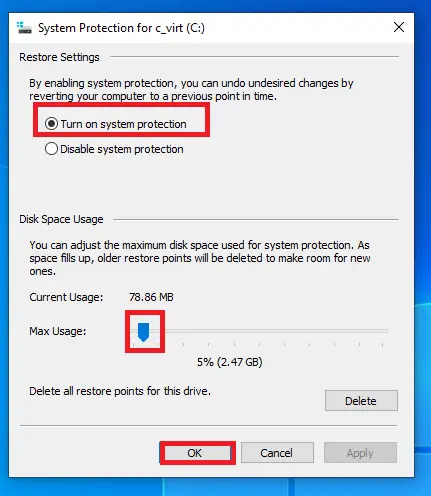
-
- Na janela seguinte, cliquecrio.
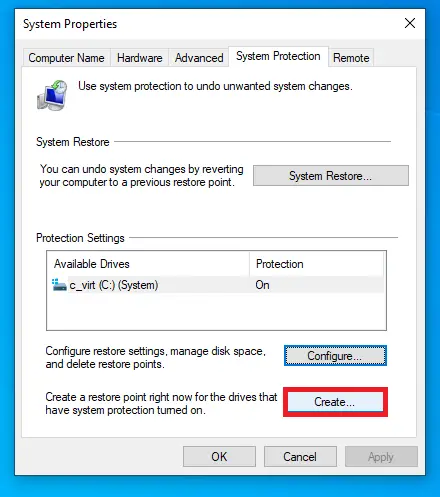
-
- Siga as instruções na tela.
Agora vamos usar o prompt de comando novamente.
- Digite na barra de pesquisa" cmd" e clique emExecutar como administrador.Primeiro temos que parar de atualizar serviços relacionados.
- Modelo " bits de parada sc ",Entãopressione Enter.

- Modelo " sc parar wuauserv ",Entãopressione Enter.

- Modelo " sc parar appidsvc", entãopressione Enter.

-
- Modelo " sc parar cryptsvc", entãopressione Enter.

- Agora vamos registrar novamente todos os arquivos relacionados à atualização.Esses arquivos DLL podem causar erros aleatórios se não forem registrados corretamente.Podemos resolver este problema com os seguintes passos:
-
- Modelo " regsvr32.exe / s atl.dll ",Entãopressione Enter.
- Modelo " regsvr32.exe / s urlmon.dll ",Entãopressione Enter.
- Modelo " regsvr32.exe / s mshtml.dll ",Entãopressione Enter.
- Modelo " regsvr32.exe / s shdocvw.dll ",Entãopressione Enter.
- Modelo " regsvr32.exe / s browseui.dll ",Entãopressione Enter.
- Modelo " regsvr32.exe / s jscript.dll ",Entãopressione Enter.
- Modelo " regsvr32.exe / s vbscript.dll ",Entãopressione Enter.
- Modelo " regsvr32.exe / s scrrun.dll ",Entãopressione Enter.
- Modelo " regsvr32.exe / s msxml3.dll ",Entãopressione Enter.
- Modelo " regsvr32.exe / s msxml6.dll ",Entãopressione Enter.
- Modelo " regsvr32.exe / s actxprxy.dll ",Entãopressione Enter.
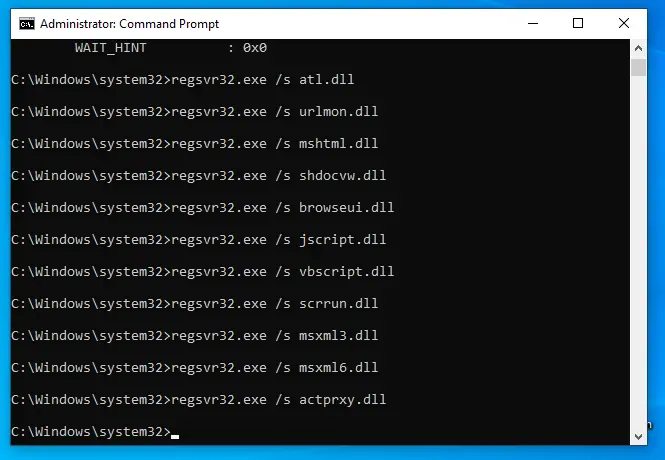
-
- Modelo " regsvr32.exe / s softpub.dll ",Entãopressione Enter.
- Modelo " regsvr32.exe / s wintrust.dll ",Entãopressione Enter.
- Modelo " regsvr32.exe / s dssenh.dll ",Entãopressione Enter.
- Modelo " regsvr32.exe / s rsaenh.dll ",Entãopressione Enter.
- Modelo " regsvr32.exe / s cryptdlg.dll ",Entãopressione Enter.
- Modelo " regsvr32.exe / s oleaut32.dll ",Entãopressione Enter.
- Modelo " regsvr32.exe / s ole32.dll ",Entãopressione Enter.
- Modelo " regsvr32.exe / s shell32.dll ",Entãopressione Enter.
- Modelo " regsvr32.exe / s wuapi.dll ",Entãopressione Enter.
- Modelo " regsvr32.exe / s wuaueng.dll ",Entãopressione Enter.
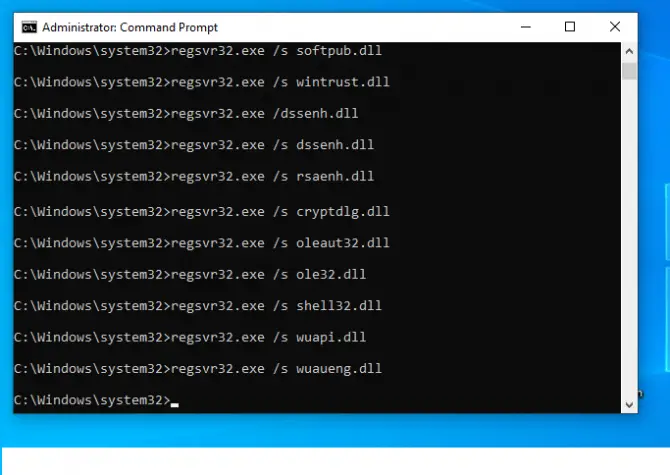
-
- Modelo " regsvr32.exe / s wups.dll ",Entãopressione Enter.
- Modelo " regsvr32.exe / s wups2.dll ",Entãopressione Enter.
- Modelo " regsvr32.exe / s qmgr.dll ",Entãopressione Enter.
- digitar" regsvr32.exe /swudriver.dll "EntãoRetorno de carruagem.
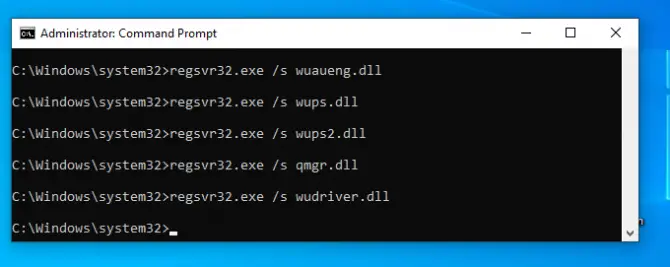
Também é uma boa ideia redefinir sua configuração de rede, o que faremos nas próximas etapas.
-
- Limpe seu cache DNS e redefina o diretório Winsock com as dicas abaixo.
- Modelo " ipconfig /flushdns",Entãopressione Enter.
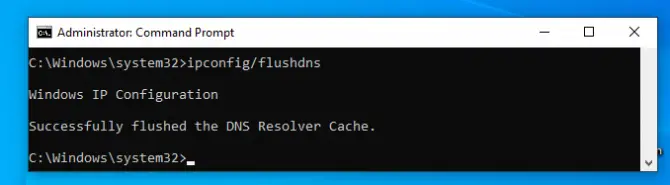
- digitar" "netsh winsock reset",Entãopressione Enter.
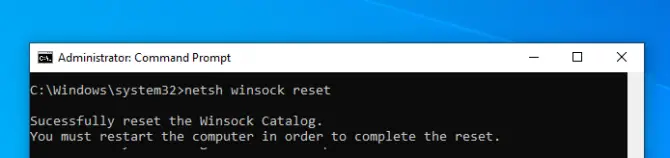
- Modelo " "netsh winsock reset proxy",Entãopressione Enter.
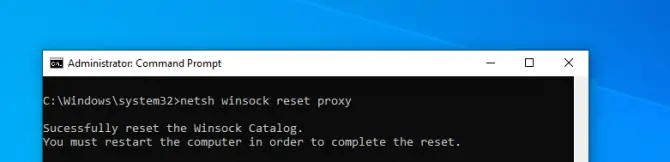
Reinicie o seu computador.
- Agora vamos limpar o cache do Windows Update nas duas pastas de chaves que renomeamos anteriormente.
- Modelo " rmdir %systemroot%SoftwareDistribution /S /Q”,Entãopressione Enter.
- Modelo " rmdir %systemroot%system32catroot2 /S /Q”,Entãopressione Enter.
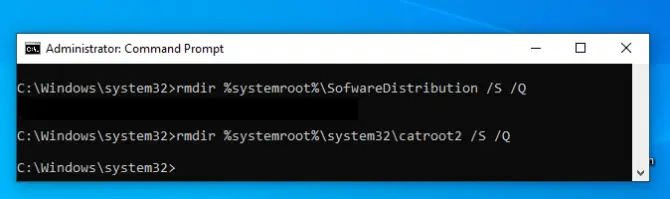
- Na etapa final, ativaremos esses serviços novamente.
- Modelo " bits de início sc ",Entãopressione Enter.

- Modelo " sc iniciar wuauserv ",Entãopressione Enter.

- Modelo " sc início appidsvc", entãopressione Enter.

- Modelo " sc início cryptsvc", entãopressione Enter.

Sua atualização agora deve ser executada.
Conclusão
As atualizações são importantes, mas nem sempre ocorrem sem problemas.Espero que um dos métodos acima tenha funcionado para você.Conte-nos sua experiência nos comentários!






![Configure o e-mail Cox no Windows 10 [usando o aplicativo Windows Mail] Configure o e-mail Cox no Windows 10 [usando o aplicativo Windows Mail]](https://infoacetech.net/wp-content/uploads/2021/06/5796-photo-1570063578733-6a33b69d1439-150x150.jpg)
![Corrigir problemas do Windows Media Player [Guia do Windows 8 / 8.1] Corrigir problemas do Windows Media Player [Guia do Windows 8 / 8.1]](https://infoacetech.net/wp-content/uploads/2021/10/7576-search-troubleshooting-on-Windows-8-150x150.jpg)
![Corrigir erro de atualização do Windows 0x800703ee [Windows 11/10] Corrigir erro de atualização do Windows 0x800703ee [Windows 11/10]](https://infoacetech.net/wp-content/uploads/2021/10/7724-0x800703ee-e1635420429607-150x150.png)

![Como ver a versão do Windows [muito simples]](https://infoacetech.net/wp-content/uploads/2023/06/Windows%E7%89%88%E6%9C%AC%E6%80%8E%E9%BA%BC%E7%9C%8B-180x100.jpg)


