O Windows não é responsável por todos os problemas que ocorrem em seu computador, mas você pode usá-lo para resolver a maioria dos problemas.Se o teclado ou o mouse parar de responder repentinamente ou se isso acontecer após uma atualização do Windows, este artigo é para você.
O Universal Serial Bus ou uma porta USB simples permite estabelecer uma conexão entre um dispositivo externo e um computador.Normalmente, isso é causado por um problema de driver ou um erro de configuração, nós o ajudaremosReparar portas USB que não podem ser usadas no Windows 10, 8 e 7.
Pode haver uma falha de hardware na porta USB, se for o caso, você precisará consultar um profissional.
De qualquer forma, vamos começar.
Como consertar a porta USB que não está funcionando
Antes de continuar, devemos primeiro nos certificar de que o problema está no USB e não no dispositivo externo (por exemplo, um mouse ou teclado).Conecte seu dispositivo externo em outro computador com Windows, se o dispositivo externo não estiver com defeito e a porta USB estiver funcionando, você pode ver que está funcionando.
Além disso, se uma porta USB específica pode não funcionar corretamente em certas circunstâncias, fazendo com que o dispositivo externo responda, verifique se há outras portas USB no computador Windows.
Reiniciar o computador Windows pode resolver muitos problemas, portanto, pode ser resolvido.Ao reiniciar o computador, siga as etapas acima:
1. Primeiro Desconecte a alimentação.
2. Reinicie o Windows e verifique se a porta USB está funcionando conectando um dispositivo externo.Em seguida, você pode conectar a energia novamente.
Se você ainda encontrar problemas, siga este artigo.A solução para a porta USB não funcionar corretamente é fácil de resolver, e iremos dividir a explicação em duas partes.Essas duas partes são "Gerenciador de Dispositivos"com"painel de controle.Você vai precisar"Gerenciador de Dispositivos的conexão de internet"Parte, não se preocupe se você não precisará baixar nenhum aplicativo de terceiros para resolver este problema.
*** Nota: - Dispositivos externos como teclados, mouses, telefones celulares, impressoras, etc. podem exigir drivers adicionais para funcionar com o Windows. Siga o manual fornecido pelo fabricante do dispositivo externo.***
Repare a porta USB usando o gerenciador de dispositivos
Esta seção deve resolver o problema na maioria dos casos, o que temos que fazer éAtualize ou restaure o driver USB para resolver este problema.Se você alterou recentemente as opções de energia (painel de controle), pode pular para a próxima seção para ver se isso resolve o seu problema, caso contrário, volte aqui.A seguir estão as etapas comuns nesta seção:
1. Abra o "Gerenciador de Dispositivos" clicando com o botão direito do mouse no botão "Iniciar" na barra de tarefas e, a seguir, selecione "Gerenciador de Dispositivos" ou pesquise "Gerenciador de Dispositivos" na barra de tarefas e clique no primeiro resultado.A janela do Gerenciador de Dispositivos será aberta.
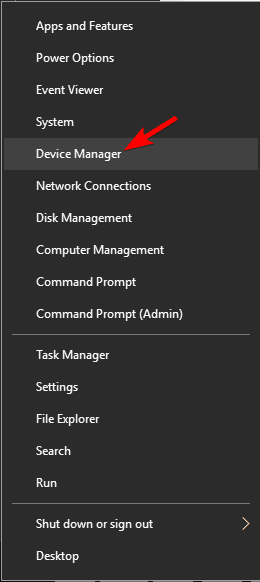
2. virar para cima "Controlador Universal Serial Bus" E, em seguida, clique para listar todos os drivers relacionados ao USB.
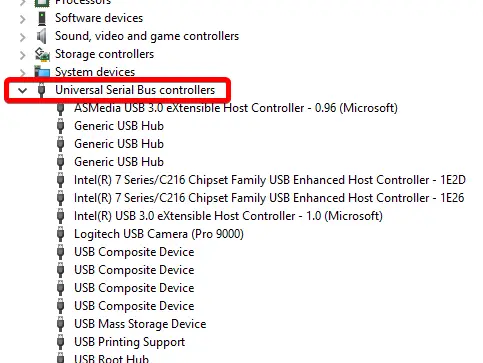
Algumas pessoas sugerem que você deve desinstalar todos os drivers do "Universal Serial Bus Controller", este método é ineficiente porque vai demorar muito e você pode encontrar outros problemas.Vamos pular para a solução:
Hub raiz USB
1. Agora mesmo,No controlador de barramento serial universalvirar para cimaDriver USB Root Hub E, em seguida, clique duas vezes nele.Uma nova janela aparecerá.
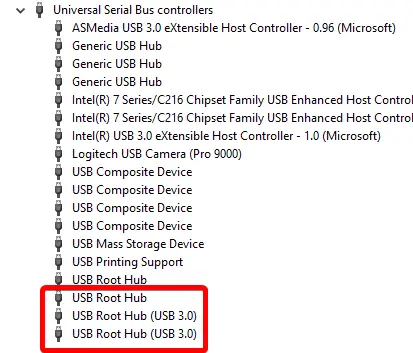
2. Navegue até a guia "Gerenciamento de energia" na parte superior e clique nela.
3. 取消SelecionadoPermita que o computador desligue este dispositivo para economizar energiaCaixas de seleção, Então clique OK.
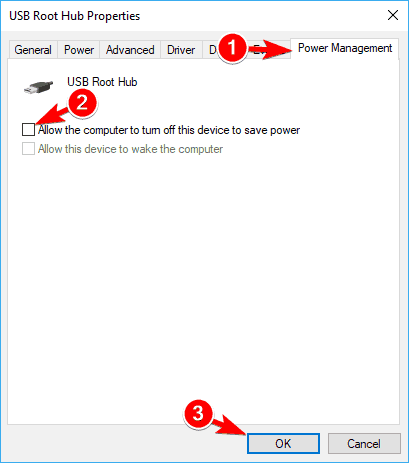
Execute as etapas acima para todos os drivers USB Root Hub.Verifique se o seu problema foi resolvido.Caso contrário, prossiga para a próxima etapa.
4. Clique com o botão direito no driver USB Root Hub e selecione "Desinstalar".Isso irá restaurar o driver original fornecido pela Microsoft.Repita as etapas acima para todos os drivers USB Root Hub.
5. Clique em "Ações" na barra de menu e, a seguir, clique em "Verificar se há alterações de hardware".Após a verificação ser concluída, reinicie o Windows para aplicar as alterações.
![]()
Se a porta USB ainda não responder, prossiga para a próxima etapa:
6. Clique com o botão direito no driver USB Root Hub e selecione "Atualizar".Uma janela pop-up aparecerá.
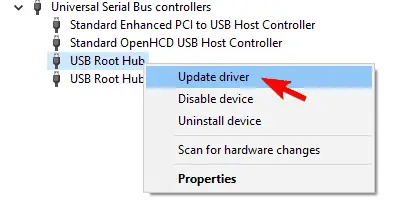
7. Clique em Procure automaticamente por software de driver atualizado. Isso atualizará seu driver [requerido pela Internet].
8. Clique em "Ações" na barra de menu e, a seguir, clique em "Verificar se há alterações de hardware".Após a verificação ser concluída, reinicie o Windows para aplicar as alterações.
Ainda incapaz de reconhecer o dispositivo externo, continue na próxima seção.
Hub USB universal
No controlador de barramento serial universal, encontreHub USB universal,並Em todos os drivers de hub USB genéricosimplementoAcimaEtapas 4 e 5, E verifique se o problema persiste.
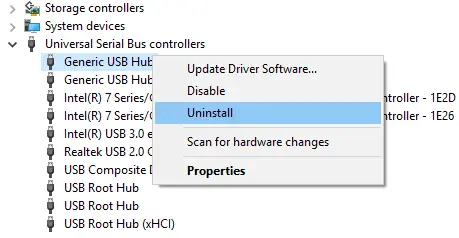
Se sim por favorExecute o procedimento acima para todos os drivers de hub USB geraisEtapas 6 a 8Para atualizar o driver.Verifique se o problema ainda existe e passe para a próxima seção.
Driver USB desatualizado
Em controladores Universal Serial Bus, se algum driver tiver um símbolo de alerta amarelo antes do nome, esses drivers são incompatíveis ou desatualizados.Em todos os drivers desatualizadosimplementoAcimaPasso 4 和 5.
Leia mais: Melhor atualizador de driver
Verifique se o seu problema foi resolvido, caso contrário, prossiga para a próxima seção.
Usar o painel de controle para consertar a porta USB não funciona
Se as soluções acima não ajudarem, essa é outra maneira de resolver o problema de que a porta USB não está funcionando corretamente.
Existem duas soluções nesta seção. As etapas mencionadas abaixo são comuns a todas as seções:
1. AbertoConfigurações ou painel de controle Ou clicando com o botão direito na barra de tarefas e no botão Iniciar e selecionando "Configurações / Painel de Controle", ou pesquisando por "Painel de Controle" na barra de tarefas e clicando no primeiro resultado.A janela Configurações / Painel de controle será aberta.
solução de problemas
Este método deve detectar e resolver automaticamente o seu problema.O solucionador de problemas do Windows é uma ferramenta fornecida pela Microsoft para detectar problemas e fornecer possíveis soluções para o seu dispositivo.
1. Procure por "Solução de problemas" no Painel de controle / Configurações e clique no primeiro resultado.
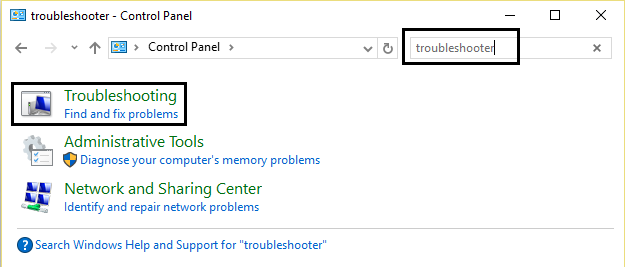
2. Agora, clique em "Hardware e Dispositivos".Em seguida, na seção "Dispositivos", clique em "Hardware e Dispositivos".
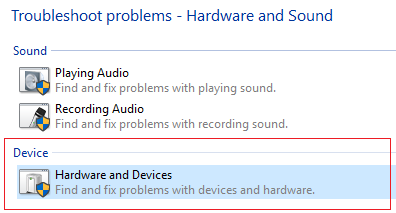
Agora, o Windows fará a varredura em busca de falhas de hardware e, se detectadas, fornecerá possíveis correções para relatórios detalhados.A solução de problemas do Windows não é muito eficaz na detecção, mas é útil quando um problema é detectado.Se a sua porta USB ainda não funcionar, prossiga para a próxima seção.
Opções de energia
1. Pesquise por "Opções de energia" no "Painel de controle" e clique no primeiro resultado ou clique com o botão direito do mouse no botão "Iniciar" e selecione "Opções de energia" no menu pop-up.
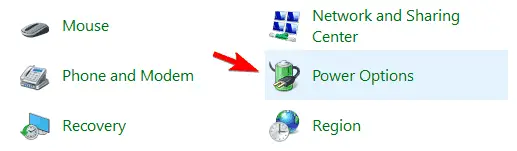
2. Encontre "Escolha o que o botão liga / desliga faz" na barra lateral esquerda e clique nele.
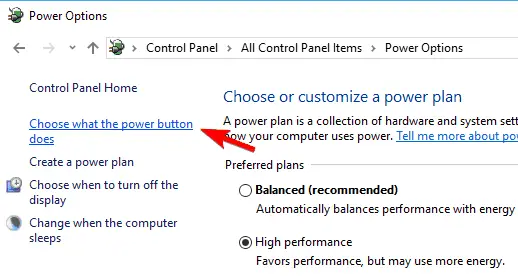
3. Clique em "Alterar configurações que não estão disponíveis no momento" .
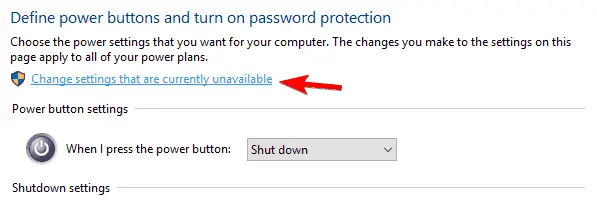
4. 在 "Em Configurações de desligamento, encontre " Ligue o Quick Start ", E certifique-se de que está desmarcado.Caso contrário, desmarque-o e clique em "Salvar alterações".
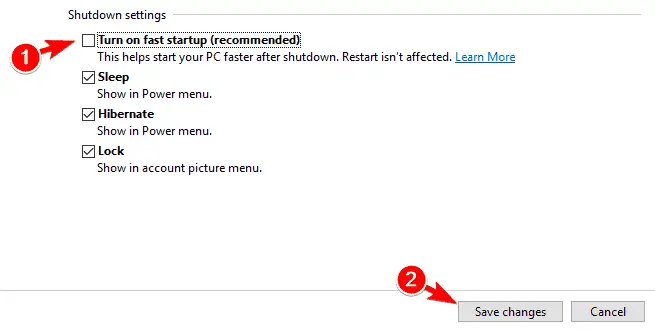
5. Navegue de volta para a opção "Energia" e clique em "Alterar configurações do plano" para o plano ativo atual.Uma nova janela aparecerá, agora clique em "Alterar configurações avançadas de energia".
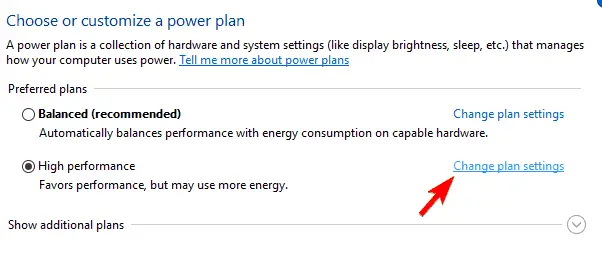
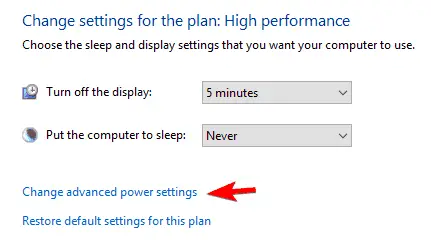
6. Uma janela pop-up aparecerá.Encontre "Configurações USB" e clique para expandir.Finalmente, certifique-se de desabilitar a configuração de suspensão seletiva de USB.Caso contrário, desative-o e clique em "OK".
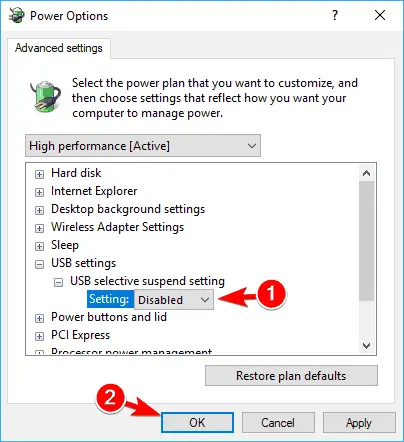
Conclusão
Espero que os métodos acima possam resolver o problema das portas USB que você não pode usar no Windows 10, 8 e 7 e aplique as soluções na ordem acima para corrigi-lo rapidamente.Se uma única porta USB não funcionar, você também pode aplicar o método acima.Existem outras soluções, como a modificação do registro, mas exigem orientação de um especialista. Se forem operadas incorretamente, podem causar falha do computador.
Além disso, após inserir o dispositivo USB (teclado, impressora, etc.), verifique se há mensagens de erro (principalmente relacionadas à instalação do driver do dispositivo), siga o caminho sugerido (verifique se outros discos são fornecidos com o dispositivo).Se nenhum dos métodos acima for adequado para você, ou se você suspeitar que isso pode causar ferimentos, visite o centro de serviço para buscar uma solução.Não se esqueça de nos marcar mais problemas relacionados ao Windows!


![Como ver a versão do Windows [muito simples]](https://infoacetech.net/wp-content/uploads/2023/06/Windows%E7%89%88%E6%9C%AC%E6%80%8E%E9%BA%BC%E7%9C%8B-180x100.jpg)


