Windows Quando os usuários pedem ajuda ao Windows para tornar seu tempo livre super divertido, eles encontram todo tipo de coisa.ajudaA InternetUm é Rede Steam.Os usuários usam a rede Steam para jogar jogos multiplayer interessantes e interagir com outros jogadores. Os jogos Steam são muito viciantes e divertidos!
No entanto, às vezes os usuários da rede Steam ficam incomodados com o aparecimento de certos erros.
Neste artigo, apresentarei o melhor solucionador de problemas para esses erros do Steam.Aqui vamos discutirWindows 10Steam: // flushconfig命令.
Vou explicar seu comando Steam: // flushconfig e como usá-lo para ajudá-lo.
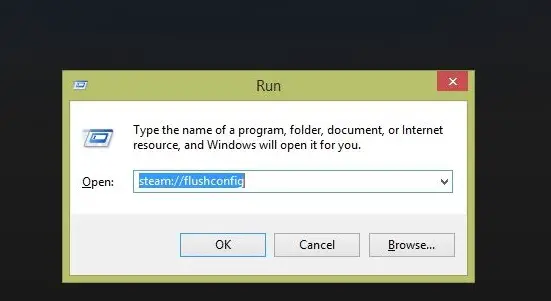
O que é o comando Steam: // flushconfig?
Como todos sabemos, Steam 是Valve CorporationPlataforma de distribuição digital desenvolvida , Fornecimento de gerenciamento de direitos digitais (DRM), jogos multijogador, streaming de vídeo e serviços de rede social.É uma das comunidades da Internet que mais cresce no mundo.A melhor parte é que vale cada grama de hype.
Os usuários da rede Steam geralmente ficam incomodados com certos erros do Steam, por exemplo,Não foi possível conectar à rede do Steam, problema,O jogo Steam não iniciaEspere.Portanto, a gigante dos jogos decidiu apresentar uma solução para todos esses erros.
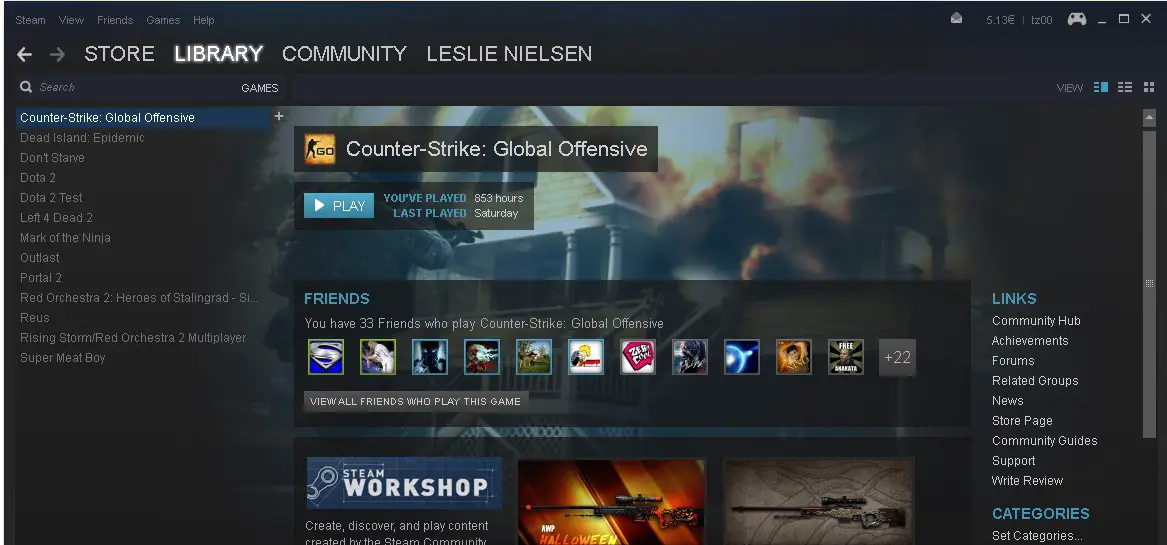
Steam: // flushconfigÉ um comando que pode resolver muitos problemas e erros encontrados pelos usuários do Steam ao usar o software.Este recurso iráAtualizarArquivos básicos do Steam e restaurá-los ao seu estado original sem afetar sua conta Steam ou os jogos e arquivos de jogo que os acompanham.
Este comando éResolvermuitas questões的finalmente solução,É de grande ajuda para você.
Como eu disse, este é o máximo, então eu recomendo fortemente que você tente este método antesSe você encontrar erros em alguns jogos,tente por favorReinicie o Steam並Verificar arquivo de cache.Se parecer não ter efeito, você podeUse Steam: // flushconfig para resolver o problema.
Como usar o Steam no Windows: // comando flushconfig
该Cliente de desktop SteamÉ muito estável, e suas principais obras são bastante abundantes.Ele pode sincronizar bem com o Windows e pode ser usado como um centro de jogos multifuncional no PC.No entanto, às vezes pode causar problemas.Essas cenas irritantes são raras, mas ainda existem para usuários do Steam.O problema pode afetar um único jogo ou toda a biblioteca.
De qualquer forma, há muitas maneiras de resolver isso, mas a maioria dos usuários gosta deDepois do problemaimediatamente reinstalar.Isso ocorre porque eles não sabem ou não sabemComo usar o Steam: // comando flushconfig.
![]()
Se você sabe como usar o comando Steam: // flushconfig no Windows 10, pode resolver muitos problemas do Steam facilmente e não precisa reinstalar o jogo toda vez que encontrar um problema.Vou ensinar-lhe resumidamente como usar os comandos em etapas muito simples.Por favor segueOs seguintespontosTutorial de etapas.
Tutorial passo a passo: Como usar o Steam no Windows 10: // flushconfig
passo 1:Primeiro feche Steam Cliente desktop.
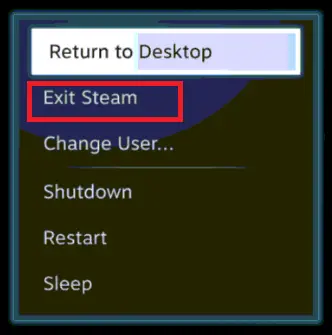
passo 2:Agora mesmo,Clique com o botão direitoDeve irBarra de TarefasE aberto Gerenciador de tarefas.
passo 3:No Gerenciador de Tarefas, abra " detalhes" E matar todos os processos ativos relacionados ao Steam.
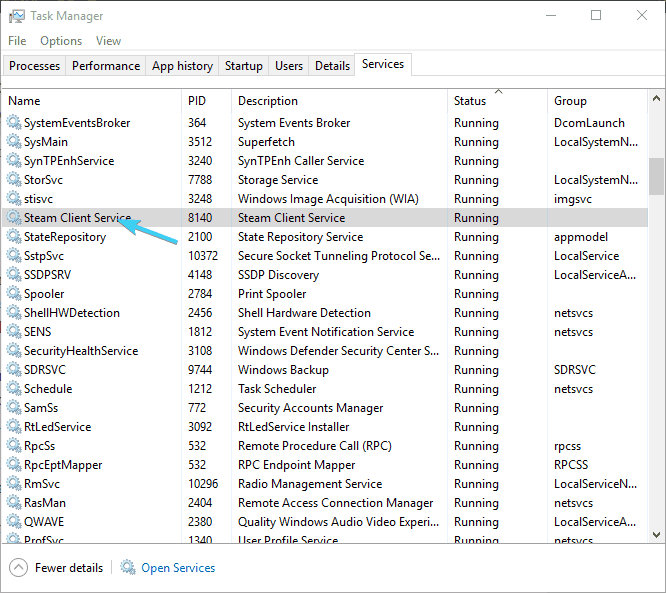
passo 4:Em seguida, pressione as teclas Windows + R para acionar a caixa de diálogo "Executar".Copiar e colar Steam: // flushconfig e pressione Digitar.
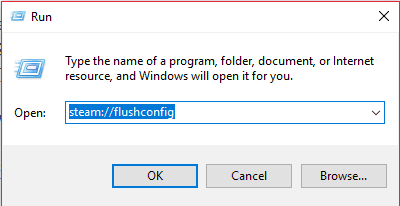
passo 5:Espere por alguns prompts e entãoReiniciarcomputador.
passo 6:Após reiniciar, vá para a pasta de instalação do Steam, que é C: Arquivos de programas-> Steam.
passo 7:DaquiAbertoSteam.
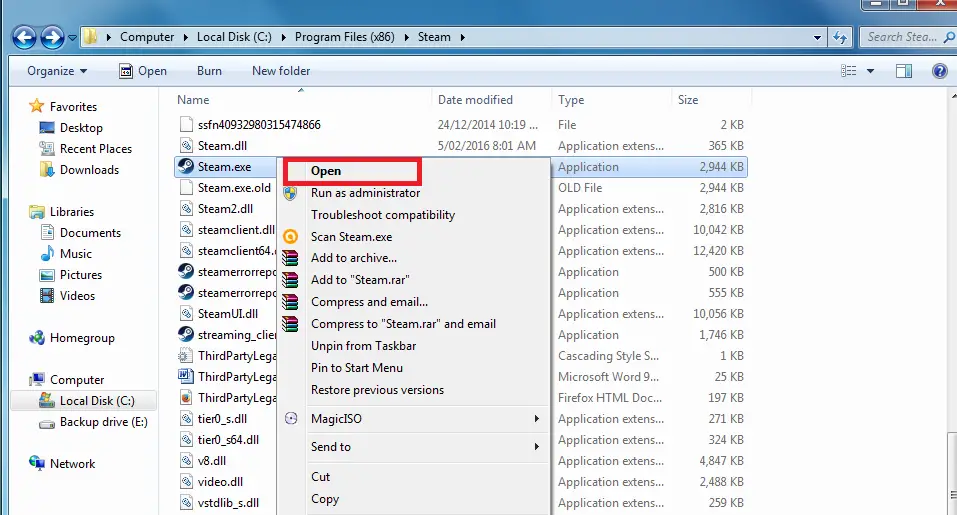
Nota: É muito importante abrir o Steam a partir da pasta de instalação do Steam.
finalizado Isso atualizará o arquivo principal, reiniciará a configuração do cliente e resolverá todos os erros possíveis.Se o comando Steam: // flushconfig não resolver seu problema, a única opção para resolver o problema é reinstalar o jogo.
Steam: // o próprio flushconfig causa o problema
Para algumas pessoas que perderam alguns jogos após executar a biblioteca Steam, este comando raramente pode causar outros problemas.Os arquivos do jogo ainda existem e o jogo está visível na lista de programas instalados, mas o Steam não consegue reconhecer esses arquivos na biblioteca, então você precisa baixar os arquivos do jogo novamente.resumidamente,O jogo está visível na biblioteca, mas o Steam não consegue reconhecer seus arquivos principais.
causa do problema
Essa questãorealidadeCausa muito simples.CorridaSteam: // flushconfigAo fazer o pedido, do técnicoFalando, Você irá完全AtualizarSteam, e o cliente também esqueceu a pasta usada anteriormente como biblioteca do Steam.Steamem estoque庫apenas um, Normalmente localizado na pasta de instalação do Steam.Os usuários podem adicionar suas próprias pastas a outros locais no disco, ou até mesmo a outros locais, mas este comando impede o SteamIdentificarEsses locais.
Resolva o problema
Quando esse problema ocorre, uma vez que os arquivos do jogo ainda estão intactos e sua compra não foi afetada, na verdade não há alteração.ResolveristoPergunta的Caminho certodo seguinte modo:
passo 1:Clique emVapor,EntãoDa lista suspensaAberto設置.
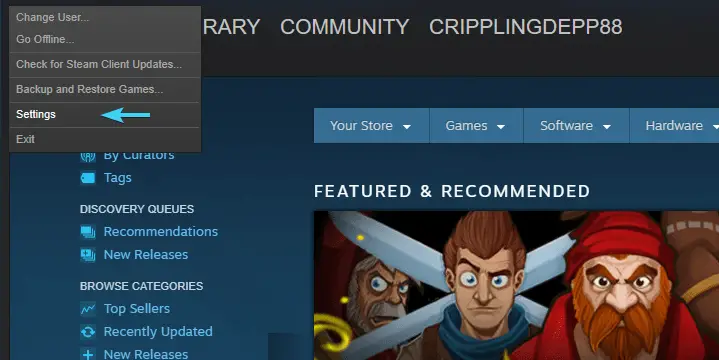
passo 2:então,a partir de"baixar"AbaAbertoPasta da biblioteca Steam.
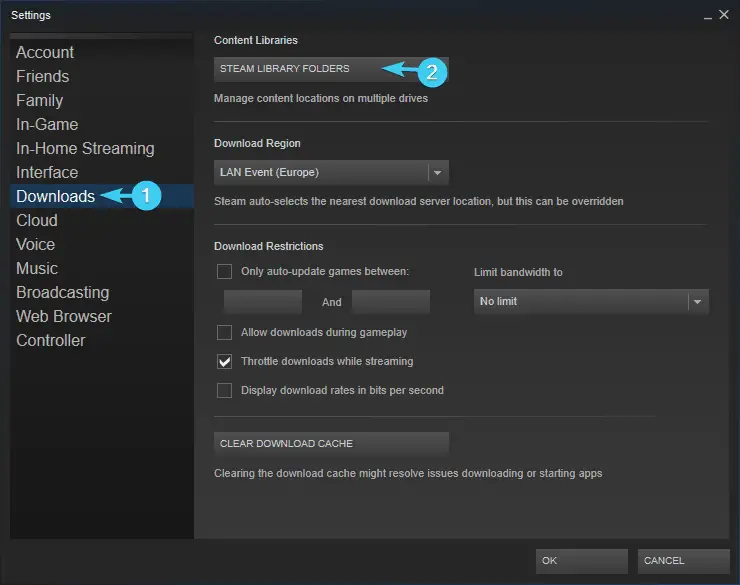
passo 3:Agora adicione cada pasta que você usa para instalar o jogo.O Steam reconhecerá automaticamente que o arquivo do jogo ainda existe e você poderá jogá-lo imediatamente.
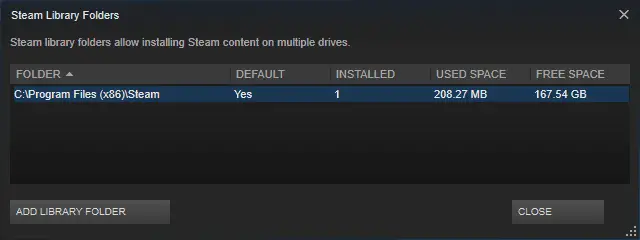
Então você pode resolver o problema e jogar no Steam
Conclusão
SteamÉ a comunidade da Internet de gigantes de jogos multiplayer, streaming de vídeo e redes sociais.O serviço Steam mais comumente usado por usuários do Windows éjogos.Às vezes, devido a problemas e erros, o jogo pode se tornar difícil.Para resolver este problema, o Steam introduziu uma solução muito eficaz chamadaSteam: // flushconfigcomando.Os usuários agora só precisam usar o comando Steam: // flushconfig para eliminar todos os erros possíveis semreinstalarjogos.
Para obter mais ajuda, entre em contatoSuporte Steam.Se você tiver alguma dúvida, pergunta ou sugestão, sinta-se à vontade para visitar "Caixa de comentáriosE coloque seu texto lá.Além disso, se você gosta do meu trabalho, suas palavras de agradecimento devem brilhar na seção de “comentários”.

![Como fazer capturas de tela no Steam Deck [Modo Jogo e Modo Desktop] Como fazer capturas de tela no Steam Deck [Modo Jogo e Modo Desktop]](https://infoacetech.net/wp-content/uploads/2023/10/Steam-Deck-%E5%A6%82%E4%BD%95-%E6%88%AA%E5%9C%96-150x150.jpg)


![Como ver a versão do Windows [muito simples]](https://infoacetech.net/wp-content/uploads/2023/06/Windows%E7%89%88%E6%9C%AC%E6%80%8E%E9%BA%BC%E7%9C%8B-180x100.jpg)


